Автомобили, спорткары, обои с машинами и автомобилями на рабочий стол
Выбрать разрешение
Широкоэкранные 16:10
Широкоэкранные 16:9
Полноэкранные
1
2560×1600
2
3840×2160
3
3840×2160
2
2560×1600
3840×2160
3
5120×2880
5
2560×1600
6
3840×2160
3840×2160
5
2560×1600
5
2560×1440
6
5120×2880
3840×2160
5
2560×1600
4
5120×2880
8
2560×1600
6
3840×2160
4
2560×1600
Картинки и обои с автомобилями Девушки И Автомобили
Для монитора
Стандартные 4:3
1024 x 768 278
1152 x 864 261
1280 x 960 248
1400 x 1050 226
1440 x 1080 213
1600 x 1200 98
1680 x 1260 61
1920 x 1440 49
2048 x 1536 40
2560 x 1920 27
2800 x 2100 25
3200 x 2400 14
3800 x 600 22
4096 x 3072 11
Стандартные 5:4
1280 x 1024 230
2560 x 2048 25
3750 x 3000 12
5120 x 4096 1
Широкоформатные 16:10
1152 x 720 278
1280 x 800 274
- 1440 x 900 239
1680 x 1050 216
1920 x 1200 90
2560 x 1600 33
2880 x 1800 26
3840 x 2400 13
5120 x 3200 9
Широкоформатные 5:3
Картинки красивых машин (65 фото) 🔥 Прикольные картинки и юмор
Автомобили — любимые игрушки как мальчиков в детстве, так и мужчин во взрослой жизни. Заводы вечно ведут гонку в плане характеристик своих железных коней. Первый автомобиль представил миру Карл Фридрих Бенц в 1886 году. Это и положило начало всей индустрии машиностроения. Фото стильных машин можно установить на рабочий стол, как заставку. Далее предлагаем посмотреть и бесплатно скачать картинки красивых машин.
Заводы вечно ведут гонку в плане характеристик своих железных коней. Первый автомобиль представил миру Карл Фридрих Бенц в 1886 году. Это и положило начало всей индустрии машиностроения. Фото стильных машин можно установить на рабочий стол, как заставку. Далее предлагаем посмотреть и бесплатно скачать картинки красивых машин.
Черный Мерседес.
Мерседес кабриолет.
Шикарное авто.
Мощная машина.
Невероятная тачка.
Ламборджини.
Бугати.
Белый спорткар.
Стильная машина.
Белая машина на рабочий стол.
Красная Ламборджини.
Крутое авто.
Серебристый Мерседес.
Синие авто.
Серебристый БМВ.
Красная машина.
Стильная машина на рабочий стол.
Белая Ауди.
Желтый суперкар.
Серебристое авто.
Космическая машина.
Коричневый цвет.
Стильный Лексус.
Красный спорткар.
Красный Лексус.
Сиреневое авто.
Белый Ситроен.
Две шикарные тачки.
Оранжевая машина.
Спортивная машина.
Белая машина.
Крутая Ауди.
Авто на рабочий стол.
Яркое авто.
Фиолетовое авто.
Яркое авто
Блестящая тачка
Роскошный автомобиль
Красная дорогая машина
Двери наверх
Белоснежная красотка
Роскошная машина
Красная феррари
Черная малышка
Белая машина на набережной
Дорогое авто
Яркая тачка
В центре города
Две шикарные машины
Яркий цвет
Блестящая БМВ
Синяя красотка
Красная красавица
Астон Мартин
Красивая фотография
Сочная машина
На фоне ночного города
Открытые двери
Ярко красная Феррари
Оригинальная модель
Шикарная машина
Фото машины на фоне города
Ретро стиль
Концептуальный вариант
Мне нравится276Не нравится17Будь человеком, проголосуй за пост!
Загрузка. ..
..Ваз — картинки
Ваз — картинкибпан лада ваз машина авто lada priora лада приора ваз-2110 лада 110 ваз-2108 спутник восьмёрка ваз-2114 самара-2 ваз-2109 девятка1920 x 1280, 499 кБ
во весь экрансохранитьбпан лада ваз машина авто ваз-2114 самара-2 хетчбэк ваз-2110 лада 110 седан1920 x 1280, 249 кБ
во весь экрансохранитьбпан лада ваз машина авто ваз-2108 спутник восьмёрка хетчбэк1963 x 1200, 403 кБ
во весь экрансохранитьваз 2109 девятка ваз хэтчбэк черная1920 x 1245, 374 кБ
во весь экрансохранитьваз бпан лада авто машина ваз-2114 самара тонировка торусы1920 x 1288, 373 кБ
во весь экрансохранитьбпан лада ваз машина авто ваз-21099 лада форма лада sagona лада соболь lada samara седан lada samara лада-спутник1920 x 1245, 187 кБ
во весь экрансохранитьбпан лада ваз машина авто ваз-2110 лада 110 граффити1920 x 1280, 360 кБ
во весь экрансохранитьваз бпан лада авто машина город ваз-2114 самара зима дома белая1920 x 1281, 292 кБ
во весь экрансохранитьваз ваз — 21213 нива болото джип внедорожник трофи off-road2133 x 1200, 498 кБ
во весь экрансохранитьлада ваз машина авто ваз-21141920 x 1212, 398 кБ
во весь экрансохранитьлада ваз 2103 жигули тройка ресто низкий классический ваз классика автомобиль фон1920 x 1275, 783 кБ
во весь экрансохранитьваз ваз 2112 двенашка авто оранжевый лада1920 x 1280, 427 кБ
во весь экрансохранитьваз 2103 ресто классический лада автомобиль ваз1920 x 1200, 562 кБ
во весь экрансохранитьваз ваз 2103 жигули лада классика ретро1920 x 1221, 292 кБ
во весь экрансохранитьдизайн дома белый диван красные подушки стильный ваза салон ваз1920 x 1406, 511 кБ
во весь экрансохранитьинтерьер стильный дизайн современный диван ваза председатель подушки вазы стулья1920 x 1264, 256 кБ
во весь экрансохранитьян ван huysum цветы в вазе терракотовые jan van huysum лондонская национальная галерея цветы в вазе терракотовая1920 x 2750, 1020 кБ
во весь экрансохранитьамвросия bosschaert старшие цветы в стеклянной ваз цветы в стеклянной вазе лондонская национальная галерея1920 x 2390, 857 кБ
во весь экрансохранитьстул подушки диван стильный стулья дизайн ваза современный салон ваз1920 x 1264, 322 кБ
во весь экрансохранитьинтерьер стильный дизайн дома белый диван красные подушки ваза стильная вазы1920 x 1406, 415 кБ
во весь экрансохранитьлада ваз 2103 ресто низкий классический ваз классика автомобиль фон1920 x 1275, 548 кБ
во весь экрансохранитьлада ваз 2103 ресто низкий классический ваз классика автомобиль фон1920 x 1275, 420 кБ
во весь экрансохранитьлада ваз 2103 ресто низкий классический ваз классика автомобиль фон1920 x 1275, 492 кБ
во весь экрансохранитьвазы и урны ваза кувшин1920 x 1280, 323 кБ
во весь экрансохранитьЕщё картинки
открыть корзинуочистить корзинуBMW 7 серии E38 на рабочий стол — Обои e38 для рабочего стола
На разных сайтах уже есть картинки, обои на рабочий стол с BMW 7 серии E38. Но Я буду не Я, если не сделаю свою подборку из 20 штук фото BMW с высокий разрешением (HD).
Но Я буду не Я, если не сделаю свою подборку из 20 штук фото BMW с высокий разрешением (HD).
И так, к Вашему Вниманию, ТОП самых красивых обоев седана e38 для рабочего стола.
Картинки все в высоком качестве, так что подойдут и на ПК с большим расширением, по типу Full HD. Жаль что нет 5120×3200 5k.
Фотография №1
Автомобиль №2
Авто №3
№4
Рисунок №5
Картинки на рабочий стол №6
BMW e38 wallpapers №7
Е38 БМВ №8
БМВ 7 серия кузова №9
Заставка №10
№11
№12 (Широкоформатное фото)
№13
№14
№15
№16
№17
№18
№19
№20
Какое фото лично Вам нравится больше? Пишите номер фото в комментариях, посмотрим какая картинка победит
И естественно, для новеньких, кто не знает, все картинки можно совершенно скачать бесплатно в хорошем качестве на ПК или экран телефона.
Год авто: 1999
2020-09-07 06:11:47
Оцените запись
Обои на рабочий стол и картинки для заставки на фон рабочего стола
Обои для рабочего стола на 7Fon
7Fon — это сервис, который поможет вам легко найти красивые обои на фон рабочего стола.
Удобство выбора обоев
Изюминкой нашего сайта является быстрая и удобная интеллектуальная система поиска картинок.
Около 70-ти категорий обоев упрощают выбор темы заставки. Перейдя в раздел, вы сможете выбрать обои по размеру, что позволит скачать картинки на рабочий стол в нужном для вас разрешении.
Поиск картинок по цвету — уникальная функция на 7Fon. Для поиска фотографий определенного цвета, кликните по цветному кругу в поисковой стоке вверху страницы. Далее, при помощи удобной палитры выберите нужный оттенок и нажмите «Искать». В результате наш умный алгоритм автоматически подберет обои, в которых этот цвет преобладает. Обязательно воспользуйтесь этим инструментом — мы старались 🙂
И разумеется, есть текстовый поиск заставки на рабочий стол. Каждой картинке мы присваиваем теги, что облегчает поиск. Кстати, мы реализовали его на 7-и языках, в том числе на украинском и русском. Введите в поисковое поле то, что должно быть изображено на картинке, язык автоматически определится.
Каждой картинке мы присваиваем теги, что облегчает поиск. Кстати, мы реализовали его на 7-и языках, в том числе на украинском и русском. Введите в поисковое поле то, что должно быть изображено на картинке, язык автоматически определится.
Выбор размера заставки и редактирование
На страничке картинки, есть десятки разрешений самых популярных мониторов. Вы можете скачать обои в оригинальном размере или выбрать нужный перед загрузкой. Используя рамку кадрирования изображение можно предварительно обрезать.
Еще одна наша фишка, это редактирование фотографии с помощью онлайн-редактора. Слева от кнопки «Скачать», расположена кнопка с палитрой, именно там скрывается этот монстр. По своим возможностям он очень схож с фотошопом — фантазии будет где разгуляться!
Обои на телефон
Воспользовавшись QR-кодом, вы можете скачать обои на телефон. Это очень удобно, ведь найдя картинку с компьютера, а потом отсканировав QR-код, можно мгновенно загрузить её на смартфон или планшет для заставки на домашнем экране.
Уверены, 7Fon станет для вас незаменимым, когда вы решите скачать обои на рабочий стол!
Лучшие обои для рабочего стола и мобильного телефона в хорошом качестве для бесплатного скачивания
Рабочий стол любого компьютера – это особая зона, которая довольно длительное время располагается перед глазами пользователя. Сюда сбрасываются ярлыки на те документы и приложения, которые всегда должны быть под рукой. Независимо от назначения компьютера, большое значение придается оформлению рабочего стола. Приятно каждый день созерцать красивые картинки, которые бы радовали глаз и вдохновляли на успешную учебу, плодотворную учебу или достижения на игровом поприще. Большое количество красивых фоновых картинок для рабочего стола позволит выбрать именно тот вариант, который будет радовать Вас больше всего.
Все картинки сгруппированы по смыслу, что значительно облегчает поиск подходящего изображения. Любители всевозможных Животных вполне могут насладиться прекрасными изображениями в соответствующей категории. Котята и щенята, домашние и дикие, ручные и свободные – все эти милые создания придутся по сердцу практически каждому пользователю, а самого любимого «питомца» можно поместить на собственный рабочий стол.
Котята и щенята, домашние и дикие, ручные и свободные – все эти милые создания придутся по сердцу практически каждому пользователю, а самого любимого «питомца» можно поместить на собственный рабочий стол.
Не менее восхитительные картинки ждут ценители Природы и всевозможных цветов. Большое разнообразие пейзажей, сочные цвета и необычные ландшафты позволят совершить виртуальное путешествие по самым чудесным уголкам нашей планеты.
Особенно много категорий обоев для настоящих мужчин. Тут есть невероятные самолеты, мощные Мотоциклы, захватывающие дух Корабли и, само собой, Автомобили всевозможных марок. Ведь это так чудесно – наслаждаться видом восхитительной техники, всего лишь взглянув на свой рабочий стол. Не остались мужчины и без самого приятного удовольствия – созерцания прекрасных Девушек. В соответствующем разделе можно найти самых прекрасных представительниц человечества. А девушки, в свою очередь, смогут насладиться изображениями очаровательных Парней – их очень много в одноименном разделе.
Для поклонников кулинарии и свежих булочек испечены самые свежие обои! Они ожидают в разделе Еда и очень хотят попасть к Вам на рабочий стол! Только не старайтесь откусить кусочек экрана – он не съедобен! Лучше насладитесь изумительным видом всевозможных вкусностей.
Есть на сайте и обои для горячих поклонников компьютерных Игр. Многочисленные изображения виртуальных героев и фантастических мест займут самое почетное место в Вашей галерее. А если тематика игр покажется вам слишком приземленной, посетите категорию Фантастика — тут точно есть, чему удивляться! Невесомые создания, сказочные растения и животные – ими можно любоваться бесконечно долго.
Кроме того, Вы можете посетить различные Страны и Города, улететь в открытый Космос и, конечно же, повеселиться, рассматривая обои с Приколами.
Как исправить размытые фоновые изображения рабочего стола в Windows 8 | Small Business
Размытые обои рабочего стола в системе Windows 8 могут указывать на проблему с настройками дисплея устройства. Обои для рабочего стола могут быть детализированными или визуально впечатляющими, поэтому, если возникнут какие-либо проблемы с разрешением, вы их сразу заметите. Эти проблемы, вероятно, возникают из-за проблем совместимости Windows 8 с экранами с более низким разрешением.
Обои для рабочего стола могут быть детализированными или визуально впечатляющими, поэтому, если возникнут какие-либо проблемы с разрешением, вы их сразу заметите. Эти проблемы, вероятно, возникают из-за проблем совместимости Windows 8 с экранами с более низким разрешением.
Увеличьте разрешение
Для Windows 8 требуется разрешение не менее 1024 на 768 пикселей; однако вполне вероятно, что ваш экран поддерживает более высокое разрешение.Мониторы с более высоким разрешением по сравнению с размером экрана создают более четкое изображение. Человеческий глаз может различать блочные неровности на изображении с низким разрешением, растянутом на большом пространстве просмотра. Настройка монитора на использование более высокого разрешения, когда это возможно, может помочь устранить размытые обои.
Запуск в исходном разрешении
Старые ЭЛТ-мониторы очень хорошо меняют разрешение; однако ЖК-мониторы предназначены для работы только с определенным разрешением.ЖК-мониторы масштабируют содержимое изображения с более низким разрешением, чтобы соответствовать экранам с более высоким разрешением, но могут выглядеть размытыми, поскольку экран не может равномерно настроить детали изображения. Например, изображение на экране, включая обои, будет выглядеть очень размытым, если монитор поддерживает разрешение 1920 на 1080, но Windows 8 настроена на вывод с разрешением 1366 на 768 пикселей. Изображение с более низким разрешением необходимо преобразовать или растянуть, чтобы оно поместилось на экране. Видеокарта компьютера должна поддерживать собственное разрешение монитора, чтобы использовать собственные настройки, поэтому обновление графического драйвера до последней версии может устранить несовместимости.
Например, изображение на экране, включая обои, будет выглядеть очень размытым, если монитор поддерживает разрешение 1920 на 1080, но Windows 8 настроена на вывод с разрешением 1366 на 768 пикселей. Изображение с более низким разрешением необходимо преобразовать или растянуть, чтобы оно поместилось на экране. Видеокарта компьютера должна поддерживать собственное разрешение монитора, чтобы использовать собственные настройки, поэтому обновление графического драйвера до последней версии может устранить несовместимости.
Регулировка разрешения
Настройте разрешение монитора в меню «Экран» Windows 8. Выберите «Настройки» на панели чудо-кнопок, выберите «Изменить настройки ПК», откройте параметр «ПК и устройства», а затем выберите «Экран». Отрегулируйте разрешение, перетащив черный прямоугольник вдоль полосы «Разрешение». Windows 8 обозначает собственное разрешение монитора, отображая «(рекомендуется)» рядом с параметром. Выберите «Применить», чтобы изменить разрешение на новую конфигурацию.
Проверьте изображение на наличие проблем
Прежде чем обвинять Windows 8 в размытых обоях, убедитесь, что само изображение не является дефектом. Щелкните правой кнопкой мыши на рабочем столе и выберите «Персонализировать» из контекстного меню, а затем выберите «Фон рабочего стола». Измените настройку «положение изображения» на «По центру», а затем нажмите «Сохранить изменения», чтобы обои отображались без растяжения. Если монитор отображает свое собственное разрешение, а изображение по-прежнему выглядит размытым, проблема заключается в изображении, и в этом случае вы можете заменить обои на версию с более высоким разрешением, которая соответствует разрешению экрана компьютера или превышает его.Соотношение сторон обоев также должно соответствовать соотношению сторон экрана. Если у обоев нет альтернативных размеров, используйте программу для редактирования фотографий, чтобы повысить резкость изображения и уменьшить его размытость.
Ссылки
Ресурсы
Биография писателя
Дэн Стоун начал профессионально писать в 2006 году, специализируясь на образовании, технологиях и музыке. Он веб-разработчик в коммуникационной компании и ранее работал на телевидении. Стоун получил степень бакалавра журналистики и степень магистра коммуникативных исследований в Университете Северного Иллинойса.
Он веб-разработчик в коммуникационной компании и ранее работал на телевидении. Стоун получил степень бакалавра журналистики и степень магистра коммуникативных исследований в Университете Северного Иллинойса.
35 высококачественных лучших обоев с автомобилями для великолепно выглядящего рабочего стола
Обои — это красивое изображение, которое можно использовать на любом устройстве в качестве фона. Обои на рабочий стол определенно улучшат внешний вид вашего устройства. Вы также можете использовать узор или текстуры и элегантные картинки в качестве обоев рабочего стола. В основном мы используем обои для рабочего стола, они могут быть в формате jpg или gif. Вы также можете установить свои собственные фотографии с друзьями или семьей в качестве обоев.
Люди определенно любят машины и их скорость.Все любят красивые и крутые обои с автомобилями. Обои с гоночными автомобилями широко известны среди нового поколения. Большинству людей понравится, что у автомобилей определенно есть хорошая коллекция автомобильных обоев.
В этом списке обоев мы представляем вам шикарные лучшие автомобильные обои для рабочего стола. Каждый из этих обоев доступен в разном разрешении. Вы можете скачать эти впечатляющие и привлекательные автомобильные обои, а также поделиться своими друзьями.
Обои с автомобилями
Деталь
Bugatti Обои Автомобиль
Деталь
Маслкар
Деталь
Ferrari Spider Обои Автомобиль
Деталь
Ferrari Spider Обои Автомобиль
Деталь
Обои Автомобиль Спорт
Деталь
Концепт-кар
Деталь
Aston Martin Обои Автомобиль
Деталь
Концепт-кар Дизайн V2
Деталь
BMW i8 Обои с автомобилями
Деталь
Лучшие обои с автомобилями
Деталь
Honda Accord Обои Автомобиль
Деталь
Старый автомобиль
Деталь
Lexus IS 250 Обои Автомобиль
Деталь
Цвет автомобиля 01
Деталь
Cars Mitsubishi Обои
Деталь
Концепт-кар— черный
Деталь
Lamborghini Cars Обои HD
Деталь
Hummer Car Обои
Деталь
Muscle Car Обои
Деталь
Одна машина, чтобы править всеми
Деталь
Fortuner Обои с автомобилями
Деталь
Lexus Car Обои
Деталь
1965 Ford Mustang Fastback Гоночный автомобиль
Деталь
Honda Sport Car обои HD
Деталь
Бесплатные обои с лучшими автомобилями
Деталь
Tarzan Car Обои
Деталь
Обои автомобили Lamborghini
Деталь
Ford автомобили HD обои
Деталь
Lexus Lfa Обои с автомобилями
Деталь
ОбоиVolkswagen White Car HD обои
Деталь
Пристрастие к автомобилям
Деталь
Обои автомобили
Деталь
Шевроле КорветZR11
Деталь
Обои с потрясающими автомобилями
Деталь
Как мне загрузить изображения в мою рекламу на настольном ПК?
Если вы загружаете изображения в свою рекламу с помощью настольного компьютера, выполните следующие действия. ..
..
1. Войдите в свою учетную запись и перейдите в раздел «Автомобили, которые вы продаете»
2. Выберите «Завершить / изменить объявление»
3. Прокрутите страницу вниз до «Фотографии вашего автомобиля», и вы увидите возможность загрузки изображений (ознакомьтесь с нашими примерами изображений хорошего качества здесь)
4. Не забудьте сохранить и опубликовать свои изменения.
Связанные вопросы
Все еще нужна наша помощь? Свяжитесь с нами
Auto Trader Group
Продукты и услуги
Консультации по покупке
Быстрый поиск
Auto Trader для дилеров
hp-download-ios-apphp-download-ios-app hp-download-android-apphp-download-android-apphp-download-android-apphp-download-android-apphp-download-android-apphp-download-android-app Авторские права © Auto Trader Limited 2021. Auto Trader Limited авторизована и регулируется Управлением по финансовому регулированию и надзору в отношении потребительских кредитов и посредничества в страховании. Регистрационный номер нашей фирмы FCA — 735711. Auto Trader Limited является кредитным брокером, а не кредитором. Репрезентативные финансовые примеры приведены только для иллюстративных целей. Финансы зависят от статуса. Принять условия. Доступно для лиц старше 18 лет. Только для жителей Великобритании. Auto Trader получает комиссию от розничных продавцов, финансирующих рекламу, и может получать комиссию от коммерческих партнеров за ознакомление клиентов с финансовыми продуктами.Эти сборы и комиссии не влияют на сумму, которую платит клиент. Зарегистрированный офис и головной офис 4-й этаж
Auto Trader Limited авторизована и регулируется Управлением по финансовому регулированию и надзору в отношении потребительских кредитов и посредничества в страховании. Регистрационный номер нашей фирмы FCA — 735711. Auto Trader Limited является кредитным брокером, а не кредитором. Репрезентативные финансовые примеры приведены только для иллюстративных целей. Финансы зависят от статуса. Принять условия. Доступно для лиц старше 18 лет. Только для жителей Великобритании. Auto Trader получает комиссию от розничных продавцов, финансирующих рекламу, и может получать комиссию от коммерческих партнеров за ознакомление клиентов с финансовыми продуктами.Эти сборы и комиссии не влияют на сумму, которую платит клиент. Зарегистрированный офис и головной офис 4-й этаж 1 Tony Wilson Place
Manchester
M15 4FN
United Kingdom
Регистрационный номер: 038
фотографий и скриншотов — Forza Support
Как мне использовать настройки фоторежима для получения лучших фотографий?
Посетите форум Forzatography для получения советов от других участников сообщества и обязательно следите за официальными победителями конкурса в Галерее (веб-сайт и Forza Hub) и на Forza Week in Review, чтобы увидеть примеры хорошей композиции и эффектов.
Могу ли я расположить машину или удалить водителя в фоторежиме?
Это не опции в фоторежиме — время и положение машины заморожены. Вы можете сделать снимок экрана в режиме дрона, который позволяет сохранить время, погоду и движение транспорта.
Витрина магазина
Витрина магазина — это место, где игроки могут продемонстрировать свои последние творения, включая ливреи, настройки тюнинга, фотографии и нестандартные виниловые творения. Вы можете легко подписаться на кого-то, чьи творения на витрине вам нравятся, и вы будете получать информацию каждый раз, когда они создают что-то новое.Лучше всего то, что функции Auction House и Storefront будут без проблем работать как на Xbox One, так и на Windows 10.
Как я могу загрузить свои внутриигровые фотографии?
- Метод 1. С помощью обозревателя компьютера найдите сохраненные фотографии в раскрывающемся списке ГАЛЕРЕЯ меню СООБЩЕСТВО на сайте www.
 forzamotorsport.net и сохраните их на свой компьютер; это также доступно в приложении Forza Hub на ПК с Windows 10.
forzamotorsport.net и сохраните их на свой компьютер; это также доступно в приложении Forza Hub на ПК с Windows 10. - Метод 2: сделайте снимок экрана Xbox One (ниже) в режиме фото со скрытым пользовательским интерфейсом или во время просмотра фотографии в меню галереи Forza в игре (недоступно во время потоковой передачи).
- Метод 3. Выполните потоковую передачу игры в Windows 10 с помощью приложения Xbox и сделайте снимок экрана со своего устройства.
Снимок экрана Xbox One
См. Раздел службы поддержки Xbox о создании снимков экрана и их отправке. Дважды нажмите кнопку питания контроллера Xbox One и нажмите Y, чтобы сохранить изображение, или скажите «Xbox, сделай снимок экрана». Используйте приложение «Отправка» для управления сохраненными снимками экрана из раздела «Мои снимки», где вы можете установить изображение в качестве фона консоли или поделиться им в своей ленте действий, в сообщении, в Twitter или OneDrive.См. Объявление за март 2015 г. , чтобы просмотреть краткое видео-руководство. Снимок экрана недоступен во время потоковой передачи.
, чтобы просмотреть краткое видео-руководство. Снимок экрана недоступен во время потоковой передачи.
Снимок экрана потокового видео приложения Xbox
При потоковой передаче в приложение Xbox для Windows 10 вы можете использовать комбинацию клавиш CTRL + Print Screen для захвата текущего изображения с монитора, а затем использовать редактор изображений для вставки и обрезки захваченного изображения.
Как разместить фото на форуме?
Начните с сохранения фотографии на хостинг-сайте, таком как Flickr или Imgur.Нажмите кнопку «Отправить ответ» в ветке форума и используйте значок «Вставить изображение» или используйте кодировку url = и / url в квадратных скобках и введите URL-адрес самого изображения (.jpg или .png, а не веб-страницу). Сайт автоматически изменит размер больших изображений до 800 пикселей в ширину. См. Подробные инструкции в разделе Как загрузить ветку с фотографиями.
Официальные фотографии и обои
Официальные обои можно найти на Xbox. com, а изображения, сопровождающие официальные статьи Forza, можно найти на http: // news.xbox.com/media.
com, а изображения, сопровождающие официальные статьи Forza, можно найти на http: // news.xbox.com/media.
(Написано Manteomax)
Лучшие автомобильные обои — фотография автомобилей evo для рабочего стола и телефона
Здесь, в evo , мы все о том, чтобы погрузить вас в острые ощущения от вождения, будь то суперкар в Долинах, горячий хэтчбек на Маршруте Наполеона или Caterham на грубых британских проселочных дорогах. В то время как слова передают историю, сопутствующие образы не менее важны для того, чтобы приблизить вас к действию.
Итак, с более чем 20-летним расширением границ автомобильной фотографии, что может быть лучше, чем разместить их на рабочем столе или в мобильном телефоне?
Для начала, мы получим красочный тест с нашим невероятным тестом суперкара между Ferrari 488 Pista, Porsche 911 GT3 RS, McLaren 720S Track Pack и Lamborghini Aventador SVJ, каждый из которых имеет более мрачный оттенок, чем предыдущий.Мы также добавили еще несколько ниже для удобства. Просто нажмите на ссылки под изображениями, чтобы загрузить бесплатные версии наших оптимизированных обоев для рабочего стола и мобильных устройств в высоком разрешении из этой конкретной фотосессии.
Просто нажмите на ссылки под изображениями, чтобы загрузить бесплатные версии наших оптимизированных обоев для рабочего стола и мобильных устройств в высоком разрешении из этой конкретной фотосессии.
> Нажмите здесь, чтобы увидеть нашу галерею последних фотографий автомобилей за неделю
Мы будем добавлять новые обои каждые несколько недель, поэтому обязательно проверяйте последние снимки, и если есть конкретная фотосессия из прошлого выпуска, вы Если хотите, чтобы мы представили, отправьте нам сообщение в одном из наших каналов в социальных сетях, и мы постараемся воплотить его в жизнь.
Счастливого вождения — команда evo .
Ferrari Pista group test — evo 262
> Нажмите здесь, чтобы загрузить обои с полным разрешением для рабочего стола и мобильного телефона
Aston Martin DBS Volante vs McLaren 600LT Spider — evo 273
> Нажмите здесь, чтобы скачать обои с полным разрешением для рабочего стола и мобильного телефона
Mercedes-AMG A45 S vs Subaru WRX STI S209 — evo 272
> Нажмите здесь, чтобы скачать обои с полным разрешением для рабочего стола и мобильного телефона
Porsche 911 GT3 RS (991.
 2) против Mercedes-AMG GT R Pro — evo 268
2) против Mercedes-AMG GT R Pro — evo 268> Нажмите здесь, чтобы загрузить обои с полным разрешением для рабочего стола и мобильного телефона
Используйте Zoom как профессионал: 20 советов и приемов, чтобы ваши видеозвонки работали более гладкий
Сара Тью / CNET Приложение для видеосвязи и чата Zoom стало чрезвычайно популярным местом для миллионов людей, которые работают, учатся и общаются из дома во время пандемии.Несмотря на ряд проблем с конфиденциальностью и безопасностью, возникших вместе с быстрым ростом платформы, теперь в ней реализовано сквозное шифрование и другие способы защиты вашей учетной записи и ваших чатов от «зомбирования» и других нарушений конфиденциальности. По мере распространения вакцины против COVID-19 по всей стране Zoom добавил новые функции, которые помогут подготовиться к будущему гибридному офису, а также полезные инструменты для презентаций, а также больше реакций на смайлики.
По мере распространения вакцины против COVID-19 по всей стране Zoom добавил новые функции, которые помогут подготовиться к будущему гибридному офису, а также полезные инструменты для презентаций, а также больше реакций на смайлики.
Независимо от того, пользуетесь ли вы Zoom в течение многих лет или только что зарегистрировались в прошлом году, есть ряд полезных и забавных советов, приемов и скрытых функций, которые вы можете найти, чтобы улучшить свой опыт видеочата и проводить видеовстречи. немного менее странно — и, надеюсь, избежать усталости от Zoom и беспокойства от Zoom.
Вот 20 способов стать мастером Zoom.
Подробнее : Советы по работе с веб-камерой: как отлично выглядеть и звучать в Интернете
1. Измените фон
Измените фон Zoom на пространство или пользовательскую фотографию.
Скриншот Элисон ДеНиско Райоме / CNET Виртуально переносите себя на пляж, в открытый космос или в любое другое место, которое вы можете себе представить, настраивая свой фон во время звонков Zoom — в наши дни это делают все. Вы можете прочитать наше пошаговое руководство по изменению фона Zoom на настольном компьютере и в мобильном приложении, но в основном вы переходите в Настройки > Виртуальный фон и выбираете или загружаете оттуда нужное изображение. Однако вы должны убедиться, что ваша система соответствует всем требованиям.
Вы можете прочитать наше пошаговое руководство по изменению фона Zoom на настольном компьютере и в мобильном приложении, но в основном вы переходите в Настройки > Виртуальный фон и выбираете или загружаете оттуда нужное изображение. Однако вы должны убедиться, что ваша система соответствует всем требованиям.
Подробнее : 10 бесплатных альтернативных приложений Zoom для видеочатов
2. Измените свое имя на Zoom
Хотите изменить имя, которое появляется во время собрания Zoom? Это просто.Есть два пути: временный и постоянный. Если вы хотите изменить свое имя только для собрания, в котором вы сейчас участвуете, после входа в собрание нажмите кнопку участников внизу экрана. Наведите указатель мыши на свое имя и нажмите Еще> Переименовать . Введите имя, которое хотите отобразить, и нажмите OK .
Если вы хотите менять свое имя для каждой предстоящей встречи, перейдите на веб-портал Zoom и войдите в свою учетную запись. Щелкните Профиль .В правом верхнем углу напротив вашего имени нажмите Изменить . Введите желаемое имя в поле «Отображаемое имя» и нажмите Сохранить изменения . С этого момента ваше новое имя должно отображаться на каждой встрече, но вы все равно можете изменить его для отдельных встреч, выполнив указанные выше действия, если хотите.
Щелкните Профиль .В правом верхнем углу напротив вашего имени нажмите Изменить . Введите желаемое имя в поле «Отображаемое имя» и нажмите Сохранить изменения . С этого момента ваше новое имя должно отображаться на каждой встрече, но вы все равно можете изменить его для отдельных встреч, выполнив указанные выше действия, если хотите.
Откройте для себя новейшие приложения: узнавайте первыми о самых популярных новых приложениях с помощью информационного бюллетеня CNET Apps Today.
3.Добавьте свои местоимения в Zoom
Добавление ваших местоимений к своему имени в Zoom — это один из способов сделать платформу более открытой для трансгендеров, гендерно неконформных и гендерно небинарных людей, убедившись, что вы не предполагаете чью-либо гендерную идентичность на основе их внешности. Подобно изменению имени, вы можете добавлять свои местоимения либо для каждой предстоящей встречи, либо только для встречи, на которой вы сейчас присутствуете. Вот полные инструкции о том, как добавить свои местоимения в Zoom.
Вот полные инструкции о том, как добавить свои местоимения в Zoom.
4.Добавить изображение профиля в Zoom
Zoom позволяет вам изменить свое имя и добавить изображение профиля, которое будет отображаться, если ваша камера выключена.
Сара Тью / CNETПодобно изменению своего имени, вы можете добавить временное изображение профиля к любому собранию, к которому вы присоединяетесь, или постоянное изображение для всех собраний. Чтобы добавить изображение профиля для отдельного собрания, после входа в собрание нажмите кнопку участников внизу экрана.Наведите указатель мыши на свое имя и нажмите Еще> Добавить изображение профиля . Выберите нужное изображение на своем компьютере и нажмите Открыть .
Чтобы добавить постоянное изображение профиля к собраниям Zoom, перейдите на веб-портал Zoom и войдите в свою учетную запись. Щелкните Профиль . В правом верхнем углу напротив вашего имени нажмите Изменить . Под пустым значком фотографии нажмите Изменить> Загрузить . Выберите изображение, которое вы хотите на своем компьютере, и нажмите Открыть .Отрегулируйте, какая часть изображения должна отображаться, и нажмите Сохранить .
Щелкните Профиль . В правом верхнем углу напротив вашего имени нажмите Изменить . Под пустым значком фотографии нажмите Изменить> Загрузить . Выберите изображение, которое вы хотите на своем компьютере, и нажмите Открыть .Отрегулируйте, какая часть изображения должна отображаться, и нажмите Сохранить .
5. Отключить звук и выключить камеру по умолчанию
Бретт Пирс / CNETПогружение в кнопки отключения звука и камеры при входе на собрание может устареть. Не позволяйте коллегам видеть изголовье кровати или слышать крик кошки, отключив их по умолчанию. Для этого выберите «Настройки »> «Аудио»> «Отключить микрофон при присоединении к собранию », а затем «Настройки »> «Видео»> «Отключить мое видео при присоединении к собранию» .
6. Отключение и включение звука с помощью клавиши пробела
Когда вас попросят говорить, прекратите карабкаться, чтобы щелкнуть кнопку микрофона. Вы можете нажать и удерживать пробел, чтобы быстро отключить и включить микрофон прямо с клавиатуры.
Вы можете нажать и удерживать пробел, чтобы быстро отключить и включить микрофон прямо с клавиатуры.
Подробнее : Zoom, Skype, FaceTime: 11 советов по приложениям для видеочата
Сейчас играет: Смотри: Количество звонков по выходным Zoom резко возросло.Вот как компания …
20:59
7. Включите фильтр красоты.
На этом этапе, если вы знаете все советы по работе на дому о том, как одеваться и готовиться, как в обычный рабочий день, но все же не думаете, что вы выглядите наилучшим образом , Возможно, вам подойдет функция Zoom Touch Up My Appearance. Фильтр сглаживает вашу внешность, заставляя вас выглядеть отдохнувшим и влажным. Если вы когда-либо использовали режим красоты на селфи-камере своего телефона, вы знаете, что получаете.
Если вы когда-либо использовали режим красоты на селфи-камере своего телефона, вы знаете, что получаете.
Чтобы включить его, щелкните стрелку вверх рядом с кнопкой «Начать видео». Щелкните Параметры видео и в разделе «Мое видео» установите флажок Ретушь моего внешнего вида .
Подробнее : «Я не кот»: найдите и используйте пресловутый фильтр кошек-адвокатов, о котором все говорят
8. Обустройте комнату ожидания для дополнительной конфиденциальности
Вы, наверное, слышали о зомомбировании — когда незваные гости разрушат вашу встречу Zoom и сорвут ее.Один из способов предотвратить это — включить функцию «Комната ожидания», чтобы вы могли видеть, кто пытается присоединиться к собранию, прежде чем предоставить им доступ. Для этого перейдите в раздел « Управление учетной записью »> «Настройки учетной записи » . Щелкните Meeting , затем щелкните Waiting Room , чтобы включить настройку. (У нас есть больше советов о том, как предотвратить зумомбирование на ваших собраниях.)
(У нас есть больше советов о том, как предотвратить зумомбирование на ваших собраниях.)
9. Создайте комнаты обсуждения Zoom для небольших групповых обсуждений
Разделите ваше большое собрание Zoom на до 50 отдельных небольших сессий с комнатами обсуждения.Организатор собрания может разделить участников собрания на отдельные сеансы автоматически или вручную или позволить участникам выбрать и войти в любой сеанс обсуждения, который им нравится. Хост может переключаться между сеансами в любой момент.
Чтобы запустить комнату обсуждения в качестве организатора, перейдите к Управление учетной записью> Настройки учетной записи . На вкладке Meeting перейдите в комнату обсуждения и убедитесь, что этот параметр включен. Вы также увидите параметр, позволяющий организаторам собрания заранее назначать участников в комнаты обсуждения.(Если опция «Комната обсуждения» неактивна, это означает, что она заблокирована, и вам необходимо связаться с администратором Zoom. )
)
Zoom имеет множество функций, которые помогут вашим собраниям проходить более гладко.
Сара Тью / CNET10. Совместное использование экрана
Предоставьте доступ к экрану для собрания Zoom (или для просмотра фильма или игры) с другими участниками, щелкнув значок Поделиться экраном на панели инструментов в нижней части экрана собрания.У вас будет возможность предоставить общий доступ ко всему рабочему столу или только к одному из открытых окон. Нажмите красную кнопку Stop Share в верхней части экрана, чтобы снова стать обычным участником собрания.
11. Реагируйте с помощью смайлов на экране
В апрельском обновлении Zoom добавила больший набор реакций на смайлики.
Увеличить Если на собрании звук отключен, вы все равно можете сообщить организаторам свои мысли с помощью смайлов. Отправьте смайлик, показывающий большой палец вверх или хлопающий в ладоши, чтобы общаться, не прерывая собрание (по умолчанию эти реакции имеют желтый оттенок кожи, но вы можете настроить это в настольном приложении Zoom). В апреле Zoom добавил около 40 смайлов вместо шести ранее доступных.
Отправьте смайлик, показывающий большой палец вверх или хлопающий в ладоши, чтобы общаться, не прерывая собрание (по умолчанию эти реакции имеют желтый оттенок кожи, но вы можете настроить это в настольном приложении Zoom). В апреле Zoom добавил около 40 смайлов вместо шести ранее доступных.
Чтобы отреагировать во время собрания, щелкните вкладку «Реакции» в нижней части экрана собрания (она находится на той же панели, что и отключение звука и видео, справа) и выберите тот, который вам нужен. Смайлик исчезнет через 5 секунд.
Если организатор встречи включает функцию невербальной обратной связи, участники могут поместить значок, например поднятую руку, рядом со своим именем для общения. Каждый участник сможет увидеть отзывы друг друга.
12. Изучите удобные сочетания клавиш
Для тех, кто не любит щелкать мышью по экрану, Zoom предлагает массу полезных сочетаний клавиш, которые помогут вам перемещаться по приложению на рабочем столе без использования мыши. Вы можете найти команды для присоединения встречу, начать или остановить запись, перейти в полноэкранный режим и поделиться своим экраном (подробнее об этом ниже).Ознакомьтесь с полным списком горячих клавиш и сочетаний клавиш Zoom.
Вы можете найти команды для присоединения встречу, начать или остановить запись, перейти в полноэкранный режим и поделиться своим экраном (подробнее об этом ниже).Ознакомьтесь с полным списком горячих клавиш и сочетаний клавиш Zoom.
13. Включите представление галереи
Представление галереи позволяет видеть всех участников собрания одновременно, а не только говорящего. Чтобы включить это, щелкните вкладку с надписью Gallery View в правом верхнем углу. Если на собрании присутствуют 49 или меньше, вы увидите, что все их экраны отображаются на одной странице. Если их больше, у вас будет возможность перемещаться между несколькими страницами. Измените его обратно, щелкнув Speaker View в том же верхнем правом углу.
14. Поместите себя в тот же виртуальный фон, что и ваши коллеги, с иммерсивным обзором
Попробуйте функцию иммерсивного просмотра Zoom, чтобы оказаться в том же виртуальном пространстве, что и другие участники собрания.
Zoom позволяет вам оказаться на том же виртуальном фоне, что и другие участники видеочата — будь то конференц-зал, класс или любое другое место, о котором вы только можете подумать.Если вы являетесь организатором встречи или вебинара, начните встречу Zoom на своем рабочем столе (она будет включена по умолчанию для всех бесплатных и одиночных профессиональных учетных записей, использующих Zoom 5.6.3 или выше). В правом верхнем углу, где вы найдете динамик или просмотр галереи, вы увидите параметр, позволяющий включить иммерсивный просмотр. Щелкните Immersive View и выберите одну из сцен, предоставленных Zoom, или загрузите свою.
Теперь ваши участники собрания или организаторы вебинара будут размещены на одном виртуальном фоне и будут отображаться таким образом на экранах всех участников.
15. Скрыть участников, не являющихся участниками видео
Во время большого звонка ваш экран может быть загроможден участниками, что может отвлекать, особенно если у некоторых нет камер. Чтобы скрыть участников, которые не используют видео, выберите «Настройки »> «Видео»> «Встречи» и установите флажок «». Теперь вас будут отвлекать только домашние животные и дети ваших коллег, которые появляются на видео.
16. Используйте исчезающее перо для выделения без необходимости возвращаться и стирать.
Функция исчезающего пера Zoom позволяет выделять текст при демонстрации экрана.
Увеличить Функция исчезающего пера Zoom позволяет рисовать на общем экране, чтобы привлечь внимание к тексту или объектам, но затем исчезает, поэтому вам не нужно возвращаться и стирать пометки. Чтобы использовать его, покажите свой экран и нажмите Аннотировать . Во всплывающем меню нажмите Vanishing Pen .
Во всплывающем меню нажмите Vanishing Pen .
17. Запишите встречу на свой компьютер
Как бесплатные, так и платные подписчики Zoom могут записать свою встречу на свой ноутбук или компьютер с помощью настольного приложения (в настоящий момент вы не можете записывать на мобильном телефоне, если у вас нет платной учетной записи. — продолжайте читать, чтобы узнать об этом подробнее).Эти записанные файлы затем могут быть загружены в службу хранения файлов, такую как Google Drive или Dropbox, или в службу потокового видео, такую как YouTube или Vimeo.
Чтобы включить локальную запись, перейдите в Настройки > Запись и включите его. Когда вы проводите встречу Zoom, щелкните значок Record на нижней панели инструментов.
18. Запишите встречу в облаке
Если у вас есть один из платных планов Zoom (которые начинаются с 15 долларов в месяц), вы можете сделать запись, которая будет сохранена непосредственно в облаке (или на ваш компьютер, если хотите) . Нажмите кнопку записи на нижней панели инструментов, и у вас будет возможность сделать ее локальной или облачной. Вы можете сделать это как на компьютере, так и на мобильном устройстве.
Нажмите кнопку записи на нижней панели инструментов, и у вас будет возможность сделать ее локальной или облачной. Вы можете сделать это как на компьютере, так и на мобильном устройстве.
19. Организуйте групповое собрание продолжительностью более 40 минут
На бесплатном базовом уровне Zoom групповые собрания могут длиться не более 40 минут (хотя индивидуальные собрания не ограничены по времени). Чтобы получить неограниченное время в группе, перейдите на платную учетную запись.
20. Принимайте более 100 человек
Если у вас есть группа из более чем 100 человек, которую вы хотите разместить для работы или учебы, вам необходимо перейти на платную профессиональную учетную запись.Если вы перейдете на самый высокий уровень (Enterprise Plus), вы сможете разместить до 1000 участников.
Посмотрите наше видео о том, как сделать так, чтобы ваше видео с веб-камеры выглядело и звучало великолепно в Интернете, и не забудьте подписаться на канал How to Do It All на YouTube, чтобы увидеть больше видео с практическими рекомендациями.
Как перенести фотографии с телефона Android на ПК
Раньше перенос фотографий между ПК и мобильным устройством мог быть настоящей проблемой.Это уже не так, поскольку ПК и устройства Android теперь имеют встроенные инструменты, которые помогают упростить передачу фотографий между ними, чем когда-либо.
В этом руководстве мы разделяем методы передачи между тремя основными операционными системами:
Мы также использовали чистую сборку Android 10, установленную на Google Pixel 3. При этом внешний вид Android может немного отличаться на вашем телефоне или планшете.
Windows 10
Джереми Каплан / Digital TrendsИспользуйте приложение «Ваш телефон»
Если вы хотите загружать фотографии со своего устройства Android, это лучший способ.Кроме того, у вас есть дополнительные преимущества в виде текстовых сообщений, звонков и получения уведомлений, связанных с Android, на вашем ПК с Windows 10.
Step 1: Загрузите и установите приложение Microsoft Your Phone Companion из Google Play на свое устройство Android.
Шаг 2: Войдите в свою учетную запись Microsoft. Если вы уже вошли в систему через другое приложение Microsoft, вместо этого нажмите синюю кнопку Продолжить .
Шаг 3: Нажмите синюю кнопку Продолжить , чтобы разрешить разрешения.
Шаг 4: Нажмите Разрешить в следующих всплывающих окнах, чтобы предоставить доступ к вашим контактам, совершать телефонные звонки и управлять ими, получать доступ к фотографиям и другим медиафайлам, а также отправлять и просматривать SMS-сообщения.
Шаг 5: Нажмите синюю кнопку Продолжить , а затем Разрешить разрешить приложению обновляться в фоновом режиме.
Шаг 6: В Windows 10 нажмите, чтобы открыть приложение Your Phone . Вы уже должны войти в систему.
Шаг 7: Разрешите сопряжение.
Шаг 8: Вернувшись на телефон Android, коснитесь Мой компьютер готов .
Шаг 9: Нажмите синюю кнопку Разрешить .
Шаг 10: Нажмите Готово , чтобы завершить процесс установки.
Шаг 11: На ПК с Windows 10 разрешите приложению «Ваш телефон» закрепить себя на панели задач. Это необязательно, но делает доступ к приложению более удобным по сравнению с прокруткой меню «Пуск», чтобы найти приложение.
Приложение «Ваш телефон» делится на четыре категории: уведомления, сообщения, фотографии и звонки. К сожалению, вы не можете передавать какие-либо файлы между ПК и телефоном, но вы можете получить все фотографии, хранящиеся на устройстве Android.
Примечание: Для получения уведомлений приложению «Ваш телефон» потребуются разрешения в настройках телефона Android.
Использовать USB-соединение
Убедитесь, что у вас есть правильный USB-кабель для подключения телефона к ПК.Для большинства современных телефонов требуется кабель USB-C, хотя дважды проверьте, какое соединение имеет ваш ноутбук или настольный компьютер, чтобы убедиться, что он может подключаться на другом конце. Для старых телефонов обычно требуется кабель micro-USB.
Шаг 1: Когда телефон Android разблокирован, подключите его к ПК с помощью кабеля USB.
Шаг 2: Коснитесь значка Зарядка устройства через USB-порт , на панели телефона.
Шаг 3: Нажмите Передача файлов указан в списке Используйте USB для .
Шаг 4: Теперь телефон должен появиться в проводнике как USB-накопитель. Перемещайте фотографии между телефоном и ПК, как с USB-накопителем.
Шаг 5: По завершении извлеките телефон и отключите его от компьютера.
Отправить фотографию на Android с помощью Bluetooth
Перед тем, как двигаться дальше, убедитесь, что на обоих устройствах включен Bluetooth.
Примечание: Вам не нужно выполнять шаги с 1 по 4, если вы уже подключили телефон с помощью приложения Your Phone Companion.
Шаг 1: Откройте приложение «Настройки» в Windows 10 и выберите Devices .
Шаг 2: Выберите Bluetooth и другие устройства .
Шаг 3: Нажмите Добавить Bluetooth или другое устройство , показанное справа.
Шаг 4: Выберите Bluetooth во всплывающем окне.
Шаг 5: Щелкните свой телефон Android и следуйте инструкциям на каждом устройстве для их сопряжения.
Шаг 6: Откройте проводник и найдите фотографию, которую хотите отправить на устройство Android.
Шаг 7: Щелкните файл правой кнопкой мыши и выберите Отправить на во всплывающем меню.
Шаг 8: Выберите Bluetooth Device в развертывающемся меню.
Шаг 9: Выберите устройство Bluetooth и нажмите кнопку Далее .
Шаг 10: На телефоне Android нажмите Разрешить .
Шаг 11: На ПК с Windows 10 нажмите Готово .
Отправить фотографию в Windows 10 с помощью Bluetooth
Шаг 1: В Windows 10 щелкните правой кнопкой мыши значок Bluetooth , расположенный рядом с системными часами, и выберите Получить файл во всплывающем меню. Вы должны сделать это сначала, иначе передача не удастся.
Шаг 2: На устройстве Android нажмите и удерживайте фотографию, которую хотите отправить через Bluetooth.
Step3: Нажмите кнопку Share , расположенную вверху.
Шаг 4: Нажмите кнопку Bluetooth на нижней панели инструментов.
Шаг 5: Выберите свой компьютер с Windows 10 в списке.
Шаг 6: На ПК с Windows 10 полученная фотография будет указана в окне передачи файлов по Bluetooth. Щелкните Finish для завершения.
Использовать OneDrive
Вашей облачной службой по умолчанию должен быть OneDrive.Просто установите приложение Microsoft OneDrive на свое устройство Android, и оно автоматически загрузит ваши фотографии в облако Microsoft. Если вы не используете опцию «Фотопленка», хорошее практическое правило — создать папку Android в OneDrive, чтобы вы знали, куда вручную отправлять и извлекать фотографии, особенно снимки экрана.
Убедитесь, что все фотографии синхронизированы с вашим ПК с Windows 10, чтобы вы обменивались фотографиями через проводник, а не через браузер. Вот как:
Шаг 1: Щелкните правой кнопкой мыши значок облака рядом с системными часами и выберите Настройки во всплывающем меню.
Шаг 2: Появится всплывающее окно. Щелкните вкладку Учетная запись .
Шаг 3: Нажмите кнопку Выбрать папки .
Шаг 4: Установите флажок рядом с папкой, которую вы хотите синхронизировать с ПК с Windows 10.
Шаг 5: По завершении нажмите кнопку OK .
Шаг 6: Откройте проводник и щелкните папку в списке OneDrive слева.Фотографии, загруженные с Android, теперь должны быть доступны.
Шаг 7: В приложении OneDrive для Android вы можете получить доступ к той же папке и загрузить фотографии, загруженные с вашего компьютера.
Если вы не хотите использовать OneDrive, альтернативы включают Dropbox и Google Диск.
MacOS
Использовать USB-соединение
То же правило применяется к компьютерам Mac и MacBook. Вам понадобится один из следующих кабелей или адаптер:
- Micro-USB к USB-A
- Micro-USB к USB-C
- USB-C к USB-A
- USB-C к USB-C
Шаг 1: Загрузите и установите программу Android File Transfer от Google.
Шаг 2: Откройте Android File Transfer на Mac. Вы найдете его на панели запуска.
Шаг 3: Разблокируйте телефон Android и подключите его к Mac с помощью кабеля USB.
Шаг 4: Коснитесь значка Зарядка устройства через USB-порт на телефоне.
Шаг 5: Нажмите Передача файлов указан в списке Используйте USB для .
Шаг 6 : Теперь телефон должен появиться в Android File Transfer на Mac.Перетаскивайте фотографии между Finder и Android File Transfer.
Шаг 7: По завершении извлеките телефон и отсоедините его от Mac.
Отправить фотографию на Android с помощью Bluetooth
Перед тем, как двигаться дальше, убедитесь, что на обоих устройствах включен Bluetooth.
Шаг 1: На Mac откройте «Системные настройки» и выберите Bluetooth .
Шаг 2: Нажмите кнопку Connect рядом с указанным устройством Android и следуйте инструкциям по их сопряжению.
Шаг 3: Вернитесь на главный экран системных настроек и выберите Общий доступ .
Шаг 4: Установите флажок рядом с Bluetooth Sharing , чтобы разрешить общий доступ к файлам через Bluetooth.
Шаг 5: Вернитесь к Bluetooth в Системных настройках и щелкните правой кнопкой мыши сопряженное с устройство Android .
Шаг 6: Выберите Отправить файл на устройство во всплывающем меню.
Шаг 7: Откроется окно обмена файлами Bluetooth.Выберите фотографию, которую хотите передать, и нажмите кнопку Отправить .
Шаг 8: На устройстве Android нажмите Принять , чтобы получить фотографию.
Отправить фотографию в MacOS по Bluetooth
Шаг 1: На устройстве Android нажмите и удерживайте на фотографии, которую хотите отправить через Bluetooth, на .
Шаг 2: Нажмите кнопку Поделиться , которая появляется вверху.
Шаг 3: Нажмите кнопку Bluetooth на панели инструментов внизу.
Шаг 4: Выберите свой Mac в списке.
Используйте облачный сервис
К сожалению, вы не можете использовать iCloud для передачи файлов между устройством Android и Mac. В этом случае вам понадобится Microsoft OneDrive (что идеально, если вы также используете ПК с Windows 10), Dropbox или Google Диск.
Chrome OS
Из этих трех можно ожидать, что Chromebook будет чувствовать себя более «родным» при передаче фотографий между ним и устройством Android. Но, учитывая веб-корни Chrome OS, вам будет легче обмениваться фотографиями на ПК с Windows 10.Функция Nearby Share выглядит многообещающе, но она все еще находится в стадии разработки.
Использовать USB-соединение
Шаг 1: Разблокируйте телефон Android и подключите его к ПК с помощью кабеля USB.
Шаг 2: Коснитесь значка Зарядка этого устройства через USB-порт , уведомление на телефоне.
Шаг 3: Нажмите Передача файлов под Используйте USB для .
Шаг 4: Приложение «Файлы» откроется в Chrome OS.Используйте его, чтобы перетаскивать фотографии между устройствами.
Шаг 5: По завершении отключите телефон Android.
Использовать совместное использование рядом
Как указывалось ранее, Google в настоящее время работает над новой функцией, которая заменяет Android Beam, основанный на NFC, и имитирует Apple AirDrop. Он называется Nearby Share и устанавливает беспроводное соединение между двумя устройствами Android или между устройством Android и Chromebook для передачи файлов без физического подключения.Теперь он в некоторой степени доступен в стабильном канале Chrome OS 87, но сначала вам нужно включить несколько флагов.
Шаг 1 : Включите флаги Sharesheet и Nearby Sharing с помощью chrome: // flags в омнибоксе Chrome.
Шаг 2: Убедитесь, что общий ресурс ближнего доступа включен, открыв Параметры и щелкнув Подключенные устройства в списке слева. Функция Nearby Share, указанная справа, должна быть включена.
Шаг 3: Убедитесь, что на вашем устройстве Android включена функция Nearby Share.Откройте «Настройки »> «Google»> «Подключения к устройствам»> «Общий ресурс поблизости » и убедитесь, что эта функция включена. Этот маршрут может отличаться на телефонах сторонних производителей.
Шаг 4: В «Файлы» на Chromebook выберите фотографию, которой хотите поделиться, и нажмите кнопку Поделиться .
Шаг 5: Выберите Nearby Share в раскрывающемся меню.
Шаг 6: На телефоне Android нажмите Принять , чтобы получить фотографию.
Используйте Google Фото
Это должно быть ваше первое облачное приложение для перемещения фотографий между Chromebook и устройством Android. Вы можете найти это приложение уже установленным на панели запуска. Однако лучше всего работает, если Google Фото является приложением для фотографий по умолчанию на Android.
Шаг 1: Откройте приложение «Фото» на Chromebook и щелкните, чтобы открыть Photo , которое вы хотите загрузить.
Шаг 2: Нажмите кнопку с тремя точками Дополнительные параметры , расположенную в правом верхнем углу.
Шаг 3: Выберите Загрузить в раскрывающемся меню. Или нажмите клавиши Shift + D .
Чтобы загрузить фотографии с Chromebook, выполните следующие действия:
Шаг 1: В открытом веб-приложении «Фото» нажмите кнопку Загрузить , расположенную рядом с панелью поиска.
Шаг 2: Выберите Компьютер в раскрывающемся меню.
Шаг 3: На экране откроется приложение «Файлы».Найдите фотографию, которую хотите загрузить, и нажмите синюю кнопку Открыть в правом нижнем углу.
Шаг 4: Выберите размер загрузки во всплывающем окне, а затем нажмите синюю кнопку Продолжить для завершения.
Использовать Google Диск
Google Drive должен стать вашим облачным сервисом для устройств Chrome OS. Он встроен в приложение «Файлы» и указан в меню слева. В свою очередь, используйте приложение Google Files на своем устройстве Android, чтобы легко перемещать между ним и Chromebook все файлы, а не только фотографии.
Если вам не нравится Google Диск, вы можете использовать Dropbox или Microsoft OneDrive для передачи файлов с помощью браузера или приложения для Android.
Другие решения
Использовать внешний диск (все)
С помощью подходящего адаптера вы можете подключить USB-накопитель к телефону Android, чтобы перемещать фотографии на устройство и с него. Однако телефон должен поддерживать USB On-The-Go, который представляет собой протокол для передачи данных через USB-порт для зарядки телефона. Этот протокол поддерживает передачу файлов, внешние периферийные устройства и т. Д.
На старых телефонах Android потребуется переходник с Micro-USB на USB-A, так как USB-накопители обычно поставляются с разъемами USB-A. Более новым телефонам потребуется переходник с USB-C на USB-A.
Между тем, если вы используете внешний жесткий диск или твердотельный накопитель, вы можете обойтись без покупки нового кабеля с необходимыми разъемами — если совместимый кабель не входит в комплект поставки диска.
Используйте карту MicroSD
В отличие от iPhone, смартфоны Android поддерживают карты MicroSD для увеличения емкости памяти.Обычно они требуют, чтобы вы открыли лоток с помощью прилагаемого ключа или чего-то подобного (канцелярская кнопка работает), чтобы вынуть его из телефона. Затем вам понадобится адаптер для чтения этой крошечной карты на ПК со слотом для SD-карты или USB-адаптер со встроенным слотом для карт MicroSD.
Из всех возможных вариантов этот метод не идеален, но выполним.
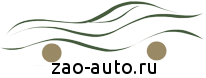
 forzamotorsport.net и сохраните их на свой компьютер; это также доступно в приложении Forza Hub на ПК с Windows 10.
forzamotorsport.net и сохраните их на свой компьютер; это также доступно в приложении Forza Hub на ПК с Windows 10.