Лучшие виртуальные машины: Hyper-V, VirtualBox, VMware
Виртуальная машина – программа, позволяющая выделить часть ресурсов вашего ПК в отдельный виртуальный компьютер. Он эмулирует все элементы реального компьютера, в том числе жёсткий диск, USB-порты и сетевую карту. На “виртуальный компьютер” можно установить собственную операционную систему и нужные программы. Работать они будут также, как на реальном компьютере. Виртуальный компьютер даже можно подключить к локальной сети или к Интернет с собственным IP-адресом.
С помощью виртуальной машины удобно тестировать незнакомые операционные системы или новые программы. К примеру, можно развернуть на виртуальном компьютере Linux или MacOS и спокойно экспериментировать. На реальную операционную систему компьютера это никак не повлияет.
Три лучшие виртуальные машины
Сегодня наиболее распространены три программы для создания и запуска виртуальных компьютеров:
- Microsoft Hyper-V
- Oracle VirtualBox
- VMware Workstation
Рассмотрим их основные отличия, преимущества и недостатки.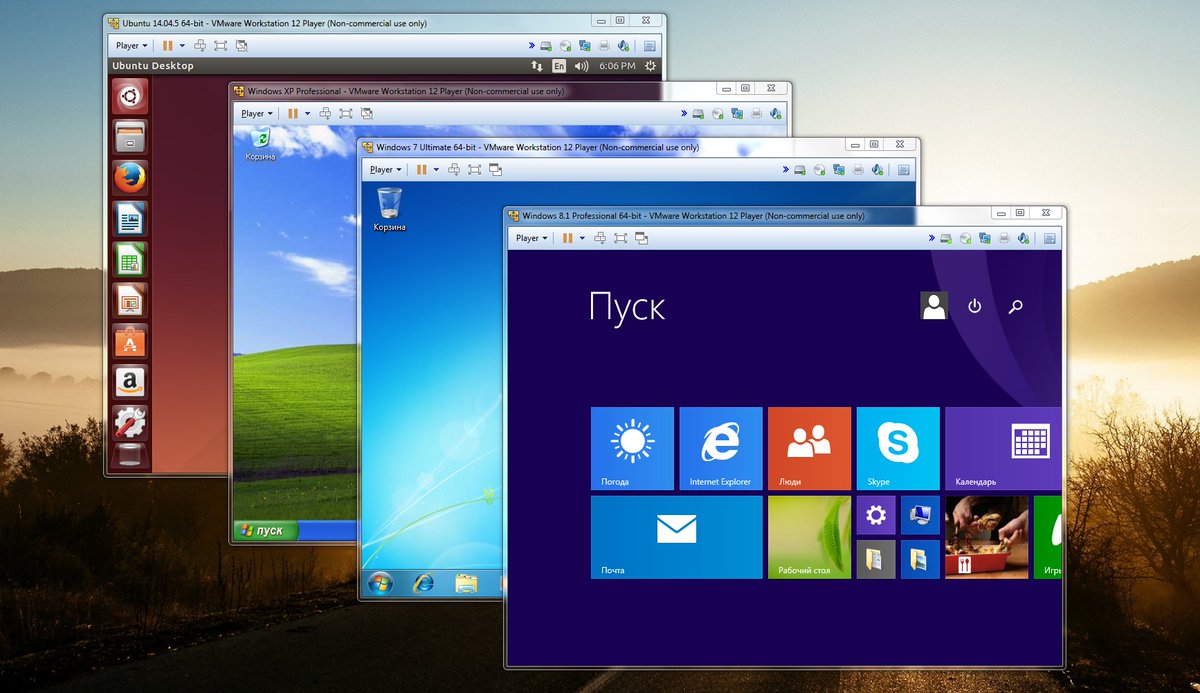
Виртуальнная машина Microsoft Hyper-V
Во все 64-битные версии операционных систем Windows 8 и Windows 10 уже встроена виртуальная машина Microsoft Hyper-V. Чтобы запустить её надо зайти в панель управления Windows. Выбрать раздел “Включение и выключение компонентов Windows”. В открывшемся окошке надо отметить пункт “Hyper-V”.
После перезагрузки можно запустить Hyper-V через интерфейс Modern. Для этого проще всего набрать “Hyper-V” в строке поиска:
После этого появится окно программы Hyper-V:
Hyper-V создан для работы в основном с операционными системами Microsoft. При установке на него систем других компаний не исключены проблемы. Поэтому, для тестирования Linux, например, лучше воспользоваться другой виртуальной машиной.
Бесплатная виртуальная машина Oracle VirtualBox
VirtualBox – бесплатная и простая в работе виртуальная машина. Она может запускать в качестве “гостевой” почти любую операционную систему, в том числе Windows, MacOS или Linux.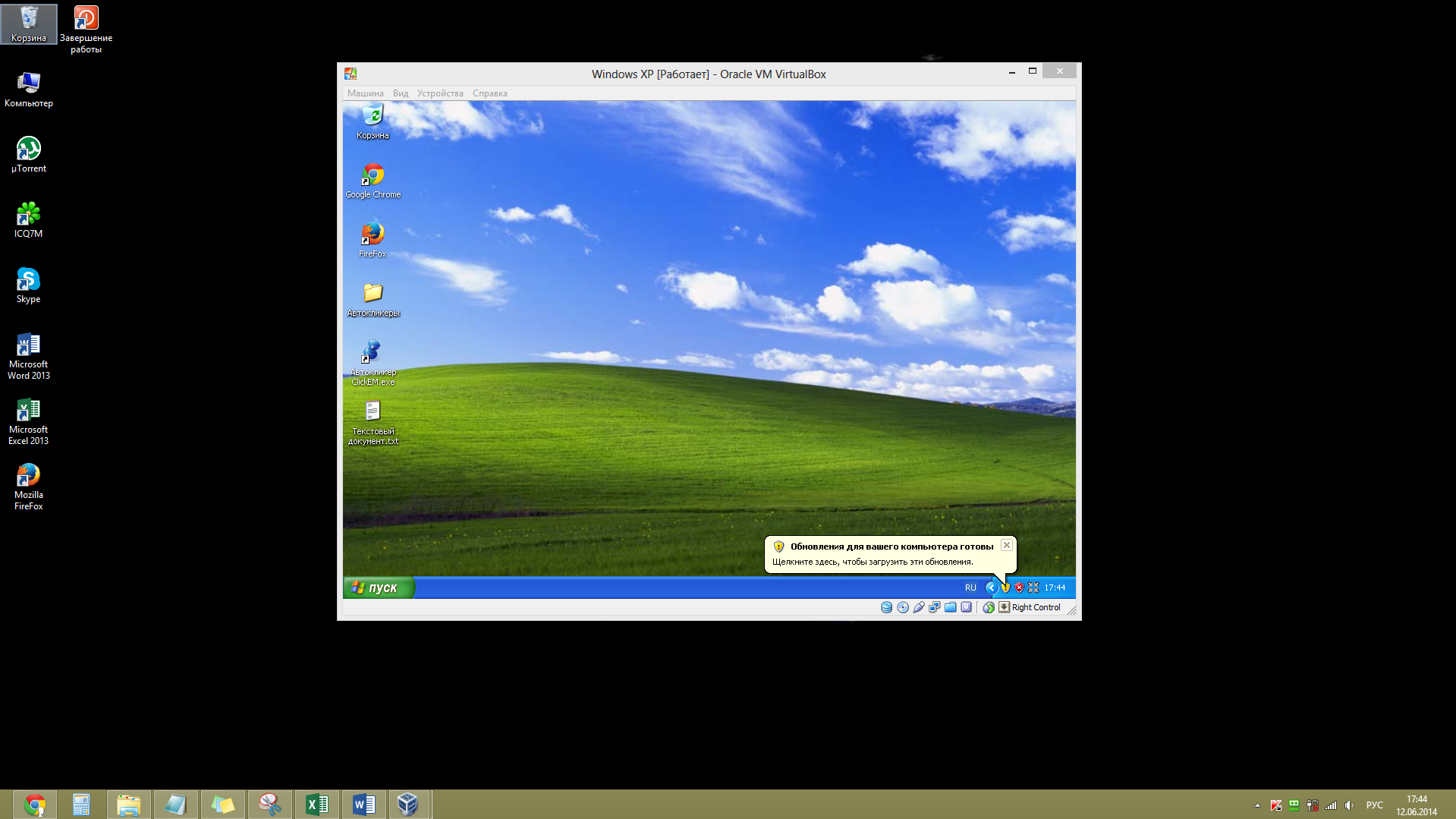
VirtualBox позволяет делать “снимки” гостевой операционной системы. Это своеобразные “точки восстановления”, к которым легко “откатить” гостевую систему, в случае сбоя. Создание виртуальных машин в VirtualBox выполняется с помощью простого пошагового мастера. Программа поддерживает работу с сетями, поэтому, при желании можно дать виртуальной машине выход в Интернет.
Скачать VirtualBox можно с официального сайта: https://www.virtualbox.org/
Виртуальная машина VMware Workstation
Если вы хотите развернуть на виртуальной машине постоянно-действующий сервер, лучше выбрать VMware Workstation. Это платная виртуальная машина, которая поддерживает работу с Windows и Linux.
На виртуально машине под управлением VMware Workstation можно, к примеру, создать фаервол, отделяющий сеть организации от Интернет. Можно даже развернуть на ней сервер какой-либо базы данных.
Надо отметить, что у VMware Workstation есть бесплатный “младший брат” – VMWare Player. Плеер не умеет создавать новые виртуальные машины. Он может только запускать машины, ранее созданные в VMware Workstation. VMWare Player очень полезен на этапах тестирования новых программ. Разработчик может передать заказчику созданную им систему на ознакомление в виде образа виртуальной машины. Эта практика получает всё большее распространение. Так заказчику гораздо проще изучать новую систему, поскольку отпадает необходимость инсталлировать её самостоятельно.
Плеер не умеет создавать новые виртуальные машины. Он может только запускать машины, ранее созданные в VMware Workstation. VMWare Player очень полезен на этапах тестирования новых программ. Разработчик может передать заказчику созданную им систему на ознакомление в виде образа виртуальной машины. Эта практика получает всё большее распространение. Так заказчику гораздо проще изучать новую систему, поскольку отпадает необходимость инсталлировать её самостоятельно.
Официальный сайт VMware Workstation: https://www.vmware.com/
Если вы хотите изучить какую-либо новую операционную систему, лучшим выбором будет бесплатная виртуальная машина ORACLE Virtual Box. Она поддерживает любые современные ОС и гибко настраивается. Если же вы хотите развернуть постоянно действующий виртуальный сервер, лучше выбрать платную VMWare Workstation.
ставьте, если очень хочется посмотреть на другие ОС. Создание машин и настройка
Поскольку мы все любим поэксперементировать, покопаться в настройках системы, запустить что-нибудь собственного изготовления, то необходимо задуматься о безопасном месте для экспериментов.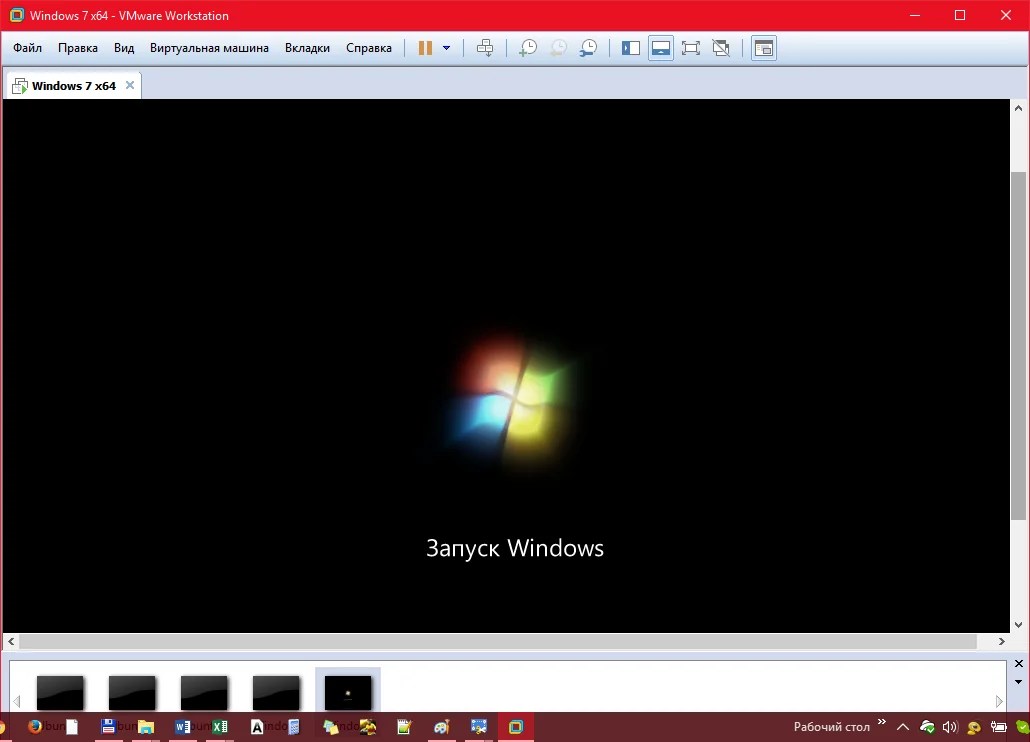
При запуске виртуальной машины VirtualBox (далее VB) пользователь видит окно с полностью русскоязычным интерфейсом.
Напомним, что при установке приложения ярлык автоматически размещается на десктопе. Если вы впервые создаете виртуальную машину, в этой статье вы найдете подробные инструкции, которые смогут на этом этапе оказаться полезными.
Итак, в новом окне нажимаем «Создать» , после чего можно выбрать название ОС и другие атрибуты. Выбирать можно из всех доступных ОС.
Переходим к следующему шагу, нажав «Next» . Теперь нужно указать, какой объем ОЗУ надлежит выделить для ВМ. Для нормального ее функционирования достаточно 512 Мб, однако можно выбрать и больше.
После этого создаем виртуальный жесткий диск. Если вы ранее создавали диски, то можно использовать их. Однако в этой же статье мы остановимся на том, как они создаются.
Отмечаем пункт «Создать новый жесткий диск» и переходим к дальнейшим этапам.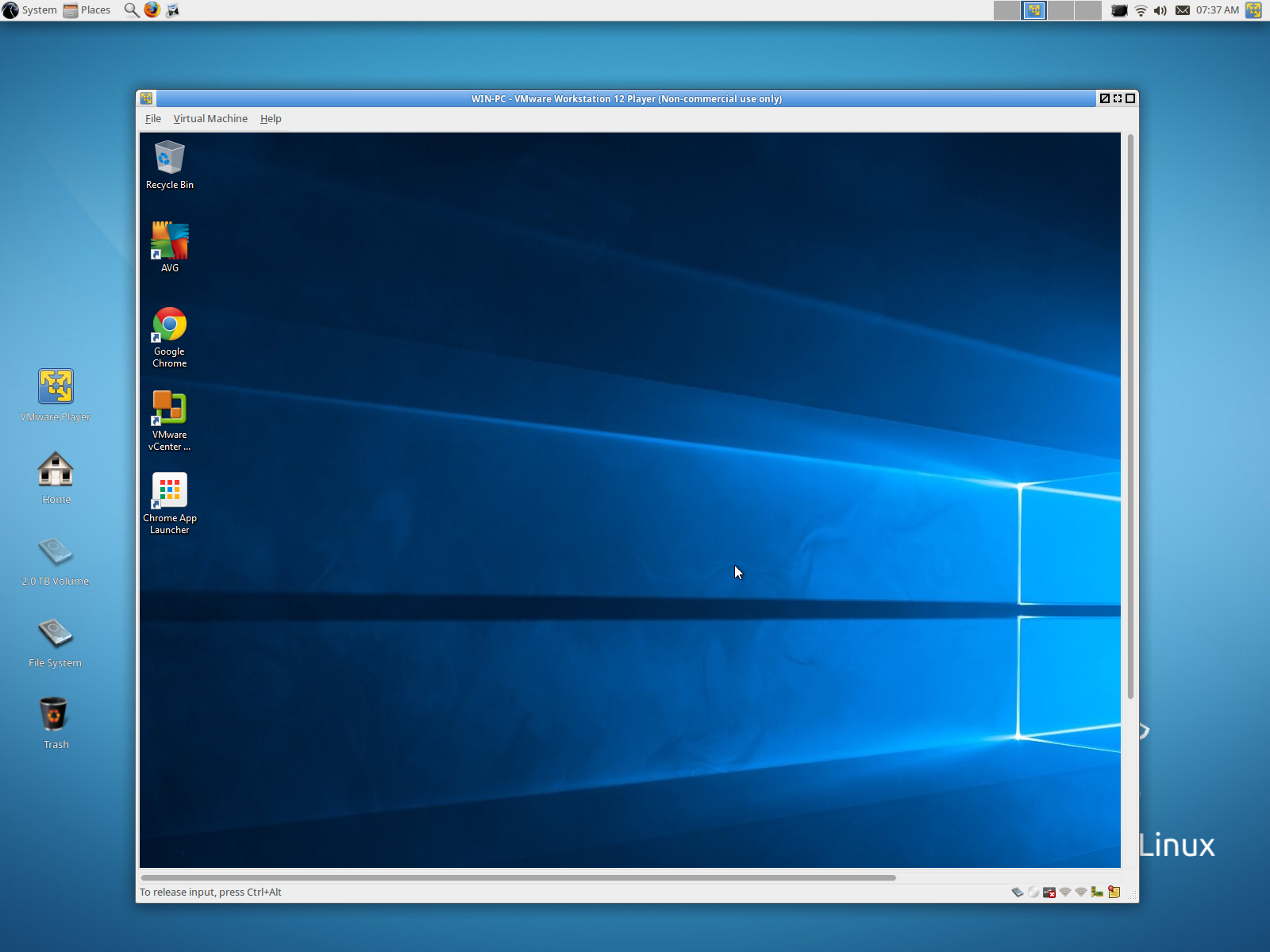
В новом окне нужно указать, где должен находиться новый образ диска и какого он объема. Если создается загрузочный диск, содержащий ОС Windows 7, то вполне хватит объема 25 Гб (эта цифра установлена по умолчанию).
Что касается размещения, то наилучшим решением будет разместить диск за пределами системного раздела. Несоблюдение этого условия может привести к перегрузке загрузочного диска.
Если все устраивает, нажимаем «Создать» .
Когда диск будет создан, в новом окне отобразятся параметры создаваемой ВМ.
Теперь нужно настроить аппаратную часть виртуалки.
В разделе «Общие» 1-я вкладка отображает ключевые сведения о созданной машине.
Откроем вкладку «Дополнительно» . Здесь мы увидим опцию «Папка для снимков» . Указанную папку рекомендуется поместить за пределами системного раздела, поскольку снимки отличаются большим объемом.
«Общий буфер обмена» подразумевает работу буфера обмена при взаимодействии вашей главной ОС и ВМ.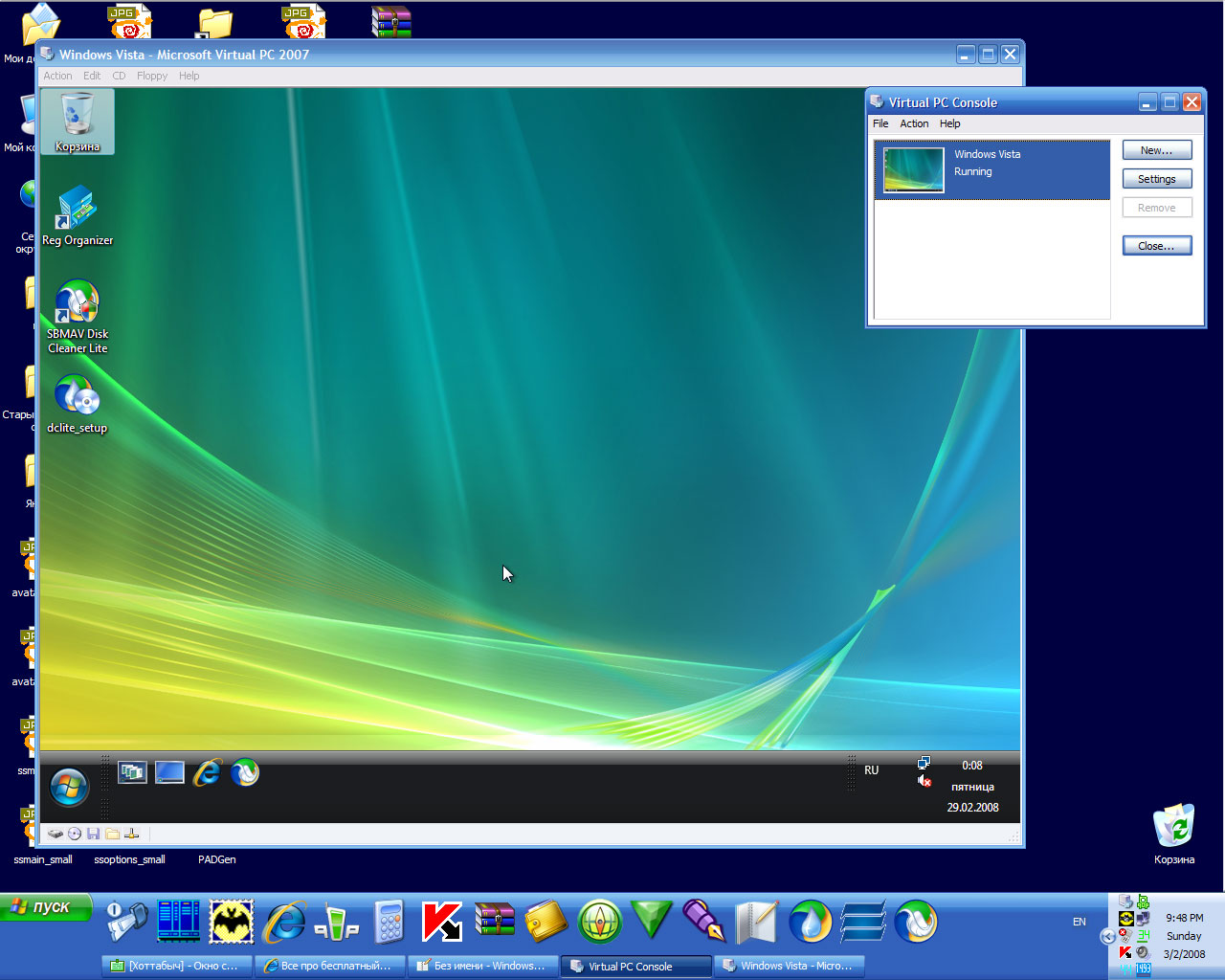 Буфер может работать в 4-х режимах. В первом режиме обмен производится только из гостевой операционной системы в основную, во втором – в обратном порядке; третий вариант допускает оба направления, а четвертый отключает обмен данными. Выбираем двунаправленный вариант как наиболее удобный.
Буфер может работать в 4-х режимах. В первом режиме обмен производится только из гостевой операционной системы в основную, во втором – в обратном порядке; третий вариант допускает оба направления, а четвертый отключает обмен данными. Выбираем двунаправленный вариант как наиболее удобный.
«Мини тулбар» представляет собой малую панель, позволяющую осуществлять управление ВМ. Эту консоль рекомендуем активировать в полноэкранном режиме, поскольку ее целиком повторяет главное меню рабочего окна ВМ. Наилучшее для нее место — верхняя часть окна, поскольку так не существует риска случайно нажать на одну из ее кнопок.
Переходим к разделу «Система» . Первая вкладка предлагает произвести определенные настройки, которые мы рассмотрим ниже.
1. При необходимости следует скорректировать объем оперативной памяти ВМ. Вместе с тем, только после ее запуска станет до конца понятно, верно ли выбран объем.
При выборе следует отталкиваться от того, какой размер физической памяти установлен на компьютере.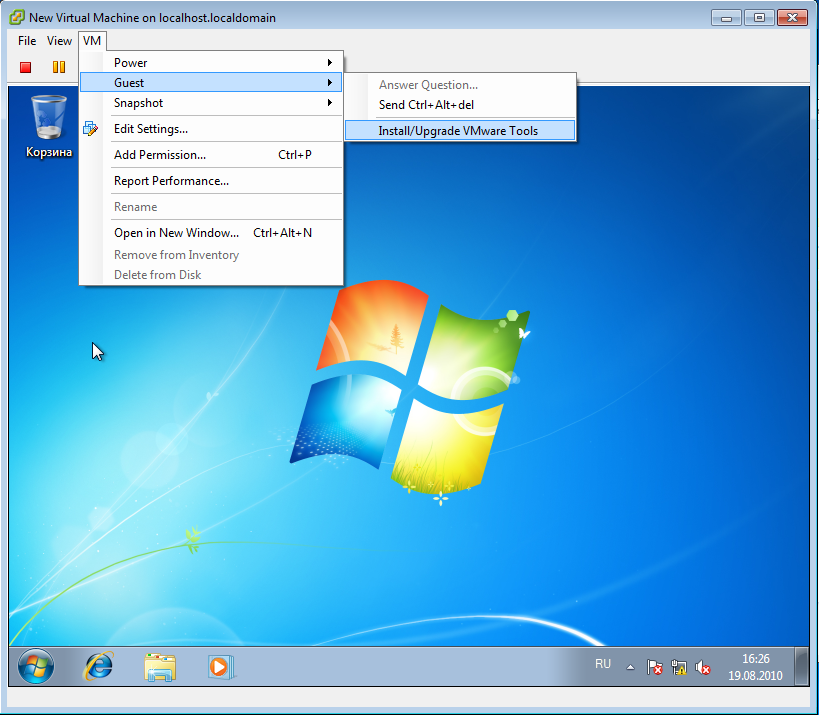
2. Определим очередность загрузки. Проигрыватель флоппи-дисков (дискет) не нужен, отключаем его. 1-м в списке следует назначить CD/DVD-привод для того, чтобы иметь возможность устанавливать ОС с диска. Отметим, что это может быть как физический диск, так и виртуальный образ.
Прочие настройки приведены в справочном разделе. Они тесно связаны с конфигурацией железа вашего компьютера. Если установить настройки, не согласующиеся с ней, запуск ВМ не сможет состояться.
На закладке «Процессор» пользователь указывает, сколько ядер имеется на виртуальной «материнке». Эта опция будет доступна, если поддерживается аппаратная виртуализация
Что касается опций аппаратной виртуализации AMD-V или VT-х , то перед их активацией необходимо узнать, поддерживаются ли эти функции процессором и входят ли они изначально в BIOS – часто бывает, что они отключены.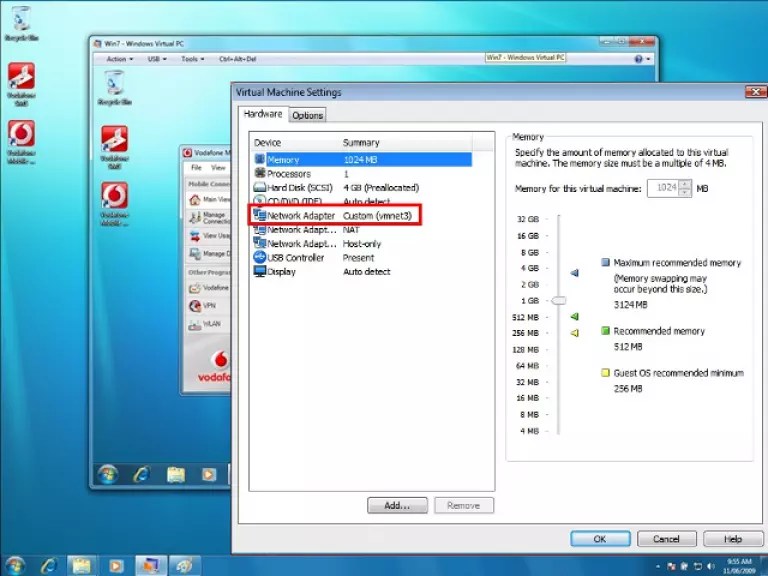
Теперь рассмотрим раздел «Дисплей» . На закладке «Видео» указывается объем памяти виртуальной видеокарты. Также здесь доступна активация двухмерного и трехмерного ускорения. Первое из них желательно включить, а второй параметр не является обязательным.
В разделе «Носители» отображается все диски новой виртуалки. Также здесь можно увидеть виртуальный привод с надписью «Пусто» . В него мы смонтируем образ установочного диска Windows 7.
Настраивается виртуальный привод следующим образом: кликаем по значку, расположенному справа. Открывается меню, в котором мы жмем «Выбрать образ оптического диска» . Далее следует добавить образ загрузочного диска операционной системы.
Вопросы, касающиеся сети, здесь мы освещать не станем. Отметим, что сетевой адаптер изначально активен, что является предпосылкой для выхода ВМ в Internet.
На разделе СОМ подробно останавливаться нет смысла, поскольку к такого рода портам сегодня уже ничего не подсоединяется.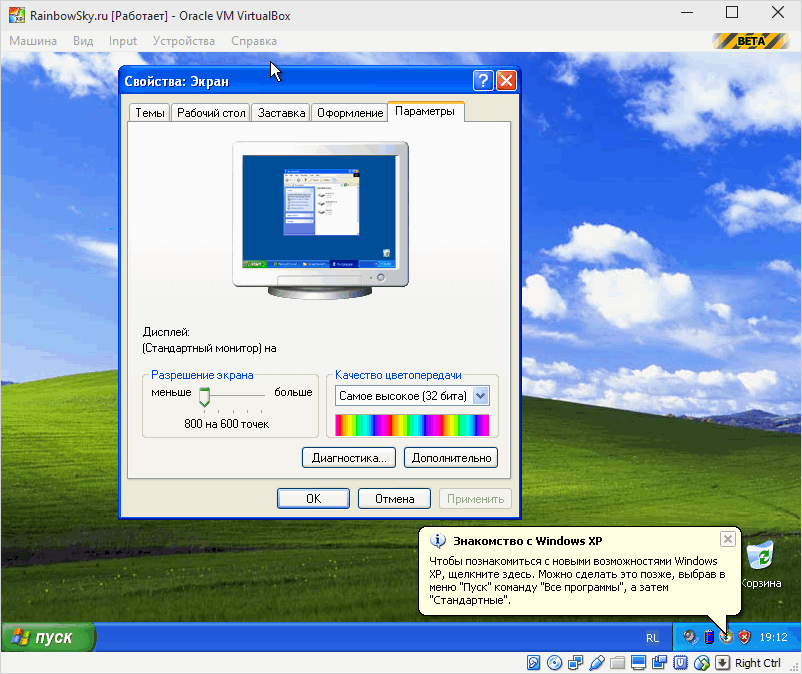
В разделе USB отмечаем обе доступных опции.
Зайдем в «Общие папки» и выберем те каталоги, к которым ВМ планируется предоставить доступ.
Весь процесс настройки на этом завершен. Теперь можно приступать к инсталляции ОС.
Выбираем созданную машину в списке и жмем «Запустить» . Сама установка Windows 7 на VirtualBox очень похожа на обычную установку Windows.
После загрузки установочных файлов откроется окно с выбором языка.
Принимаем условия лицензии.
Затем выбираем «Полная установка» .
В следующем окне нужно выбрать раздел диска для установки операционной системы. Раздел у нас единственный, поэтому выбираем его.
Во время установки машина несколько раз автоматически перезагрузится. После всех перезагрузок вводим желаемое имя пользователя и компьютера.
Здесь вводим ключ продукта, если есть. Если нет, то просто жмем «Далее» .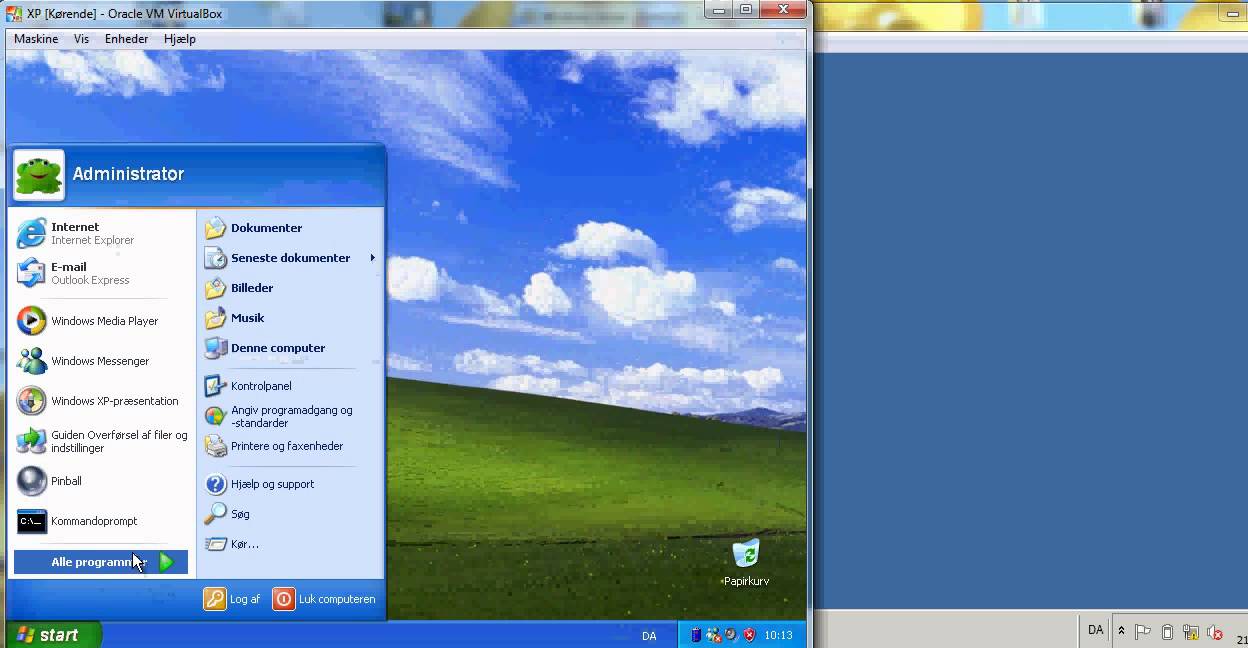
Выставляем часовой пояс и дату.
Затем выбираем, к какой сети отнести нашу новую виртуальную машину. Нажимаем «Домашняя» .
После этих действий виртуалка автоматически перезагрузится и мы попадем на рабочий стол свежеустановленной Windows 7.
Таким образом, мы установили Windows 7 на виртуальную машину VirtualBox. Далее ее необходимо будет активировать, но это тема для другой статьи…
Виртуализация — это общий термин, охватывающий абстракцию ресурсов для многих аспектов вычислений. Некоторые наиболее характерные примеры виртуализации приведены ниже. В свою очередь, виртуальная машина — это окружение, которое представляется для «гостевой» операционной системы, как аппаратное. Однако на самом деле это программное окружение, которое симулируется программным обеспечением хостовой системы. Эта симуляция должна быть достаточно надѐжной, чтобы драйверы гостевой системы могли стабильно работать. При использовании паравиртуализации, виртуальная машина не симулирует аппаратное обеспечение, а, вместо этого, предлагает использовать специальное API.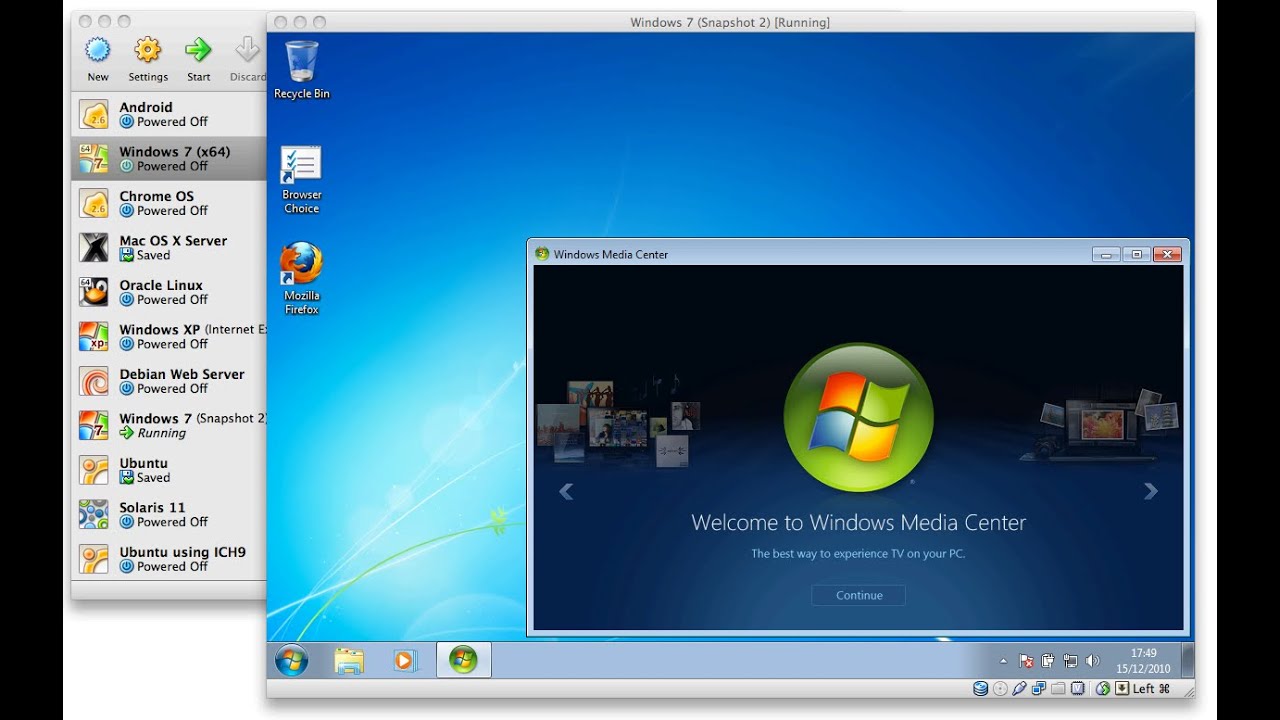
Используемые термины:
- Хостовая система (хост) — компьютер, на котором работает платформа виртуализации
- Гостевая операционная система — операционная система, запущенная внутри виртуальной машины
- Виртуальная машина, виртуальная среда — виртуализированное оборудование компьютера, в котором может быть запущена гостевая операционная система и приложения. Одновременно могут быть запущены несколько виртуальных машин
- Виртуальное приложение — виртуальная машина с предустановленной гостевой операционной системой и полностью сконфигурированными приложениями, нацеленная на решение конкретной задачи
В данном руководстве я расскажу о новых возможностях виртуализации операционной системы Windows 7. Virtual PC Windows является новым опциональным компонентом системы, где можно использовать для развертывания и миграции поддержки совместимости приложений в Windows 7, которыми можно управлять в устаревших операционных системах. Этот компонент доступен при загрузке пакета обновлений.
Этот компонент доступен при загрузке пакета обновлений.
Virtual PC Windows обеспечивает простой способ для управления Windows XP и поддержку совместимости приложений, которые должны управляться именно на этой операционной системе. Можно использовать для обращения к виртуальному образу Windows XP, который готов для того, чтобы обеспечить настройку совместимости необходимыми для пользователя приложениями. Можно даже использовать Windows XP Mode и Windows 7 для запуска приложений непосредственно из Windows 7, когда приложения, в принципе, установлены на виртуальной машине Windows XP. Режим Windows XP Mode доступен в Windows 7 Professional, Windows 7 Enterprise, и Windows 7 Ultimate.
Под операционной системой Windows 7 в Windows Virtual PC также можно использовать и другие 32-х разрядные операционные системы. А именно:
- Windows XP — поддерживается только Windows XP Service Pack 3 (SP3) Professional;
- Windows Vista — поддерживается только Windows Vista Enterprise и Windows Vista Ultimate;
- Windows 7 — поддерживается только Windows 7 Enterprise и Windows 7 Ultimate;
В этом руководстве я опишу несколько вариантов использования Virtual PC — установку Windows XP Mode, а также установку другой операционной системы.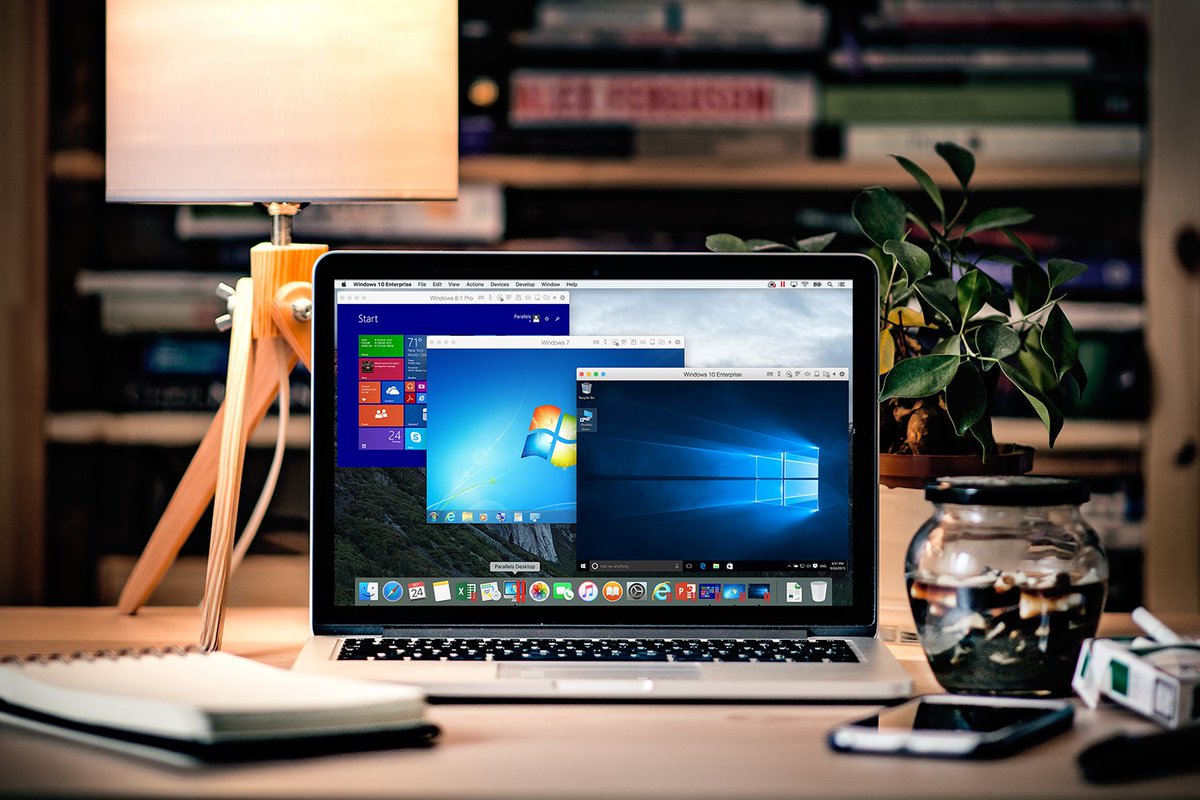 Для обеспечения управления операционной системой в обоих случаях используются виртуальные машины. Windows XP Mode является более быстрым способом, т.к. он предусматривает меньше шагов и усилий. После того, как будет установлена тестовая среда операционной системы мы рассмотрим несколько ключевых особенностей Windows Virtual PC — таких, как совместное использование физических ресурсов: устройства USB, принтеры, а также жесткие диски.
Для обеспечения управления операционной системой в обоих случаях используются виртуальные машины. Windows XP Mode является более быстрым способом, т.к. он предусматривает меньше шагов и усилий. После того, как будет установлена тестовая среда операционной системы мы рассмотрим несколько ключевых особенностей Windows Virtual PC — таких, как совместное использование физических ресурсов: устройства USB, принтеры, а также жесткие диски.
Действия перед установкой
Для установки Windows Virtual PC необходимо загрузить и установить определенное обновление системы. Перед тем, как устанавливать Windows Virtual PC требуется рассмотреть требования, благодаря которым можно определить, можно ли на вашем компьютере запускать Windows Virtual PC. Для Windows Virtual PC необходима ОС Windows 7 аппаратная поддержка виртуализации. Поддержка виртуализации доступна для процессоров, которые включают в себя опцию виртуализации — а именно, процессоры с технологией виртуализации Intel (Intel VT) и технологии виртуализации AMD (AMD-V), а также некоторые процессоры VIA.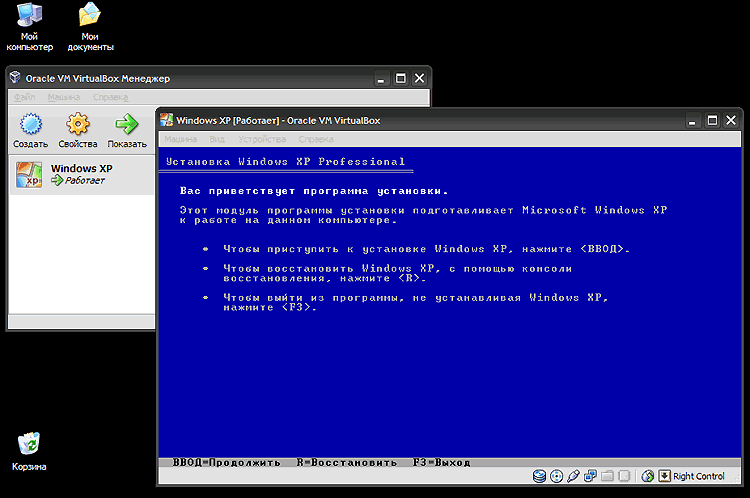 Включить аппаратную поддержку виртуализации можно при помощи BIOSа. Для более подробной информации, относительно аппаратной поддержки определенным процессором виртуализации лучше всего обращаться на веб-узел изготовителя аппаратного обеспечения.
Включить аппаратную поддержку виртуализации можно при помощи BIOSа. Для более подробной информации, относительно аппаратной поддержки определенным процессором виртуализации лучше всего обращаться на веб-узел изготовителя аппаратного обеспечения.
Для того, чтобы узнать поддерживается ли аппаратная виртуализация в процессорах Intel требуется сделать следующее:
- Загрузить, установить и запустить Intel Processor Identification Utility ;
- Перейти на вкладку «CPU Technologies» и прочитать значение в поле «Intel Virtualization Technology»
Для того, чтобы узнать поддерживается ли аппаратная виртуализация в процессорах AMD требуется загрузить, установить и запустить AMD Virtualization Compatibility Check Utility
В следующем списке отображаются некоторые модели процессоров Intel, у которых есть аппаратная поддержка виртуализации:
- Pentium 4 662 and 672
- Pentium Extreme Edition 955 and 965 (not Pentium 4 Extreme Edition with HT) Pentium D 920-960 except 945, 935, 925, 915
- Core Duo T2300, T2400, T2500, T2600, T2700 (Yonah)
- Core 2 Duo E6300, E6400, E6320, E6420, E6540, E6550, E6600, E6700, E6750, E6850 (Conroe)
- Core 2 Duo E7600, E8200, E8300, E8400, E8500, E8600 and some versions of the E7400 and E7500 (Wolfdale)
- Mobile Core 2 Duo T5500, T5600, T7100, T7200, T7250, T7300, T7400, T7500, T7600, T7600G, T7700, T7800 (Merom)
- Mobile Core 2 Duo SU9300, SU9400, SU9600, P7370, P8400, P8600, P8700, P8800, P9500, P9600, P9700, T8100, T8300, T9300, T9400, T9500, T9600, T9800, T9900 (Penryn)
- Core 2 Quad Q6600, Q6700 (Kentsfield)
- Core 2 Quad Q8400, Q8400S, Q9300, Q9400, Q9400S, Q9450, Q9550, Q9550S, Q9650 and some versions of the Q8300 (Yorkfield)
- Core 2 Extreme X6800 (Conroe_XE)
- Core 2 Extreme QX6700, QX6800, QX6850 (Kentsfield_XE) Core 2 Extreme QX9650, QX9770, QX9775 (Yorkfield_XE) Xeon 3000, 5000, 7000 series
Atom Z520, Z530, Z540, Z550, Z515 (Silverthorne) - all Intel Core i7 processors
- Pentium Dual-Core E6300, E6500 and some versions of the E5300 and E5400*
- Celeron E3000 series
В этом разделе руководства описан процесс установки Windows Virtual PC, а также установка самой виртуальной машины.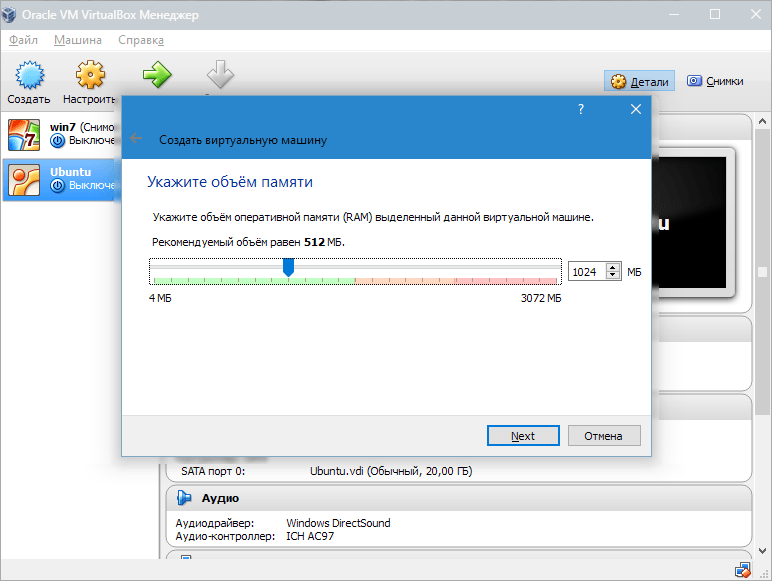 Дополнительная конфигурация и технические сведения в примерах.
Дополнительная конфигурация и технические сведения в примерах.
Установка Windows Virtual PC
После установки Windows Virtual PC необходимо установить виртуальную машину. Можно использовать Windows XP Mode или создать свою собственную виртуальную машину. Если вы планируете использовать Windows XP, то можете загрузить ее, используя инсталляционный пакет Windows XP Mode, о котором говорилось в разделе «Перед тем, как начинать»
Немного об компонентах интеграции
Компоненты интеграции упрощают использование виртуальной машины, улучшая взаимодействие между физическими ресурсами и средой виртуальной машины. Они устанавливаются автоматически вместе с Windows XP Mode. Для других операционных систем их необходимо ставить вручную после установки самой операционной системы. Компоненты интеграции включены в Windows Virtual PC и обеспечивают доступ к следующим ресурсам:
Установка Windows XP Mode
Процесс установки:
Внимание
- Не следует деинсталлировать пакет в том случае, если вы больше не будете его использовать.
 Если вы его удалите, то пакет компонента Windows XP Mode будет более недоступен, и вы можете потерять важные данные. Деинсталляция пакета удаляет виртуальную машину, а также прекращает доступ к данным, которые хранились в виртуальной машине;
Если вы его удалите, то пакет компонента Windows XP Mode будет более недоступен, и вы можете потерять важные данные. Деинсталляция пакета удаляет виртуальную машину, а также прекращает доступ к данным, которые хранились в виртуальной машине; - Компания Microsoft советует хранить архивную копию пакета Windows XP Mode (WindowsXPMode_xx- XX.exe, где хх-ХХ является языком системы) как бэкап, на случай, если вам придется восстанавливать среду Windows XP Mode. Например, можно записать.exe файл на CD или DVD диск. Крайне рекомендуется иметь архивную копию, потому что среда Windows XP Mode имеет 2 виртуальных жестких диска — родительский виртуальный жесткий диск и дифференциальный диск. Дифференциальный диск не может использоваться без родительского. Если родительский диск будет удален или поврежден, то следует обновить существующую среду Windows XP Mode. В этом случае вам нужно использовать тот же родительский жесткий диск, который был использован ранее, если вы будете заново устанавливать Windows XP Mode
Процесс установки выглядит следующим образом:
После установки Windows XP Mode вы, возможно, захотите создать новые учетные записи для этого компонента.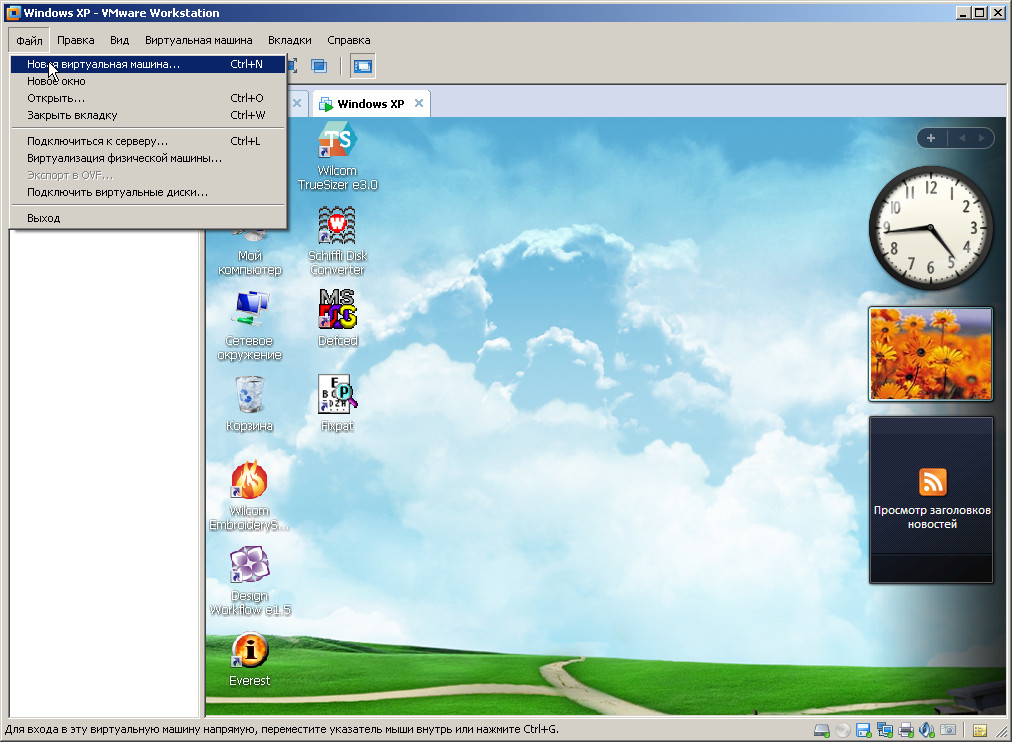 Если вы создадите учетные записи, то их нужно будет добавить в группы Remote Desktop User и Administrators. Учетные записи могут быть как доменными, так и локальными.
Если вы создадите учетные записи, то их нужно будет добавить в группы Remote Desktop User и Administrators. Учетные записи могут быть как доменными, так и локальными.
Установка виртуальной машины вручную
Этот метод можно использовать в том случае, если вы не хотите, чтобы вашей гостевой системой была Windows XP. В этом разделе я расскажу, как можно создать виртуальную машину и установить гостевую операционную систему, которой вы планируете управлять в Virtual PC. Для создания виртуальной машины можно воспользоваться мастером создания виртуальных машин. Мастер поможет вам отконфигурировать виртуальную машину с базовыми настройками, которые вы можете настроить так, как вам необходимо для использования виртуальной машины. Например, вы можете указать определенный объем памяти, которую будет использовать виртуальная машина. Количество выделяемой оперативной памяти должно быть таким, которые вы выделили бы физическому компьютеру. Желательно обеспечивать виртуальную машину достаточным количеством памяти для того, чтобы можно было без проблем управлять операционной системой и установленными на нее приложениями.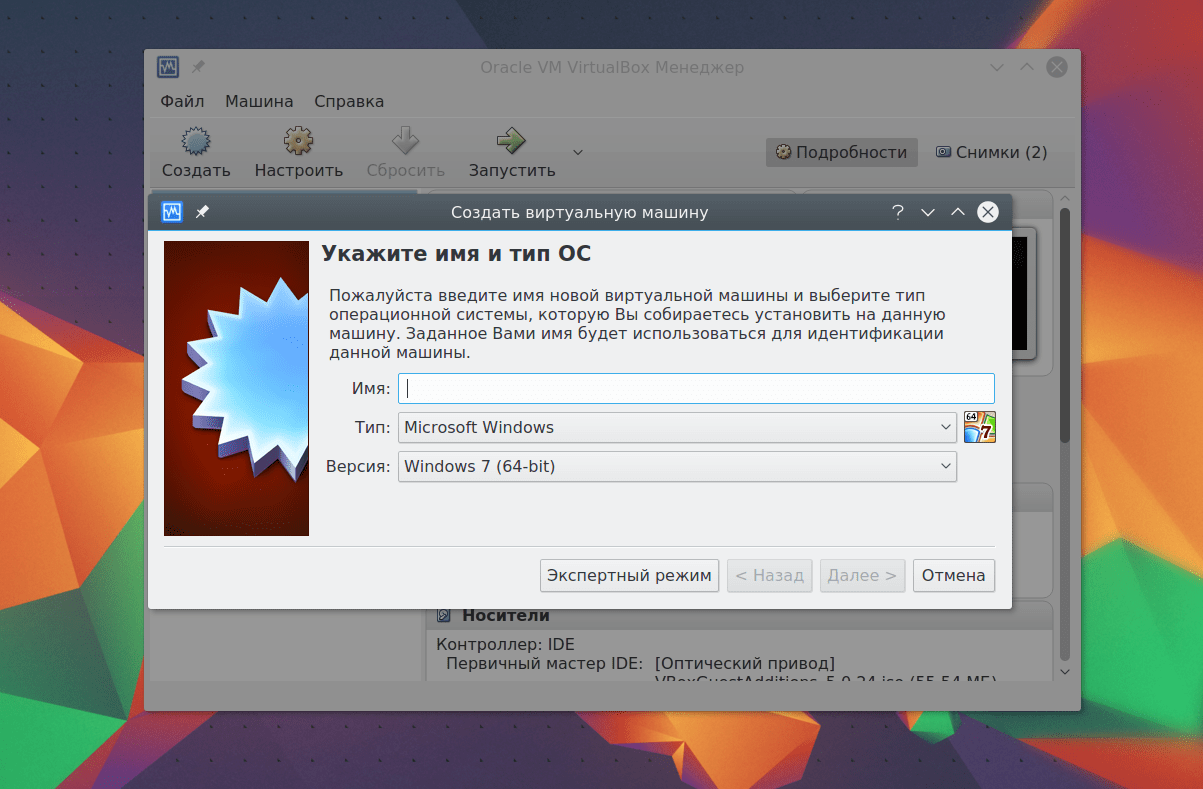 Также следует обратить внимание на то, каким образом вы будете устанавливать гостевую операционную систему. Например, для установки операционной системы вы можете использовать сетевой сервер для инсталляции или физический CD или DVD привод, в который просто поместите установочный диск с системой. Если вы устанавливаете поддерживаемую Virtual PC гостевую операционную систему, то после установки понадобится установить пакет компонентов интеграции.
Также следует обратить внимание на то, каким образом вы будете устанавливать гостевую операционную систему. Например, для установки операционной системы вы можете использовать сетевой сервер для инсталляции или физический CD или DVD привод, в который просто поместите установочный диск с системой. Если вы устанавливаете поддерживаемую Virtual PC гостевую операционную систему, то после установки понадобится установить пакет компонентов интеграции.
- Нужно открыть папку виртуальной машины. Для этого заходим в меню «Пуск », выбираем «Windows Virtual PC ». Если сразу в меню данного пункта нет, нужно нажать в меню «Пуск » на «Все программы », нажать левой кнопкой на папку «Windows Virtual PC », а затем выбрать пункт «Windows Virtual PC »
- В проводнике Windows откроется папка «Виртуальные машины ». Из области меню нажимаем на «».
Папка «Виртуальные машины » обеспечивает подробную информацию обо всех виртуальных машинах, созданных текущем пользователем, а также из этой папки можно открывать общий доступ, создавать и изменять виртуальные машины и виртуальные диски.
- Откроется Мастер создания виртуальных машин. Пройдя по диалогам мастера вы выберите требуемые настройки для установки гостевой операционной системы.
На первом шаге необходимо дать имя новой виртуальной машине и указать ее расположение.На втором шаге мастер создания виртуальных машин нам предлагает указать параметры памяти для виртуальной машины.
На третьем шаге требуется указать настройки дисков виртуальной машины.
- По окончанию работы мастера виртуальная машина будет отображена в списке файлов папки «Виртуальные машины ».
- Установка гостевой операционной системы. Если вы используете сетевой инсталляционный сервер, то можете смело пропускать данный шаг. Если вы используете CD или DVD диск, то вставьте его в каретку привода и переходите на следующий шаг установки. Для использования.iso образа нужно сделать следующее:
a) Нажмите правой кнопкой мыши на созданной виртуальной машине и выберите пункт «Параметры »;B) В левой панели выберите диск, на котором находится образ.
 В правой панели выберите пункт «Открыть ISO-образ ». Нажмите кнопку ОК .
В правой панели выберите пункт «Открыть ISO-образ ». Нажмите кнопку ОК . - Запустите виртуальную машину. В списке файлов выберите виртуальную машину и нажмите «Open ». Windows Virtual PC откроет установщик системы для виртуальной машины. Виртуальная машина будет искать установочный диск. Установка начнется после того, как найдется загрузочный диск.
- После того, как инсталляция будет завершена нужно установить компоненты интеграции. Нажимаем на меню «Сервис » в окне виртуальной машины и выбираем пункт «». Если инсталляция не начнется через несколько секунд, перейдите на рабочий стол виртуальной машины и откройте в ней CD диск. После этого нужно 2 раза нажать левой кнопкой мыши на файле IntegrationComponents.msi .
- Пройдите установку при помощи мастера установки компонентов интеграции.
- Перезагрузите виртуальную машину. Из меню «Действие » окна виртуальной машины выберите пункт «Перезагрузить »
Закрытие виртуальной машины
До того как начнете выполнять некоторые действия в виртуальной машине возможно вы захотите узнать как можно выйти из виртуальной машины. Когда вы закрываете виртуальную машину, она может перейти в режим гибернации, завершение работы или выключиться. Когда виртуальная машина выходит из режима гибернации, у нее не происходит последовательная загрузка системы, соответственно этот вариант гораздо быстрее, нежели выключение и завершение работы.
Когда вы закрываете виртуальную машину, она может перейти в режим гибернации, завершение работы или выключиться. Когда виртуальная машина выходит из режима гибернации, у нее не происходит последовательная загрузка системы, соответственно этот вариант гораздо быстрее, нежели выключение и завершение работы.
Внимание
Когда вы открываете виртуальную машину, Windows Virtual PC обеспечивает ее памятью и процессорными ресурсами. Продолжительность времени, которое используется для открытия виртуальной машины, зависит от того, каким методом вы ее закрывали в момент последней сессии. Также имеет значение количество памяти, которое вы выделяли при создании виртуальной машины. По умолчанию, при нажатии на кнопку «Закрыть» в окне виртуальной машины, виртуальная машина Windows XP Mode переходит в режим гибернации и предлагает вам выбрать такое же действие и для остальных виртуальных машин. Вы можете самостоятельно изменить эту опцию.
Изменения действия закрытия виртуальной машины по умолчанию
Выключение виртуальной машины
- В окне виртуальной машины нажмите на Ctrl+Alt+Del .
 Или можете нажать комбинацию клавиш CTRL+ALT+END .
Или можете нажать комбинацию клавиш CTRL+ALT+END . - В появившемся окне гостевой операционной системы нажмите на «Shut Down ».
- Операционная система будет выключена, ресурсы, потребляемые ею будут возвращены хостовой системе.
Внимание! Если вы хотите, чтобы установленное программное обеспечение отображалось на рабочем столе хостовой операционной системы, нужно выйти из учетной записи и только потом можно закрывать виртуальную машину.
Если вы используете определенные версии Windows XP, Windows Vista или Windows 7 на виртуальной машине, то у вас появляется возможность для доступа к приложению непосредственно с рабочего стола на хостовом компьютере, когда приложение установлено в виртуальной машине. Благодаря этой возможности вы можете запускать на хостовой машине Windows 7 существующие приложения, избегая проблем, которые могут возникать в том случае, если они не совместимы с хостовой операционной системой.
Бизнес-приложения, запускаемые на операционной системе Windows XP замечательно подходят для тестирования данной возможности.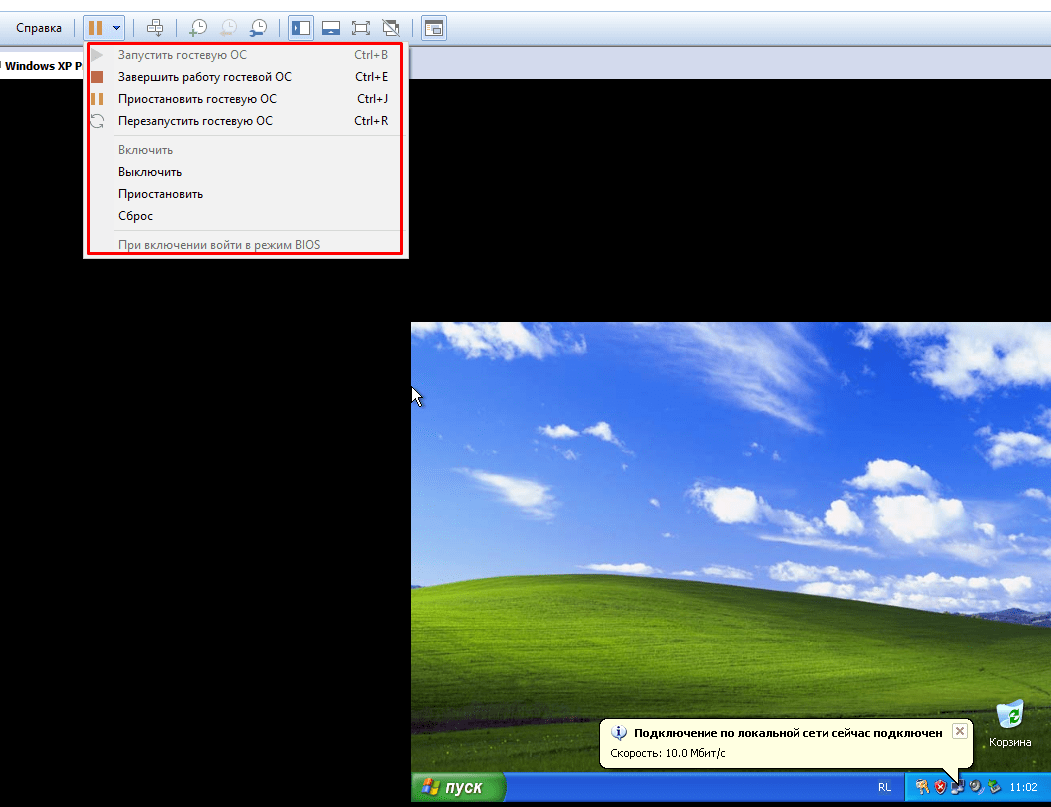 Однако, Windows Virtual PC не поддерживает приложения, которые требуют стереозвук или 3D графику. Это означает, что пользовательские приложения, например игры, невозможно запускать в данном случае.
Однако, Windows Virtual PC не поддерживает приложения, которые требуют стереозвук или 3D графику. Это означает, что пользовательские приложения, например игры, невозможно запускать в данном случае.
Использование USB устройств в виртуальной машине.
Windows Virtual PC поддерживает USB устройства версии 2.0, также возможно совместное использование устройства или запись с устройства на виртуальную машину. Метод, который вы будете применять, зависит от того, вида устройства USB, которое используется. В том случае, если установлены компоненты интеграции и они разрешены гостевой операционной системе, запоминающие устройства и устройства чтения смарт-карт автоматически разделяются между виртуальными машинами и физическим компьютером. Не требуются никакие дополнительные действия для этих типов запоминающих устройств. Для остальных видов возможно их использование благодаря прикреплению их к виртуальной машине. Например, можно прикрепить следующие типы USB устройств:
- Цифровые камеры;
- USB CD привод;
- MP3 плееры;
- Телефон/КПК/мобильное устройство;
- Веб-камеры/видео камеры;
- Беспроводные сетевые адаптеры.

Печать из виртуальной машины
Существует несколько способов для того, чтобы сделать принтер доступным на виртуальной машине. На способы, которые можно использовать, воздействуют некоторые факторы: доступен ли драйвер принтера на Windows 7 и подключен ли принтер локально или через сеть. Также можно использовать формат XPS в том случае, если ваш компьютер поддерживает этот метод печати.
Использование локального USB принтера
Внимание! Этот способ подходит в том случае, если доступны драйвера на обе системы — хостовую систему Windows 7 и гостевую операционную систему. Необходимо только пройти несколько шагов для установки принтера на виртуальную машину. Следующие действия предполагают, что вы уже печатали на принтере, используя хостовую операционную систему.
Убедитесь, что принтер включен и доступен для установки драйверов. Например, можно устанавливать на него драйвера используя CD диск.
- Подключите принтер к виртуальной машине.
 Для этого в окне виртуальной машины нажмите на «USB », а затем на «Имя_устройства Совместный доступ ».
Для этого в окне виртуальной машины нажмите на «USB », а затем на «Имя_устройства Совместный доступ ». - Установите драйвер принтера на гостевую операционную систему. Вы можете воспользоваться установкой драйвера через Интернет или использовать CD диск.
- Отключите принтер от виртуальной машины. Для этого из окна виртуальной машины нажмите на «USB », а затем на «Имя_устройства Освободить ».
- Перезагрузите виртуальную машину. Для этого, из окна виртуальной машины нажмите на «Действие », а затем на «Перезагрузить ».
- Принтер будет доступен на обеих системах, как на хостовой, так и на гостевой.
Если вы используете гостевую систему Windows XP, то необходимо вручную установить драйвер для принтера, который будет использоваться.
Печать из виртуальной машины
- Перейдите в виртуальную машину и зайдите в учетную запись, если это необходимо (вы авторизируетесь автоматически, если установлена опция, связанная с сохранением пароля).

- Сделайте следующее:
a) На рабочем столе в виртуальной машине нажимаем правой кнопкой на файле и выбираем из контекстного меню опцию «Печать »
b) Открываем приложение, у которого доступна опция печати и используем команду печать. - Все принтеры, которые доступны в виртуальной машине есть в списке принтеров. Выбираем нужный принтер и нажимаем на кнопку ОК
Также можно использовать печать в документ XPS из вашего виртуального приложения или виртуальной сессии для сохранения печатаемого файла на хосте, а затем можно распечатать файл, используя принтер, установленный на хостовом компьютере. Эта опция полезна тогда, когда драйвера не доступны для гостевой операционной системы или вы не хотите устанавливать на ней принтер. Для этого способа требуется следующая конфигурация:
- Microsoft XPS Essentials Pack установленный на гостевой операционной системе. Microsoft XPS Essentials
Pack можно загрузить по следующей ссылке: Windows Hardware Developer Central site .
- Виртуальная машина настроена и имеет доступ к дискам и разделам на хостовом компьютере, так что можно просто сохранить файл (По умолчанию, когда устанавливается Windows XP Mode система настроена так, что открыт доступ к дискам и разделам хостовой системы. Для остальных виртуальных машин необходимо устанавливать компоненты интеграции).
- На хостовой операционной системе должен быть установлен работающий принтер.
Иногда, для различных целей, пользователю необходимо использовать сразу несколько систем. Есть вариант, конечно же, пользоваться несколькими компьютерами сразу или поставить на один несколько систем, но это неудобно, да и непрактично. В этой ситуации один выход, который давно уже используется среди программистов и разработчиков – установка виртуальной машины для Windows. В этой статье вы узнаете, как установить «виртуалку» под Windows 7, 8, 10.
Какую виртуальную машину выбрать?
Вы, возможно, не поверите, но виртуальных машин достаточно большой выбор.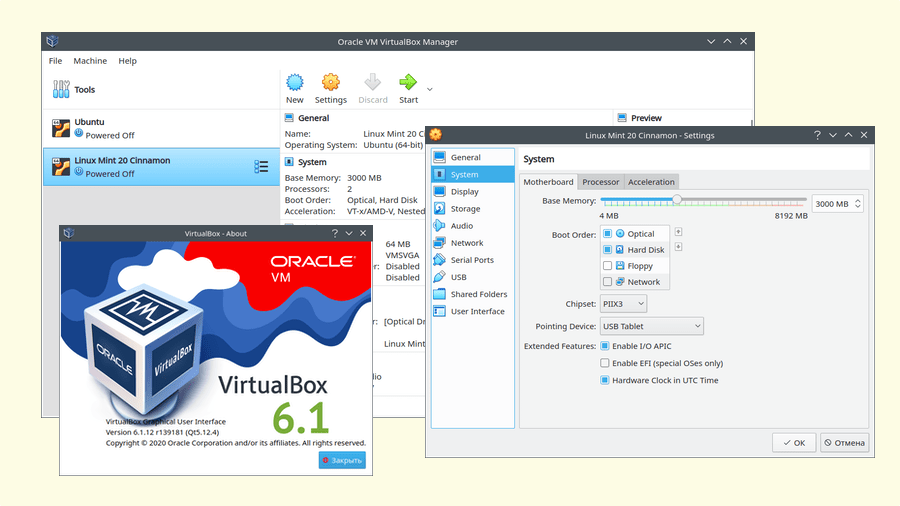 Каждая из них имеет свой определённый функционал и особенности. Обратите внимание, что мощную виртуалку поставить на слабый компьютер не получится, да и вообще, слабые компьютеры трудно переносят программы такого рода. Если у вас на ПК менее 2 ГБ оперативной памяти и менее 100 ГБ свободного месте на жёстком диске, виртуальную машину ставить не рекомендуем. Сначала сделайте увеличение памяти, а уже потом используйте её по максимуму.
Каждая из них имеет свой определённый функционал и особенности. Обратите внимание, что мощную виртуалку поставить на слабый компьютер не получится, да и вообще, слабые компьютеры трудно переносят программы такого рода. Если у вас на ПК менее 2 ГБ оперативной памяти и менее 100 ГБ свободного месте на жёстком диске, виртуальную машину ставить не рекомендуем. Сначала сделайте увеличение памяти, а уже потом используйте её по максимуму.
Для повседневных задач и постоянного использования рекомендуем воспользоваться программой VMware Workstation , которая являет собой целый комплекс приложений для работы с виртуальной ОС. В ней вы сможете разобраться, даже если никогда не пользовались такими программами. Она проста в использовании, не ест много оперативной памяти и включает в себя интегрирование виртуальной системы в основную, что позволяет использовать их параллельно в одной рабочей среде. Предлагаем внимательно рассмотреть процесс инсталляции VMware.
Мы протестировали 11 версию этого программного обеспечения, она поддерживает всё то, что будет необходимо как начинающему пользователю, так и опытному.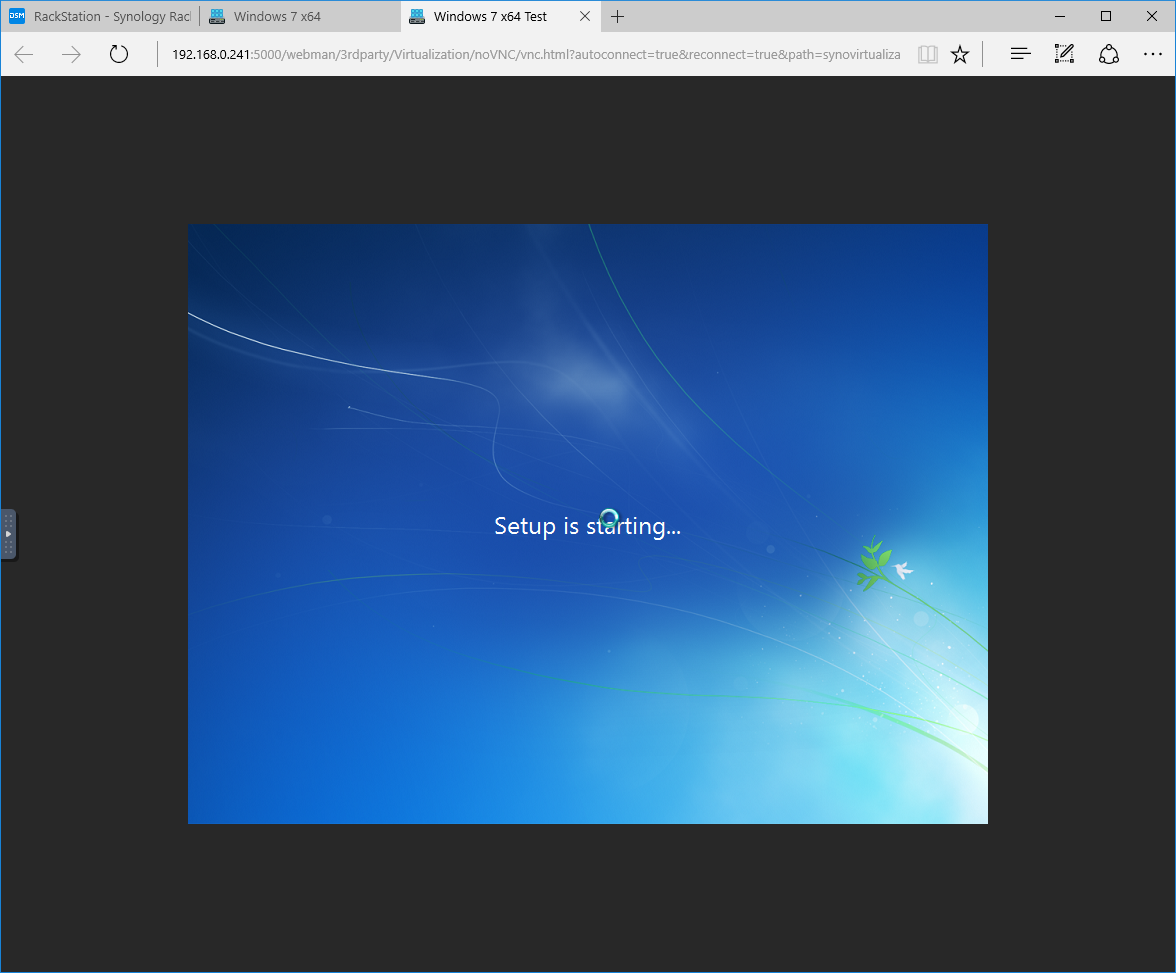
Процесс установки VMware Workstation
На этом процесс установки завершен, теперь плавно переходим к тому, как же установить ОС на виртуальную машину для Windows. Обратим внимание, что для установки подходит любая ОС, которая имеет установочный файл. Рассмотрим пример установки Windows 7 Максимальная в VMware Workstation.
Как установить операционную систему на VMware Workstation
Сначала вам нужно загрузить файл установки ОС к себе на компьютер. Вы можете воспользоваться поиском и найти этот файл, а может просто попросить у кого-то установочный диск (самодельный) и скачать оттуда.
После загрузки «винды» к себе на компьютер, начнём процесс установки ОС.
- Создаем новую виртуальную машину. Для этого переходим в меню «Файл – Новая виртуальная машина» ;
- Начнётся согласование параметров будущей ВМ. В первом же окне, вас спросят, как вы хотите установить её. Предлагаем выбрать «Выборочный» тип конфигурации и нажимаем «Далее» ;
- В следующем окне тоже нажимаем «Далее» ;
- В следующем окне вам будет предложено выбрать исходник для установки «гостевой» ОС.
 Если вы брали установочный диск, укажите привод, а если скачали из Интернета, укажите путь к файлу с помощью кнопки «Обзор» . После этого кликните «Далее» ;
Если вы брали установочный диск, укажите привод, а если скачали из Интернета, укажите путь к файлу с помощью кнопки «Обзор» . После этого кликните «Далее» ; - Теперь вам нужно указать ключ продукта и данные о пользователе ОС. Рекомендуем лишь выбрать «Windows 7 Ultimate» , а остальное пропустить;
- Введите имя для новой виртуальной машины или оставьте старое, а потом определите параметры. Начнём с вида прошивки – оставьте BIOS, а количество процессоров — 1/4 от доступных у вас. У нас 4, поэтому ставим 1, но с двумя ядрами. С ОЗУ примерно так же, но 1/3 от общей доступной памяти. У нас 4, но доступно около 3, поэтому ставим 1 ГБ;
- Теперь разберёмся с Интернетом для виртуальной машины. Оставляем всё как есть и далее, там, где спросят о контроллере, типе виртуального диска;
- Рекомендуем поставить 20-30 ГБ для жёсткого диска виртуальной ОС, а затем указать путь, где будет хранится файл виртуалки;
- Проверьте все установленные параметры и установка ОС будет начата;
- Дальше будет происходить стандартная установка ОС.
 Просто следите за ходом событий и, если потребуется, введите данные о пользователе;
Просто следите за ходом событий и, если потребуется, введите данные о пользователе; - После успешной установки запустите виртуальную машину и проверьте работоспособность;
- После успешного запуска виртуальной машины, начнётся запуск системы. Дождитесь завершения;
- После загрузки вы попадаете на«Рабочий стол» виртуалки и можете начинать работу;
- Чтобы управлять виртуальной машиной для Windows, нужно кликнуть мышкой по рабочему столу;
- Когда работа в гостевой ОС будет завершена, необходимо так же правильно, как и при использовании постоянной системы, выключать виртуальную машину – «Пуск — «Завершение работы» , иначе вы можете «сломать» её. Удачного использования ВМ для Windows 7, 8, 10!
Windows 7 является чем-то вроде реликвии. Конечно, не такой древней, как Windows XP. Но Windows 7 быстро приближается к дате окончания поддержки в январе 2020 года. В этот момент Microsoft прекратит выпуск публичных исправлений безопасности для Windows 7.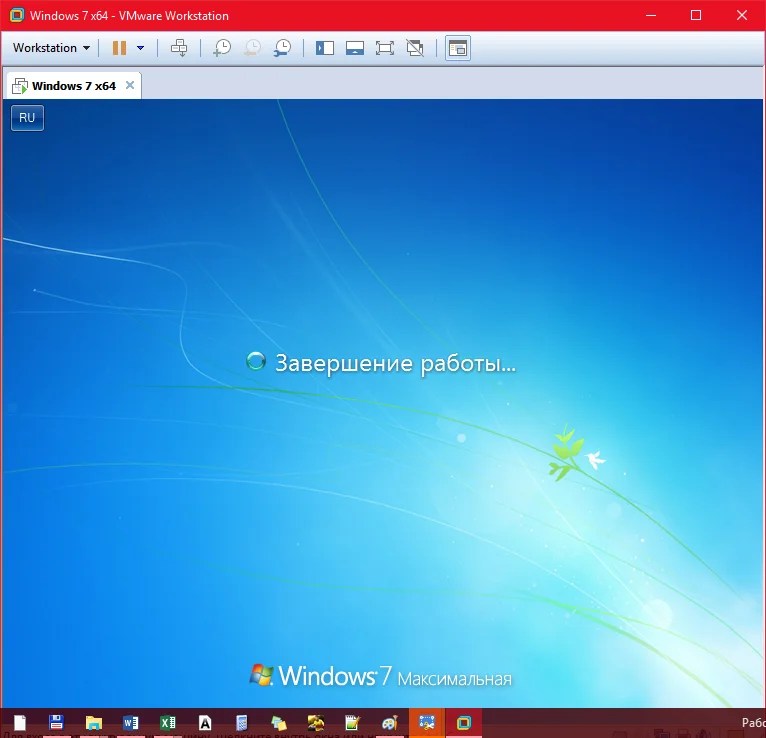 Компании, использующие Windows 7, будут платить Microsoft за продолжение работы над исправлением операционной системы. Но эти исправления вряд ли достанутся публике.
Компании, использующие Windows 7, будут платить Microsoft за продолжение работы над исправлением операционной системы. Но эти исправления вряд ли достанутся публике.
Один из вариантов — установить Windows 7 на виртуальной машине VirtualBox. Установка Windows 7 в качестве виртуальной машины повышает безопасность. Вот как это можно сделать.
Что нужно для установки Windows 7 в VirtualBox
Прежде чем начать, вам нужно несколько вещей на месте.
В учебнике используется VirtualBox, бесплатная программа для виртуальных машин. Вам необходимо скачать и установить VirtualBox, прежде чем продолжить. Загрузите и установите VirtualBox версии 5.2.xx по ссылке ниже. VirtualBox 5.2.xx может устанавливать и запускать как 32-, так и 64-битные образы систем.
Скачать: VirtualBox 5.2.xx (бесплатно)
Существует более поздняя версия VirtualBox, версия 6.x. Однако VirtualBox версии 6.x может устанавливать и запускать только 64-битные файлы изображений. В этом случае более ранняя версия 5. 2.xx удобна, поскольку она может обрабатывать обе архитектуры и все еще получает обновления.
2.xx удобна, поскольку она может обрабатывать обе архитектуры и все еще получает обновления.
Вам также нужен ваш образ диска Windows 7 (ISO). Если у вас нет Windows 7 ISO, вы можете ввести ключ продукта Windows 7 , чтобы обеспечить официальную загрузку.
После того, как вы установите VirtualBox и получите ваш Windows 7 ISO, вы можете продолжить.
Как установить Windows 7 в VirtualBox
Теперь вы можете установить Windows 7 на виртуальной машине, используя VirtualBox.
Откройте VirtualBox. Выберите Создать. Дайте вашей виртуальной машине Windows 7 имя.
Теперь решите, сколько памяти выделить виртуальной машине. Сколько вы выделяете, зависит от хост-системы, а также от того, для чего вы используете Windows 7. Например, мой компьютер имеет 16 ГБ ОЗУ, поэтому я могу позволить виртуальной машине выделять больше памяти, чтобы она работала быстрее. В этом случае я выделяю 2048 МБ, что составляет 2 ГБ.
На нижней панели выберите «Создать виртуальный жесткий диск сейчас», затем «Создать».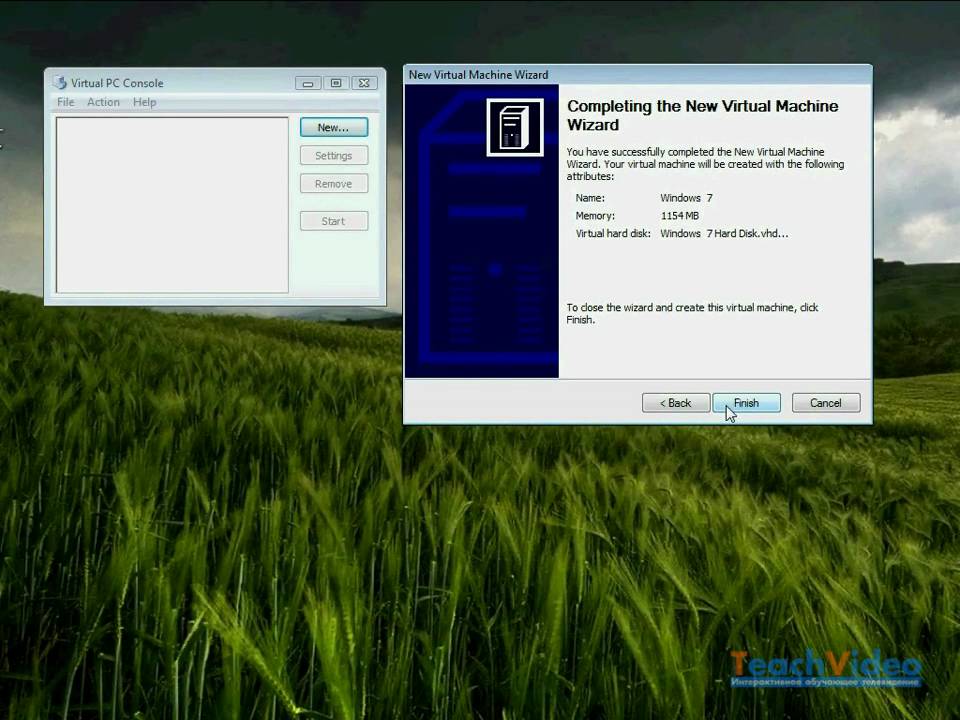
Затем вы настраиваете размер диска виртуальной машины Windows 7. Microsoft рекомендует использовать как минимум 16 ГБ для Windows 7. Выделите столько, сколько вам нужно или нужно, но убедитесь, что оно превышает 16 ГБ. Сохраните тип файла жесткого диска в качестве VDI (вы можете переместить этот тип диска виртуальной машины в другое программное обеспечение виртуальной машины) и позволить VirtualBox динамически распределять размер диска (если вам требуется больше места, которое вы выделяете, диск может динамически расширяться).
Нажмите Создать.
Настройте виртуальную машину Windows 7
Перед нажатием кнопки «Запустить» необходимо настроить несколько параметров.
Щелкните правой кнопкой мыши виртуальную машину и выберите «Настроить».
Теперь на вкладке «Система» выберите «Процессор». У вас есть возможность выделить вашей виртуальной машине Windows 7 больше вычислительной мощности, назначив другое ядро процессора. Если у вас многоядерная система, назначение дополнительного ядра ускорит работу виртуальной машины. В зависимости от аппаратного обеспечения вашей системы это может привести к снижению производительности хост-компьютера.
В зависимости от аппаратного обеспечения вашей системы это может привести к снижению производительности хост-компьютера.
Затем на вкладке «Дисплей» увеличьте объем видеопамяти до 128 МБ.
Перейдите на вкладку «Носители». Здесь вы вставляете свой Windows 7 ISO. В списке носителей выберите пустой слот. Затем в разделе «Атрибуты» выберите значок диска. Просмотрите местоположение вашего Windows 7 ISO. Нажмите ОК.
Теперь вы готовы загрузить свою виртуальную машину Windows 7 VirtualBox в первый раз.
Руководство по установке Windows 7
Когда виртуальная машина загрузится, выберите язык клавиатуры и продолжите. Нажмите Установить, затем примите лицензионное соглашение.
На следующей странице выберите Полная установка, затем выберите виртуальный диск, созданный ранее. Начнется процесс установки Windows 7. Можете сделать чашку чая, потому что это может занять некоторое время. После завершения процесса установки виртуальная машина Windows 7 автоматически перезагрузится.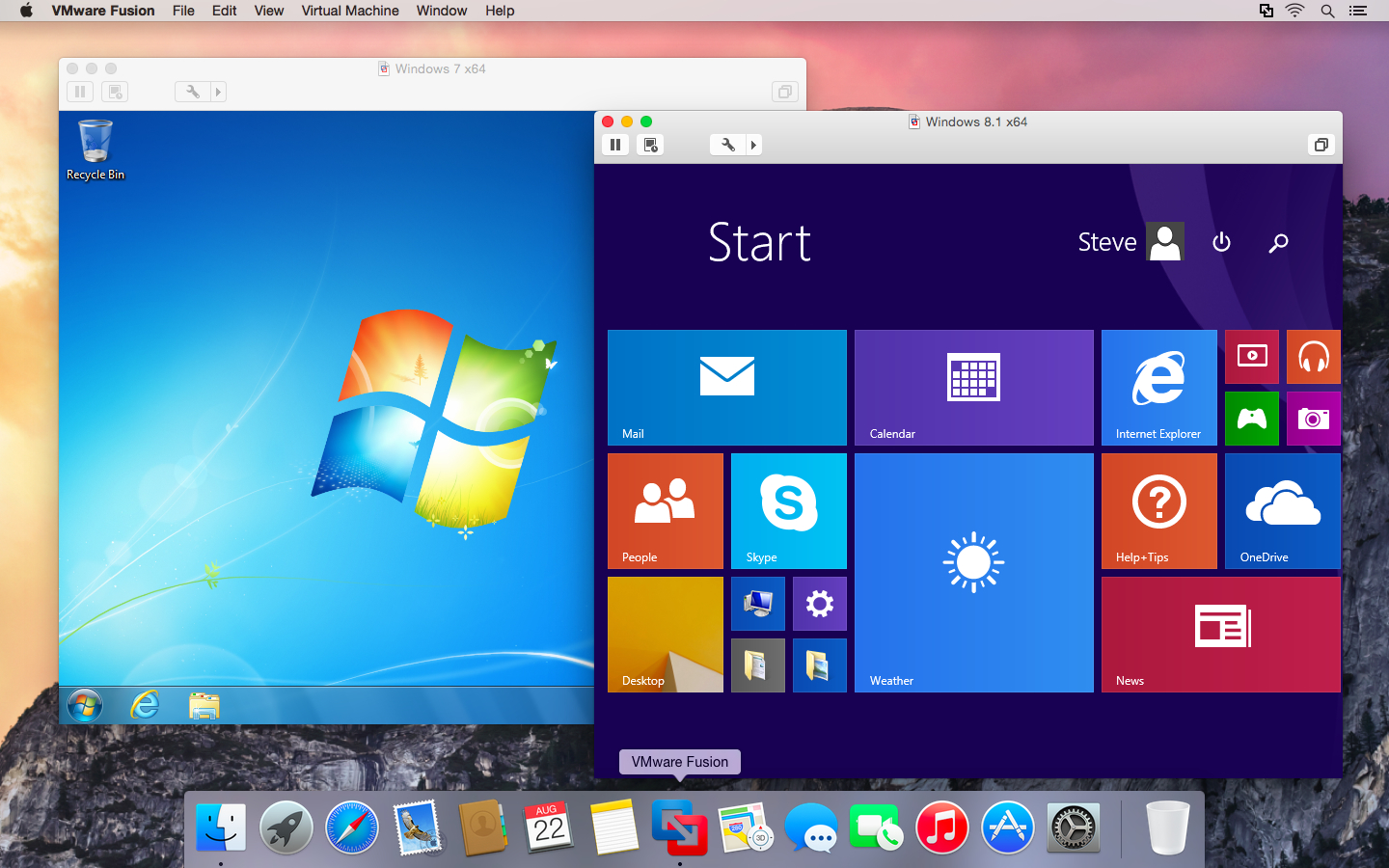
Windows 7 перезагрузится несколько раз в процессе установки. Не о чем беспокоиться. Не прикасайтесь к клавише при появлении запроса, иначе вы вернетесь к параметру «Установить сейчас», вместо того, чтобы позволить установщику сделать свое дело.
В конце концов вы попадете на страницу настройки имени пользователя Windows 7, а затем откроется страница создания пароля. Далее необходимо ввести ключ продукта Windows 7. Если вы уже ввели ключ продукта и загрузили Windows 7 напрямую от Microsoft, возможно, вы не увидите эту страницу. Если у вас нет ключа продукта Windows 7 в настоящее время, вы можете пропустить эту страницу, но ваша виртуальная машина Windows 7 будет иметь ограниченную функциональность.
Установите гостевые дополнения VirtualBox ISO
Окончательная настройка для гостевого дополнения VirtualBox ISO. Гостевые дополнения VirtualBox предоставляют вашей виртуальной машине лучшую интеграцию указателя мыши, использование общих файлов между хостом и клиентом, лучшую поддержку видео, общие буферы обмена и множество других удобных инструментов.
Перейдите на Устройства → Вставьте образ компакт-диска Гостевые дополнения. Внутри виртуальной машины Windows 7 выберите «Пуск» → «Компьютер». Откройте образ компакт-диска Гостевые дополнения, затем запустите VBoxWindowsAdditions. Установите гостевые дополнения, затем перезагрузите компьютер.
Дата окончания поддержки Windows 7
14 января 2020 года Microsoft отключила поддержку Windows 7. На момент написания этой статьи это чуть более шести месяцев. У некоторых компаний, продуктов и услуг нет иного выбора, кроме как продолжать использовать Windows 7. Но если вы домашний пользователь, который привязан к Windows 7, потому что он знаком, вы должны знать, что его конец не за горами.
Сегодня, как никогда, востребованы у совершенно разных групп пользователей компьютерных систем. Собственно, не теряет популярности и «операционка» Windows, которую многие юзеры хотят использовать на своих терминалах параллельно с основной ОС. Давайте посмотрим, как установить Windows 7 на виртуальную машину простейшим способом.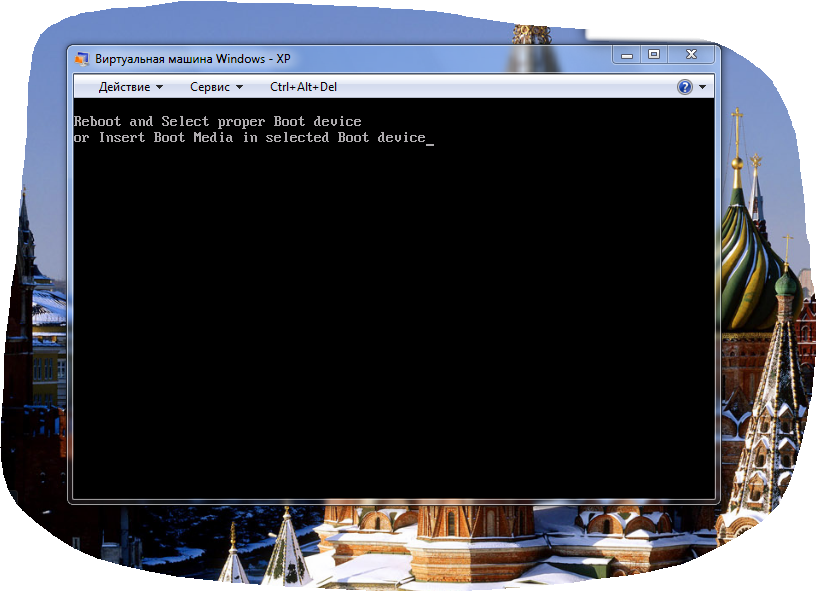 За основу возьмем программный пакет WM VirtualBox, который является не только одним из мощных, но и одним из самых легких для понимания общих принципов работы.
За основу возьмем программный пакет WM VirtualBox, который является не только одним из мощных, но и одним из самых легких для понимания общих принципов работы.
Что такое виртуальная машина?
Если кто не знает, программное обеспечение в виде виртуальной машины является не чем иным, как эмулятором компьютерной системы с установленным в ней «железным» оборудованием, операционной системой и пользовательскими программами.
По сути, виртуальная машина с установленной Windows 7 является как бы копией реально (физически) существующего компьютера с «семеркой» на борту, но только на программном уровне, и ничем не отличается по своим возможностям от настоящего терминала. В такой виртуальной системе можно устанавливать программы и приложения, тестировать оборудование, эмулировать работу веб-серверов и т. д.
Как правило, все процессы, связанные с установкой самого программного обеспечения, а затем и операционной системы, сложностей не вызывают, однако, учитывая требования «семерки», все же стоит дать некоторые рекомендации по выполнению всех шагов данного процесса.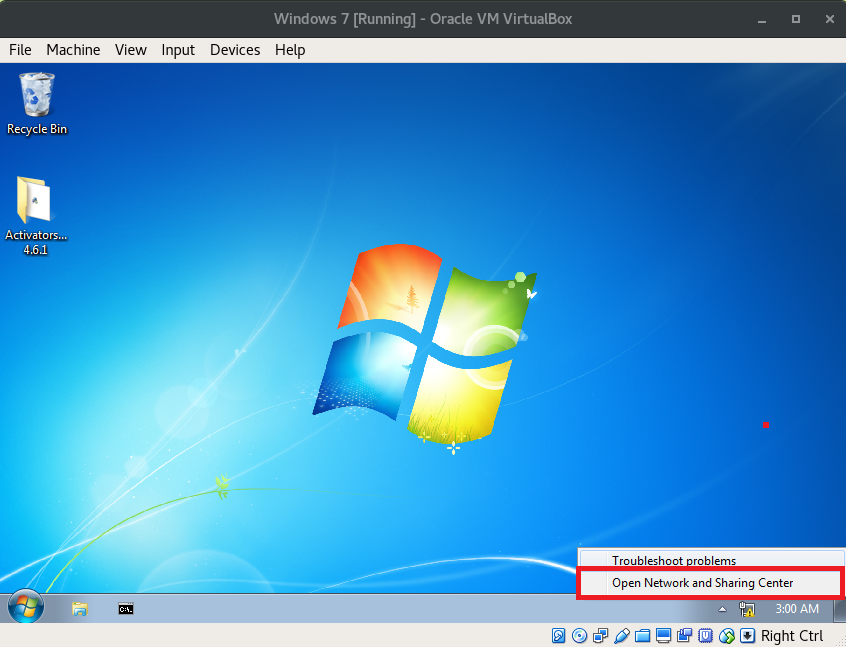
Виртуальная машина для Windows 7: WM VirtualBox
Итак, приступим. Как уже понятно, сначала нам потребуется в уже имеющуюся операционную систему. Исходим из использования пакета WM VirtualBox.
Заметьте, в данном случае будет рассматриваться вопрос не о том, как установить виртуальную машину на Windows 7, а как «семерку» поставить на машину. Действительно, зачем нам эмулировать ее работу, если она уже установлена в качестве основной системы?
Для начала нам потребуется скачать последнюю версию программы. Сделать это можно либо на официальном сайте, либо найти ее на просторах Интернета. В любом случае приложение является бесплатным, так что проблем с какими-то «крэкнутыми» версиями здесь не будет.
Запускаем инсталляционный файл и следуем инструкциям. Здесь все, как обычно: соглашаемся с лицензионным использованием и постоянно жмем кнопку «Далее», пока не дойдем до подтверждения установки. Тут есть один нюанс. Дело в том, что после нажатия кнопки Install на некоторое время отключится связь, пропадет доступ в Интернет. Не нужно паниковать, это нормально.
Не нужно паниковать, это нормально.
Далее будут появляться окна с предложением для некоторых устройств. Везде соглашаемся. В последнем окне будет показано поле с флажком напротив строки немедленного создания виртуальной машины. Если нужно приступить к этим действиям, оставляем все без изменений. Если виртуальная машина будет создаваться позднее, снимаем флажок и нажимаем кнопку окончания процесса инсталляции (Finish).
Как установить Windows 7 на виртуальную машину: предварительный выбор параметров
Все. Основная программа установлена. Следующим этапом станет создание новой машины, на которую впоследствии и будет ставиться «семерка».
Для этого в запущенной программе используем соответствующую кнопку, после чего в стартовом окне «Мастера» жмем кнопку продолжения. Теперь нужно выбрать несколько основных параметров. Указываем тип «операционки» Microsoft Windows и выбираем версию Windows 7.
Теперь один из самых ответственных моментов — выбор объема оперативной памяти.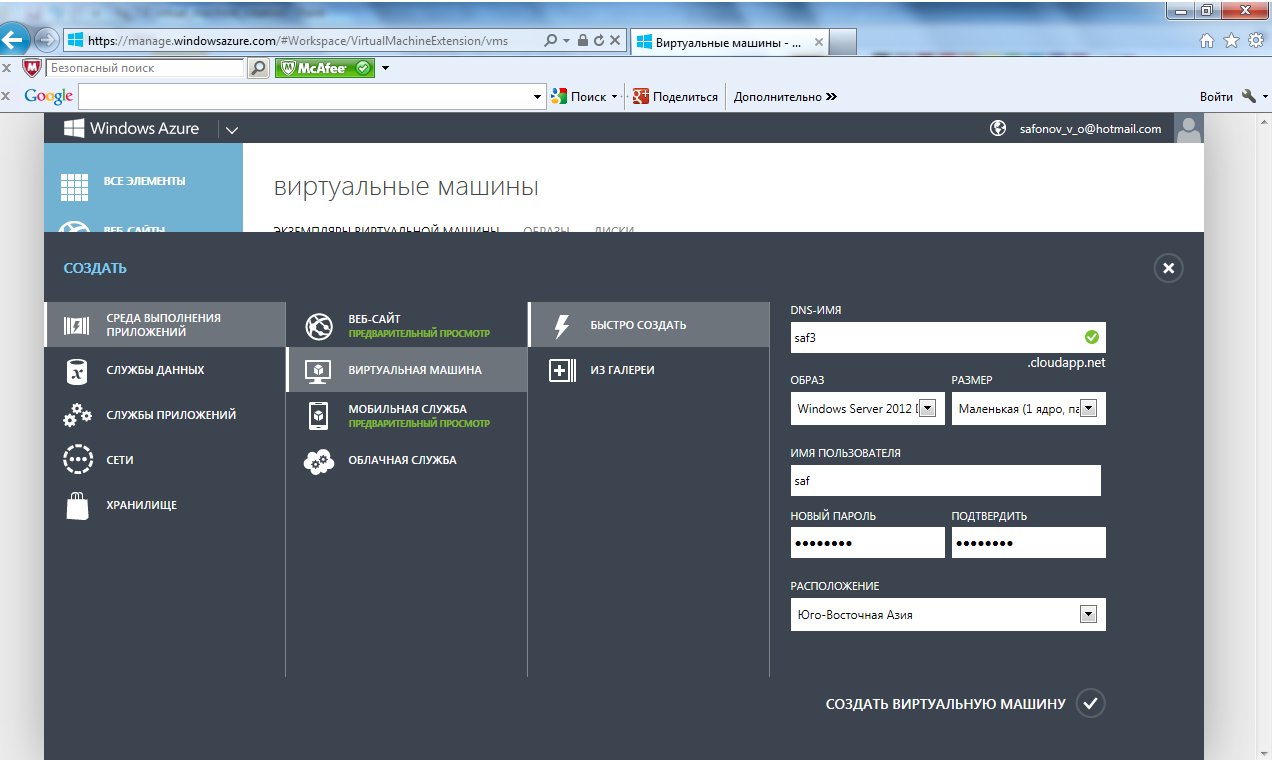 Обратите внимание, что он будет выделяться из общего объема, установленного на компьютере, так что при запущенной дочерней ОС он сократится в основной. Не рекомендуется устанавливать размер менее 512 Мб (лучше 1 Гб и выше) и более половины общего имеющегося размера, иначе основная система не то что будет тормозить, но и вообще может отказаться работать.
Обратите внимание, что он будет выделяться из общего объема, установленного на компьютере, так что при запущенной дочерней ОС он сократится в основной. Не рекомендуется устанавливать размер менее 512 Мб (лучше 1 Гб и выше) и более половины общего имеющегося размера, иначе основная система не то что будет тормозить, но и вообще может отказаться работать.
Следующий шаг — создание В аналогичном «Мастере» рекомендуется выбрать динамически расширяемый диск (Dynamically Allocated) и присвоить ему название. Место сохранения и размер будут указаны по умолчанию, но эти параметры можно изменить, скажем, использовать не системный раздел с установленной «операционкой», а другой логический раздел. Программа предлагает использовать размер 20 Гб. Этот параметр можно оставить без изменений, однако если вы решили его поменять, не рекомендуется использовать размер менее 15 Гб (это обусловлено требованиями самой «семерки»).
Создание загрузочного диска (или образа системы)
Если рассматривать вопрос о том, как установить Windows 7 на виртуальную машину, следует помнить, что ее нужно ставить с диска.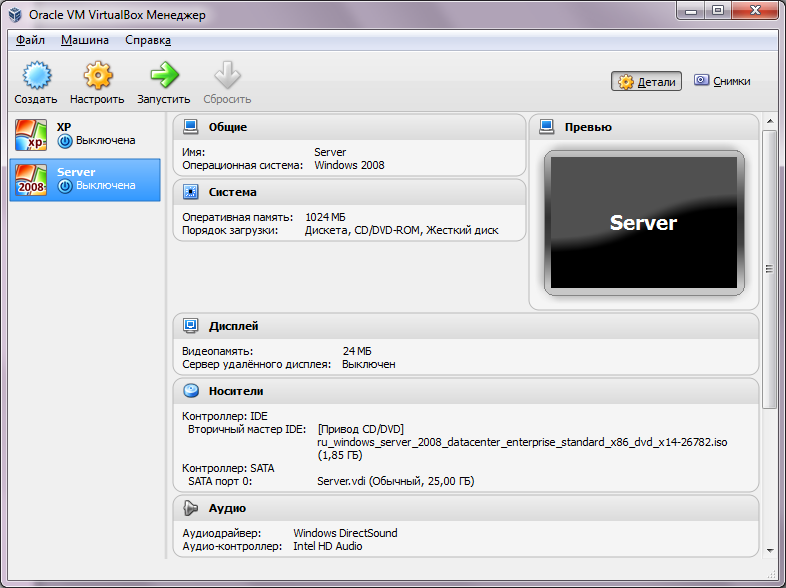 Здесь два варианта: либо будет использоваться оригинальный установочный диск (или его копия), либо инсталляция будет производиться из образа.
Здесь два варианта: либо будет использоваться оригинальный установочный диск (или его копия), либо инсталляция будет производиться из образа.
В принципе, при созданном на раннем этапе динамически расширяемом диске лучше выбрать загрузочный образ системы. Создать его можно с оригинального DVD совершенно просто в программах вроде UltraISO, Daemon Tools, Nero и т. д. и сохранить непосредственно на винчестере. Останавливаться подробно на этом смысла нет.
Предварительная настройка виртуальной машины
Теперь, прежде чем приступить непосредственно к инсталляции дочерней ОС (в нашем случае Windows 7), виртуальную машину нужно настроить.
Для этого используем кнопку свойств. В меню сначала устанавливаем размер видеопамяти для дисплея (не менее 26 Мб) и включаем ускорение 2D и 3D.
Затем в разделе носителей, в зависимости от того, каким образом записана устанавливаемая «операционка», выбираем значок DVD-диска для оптического носителя с оригиналом (после чего вставляем диск в привод) или значок папки для указания местоположения образа.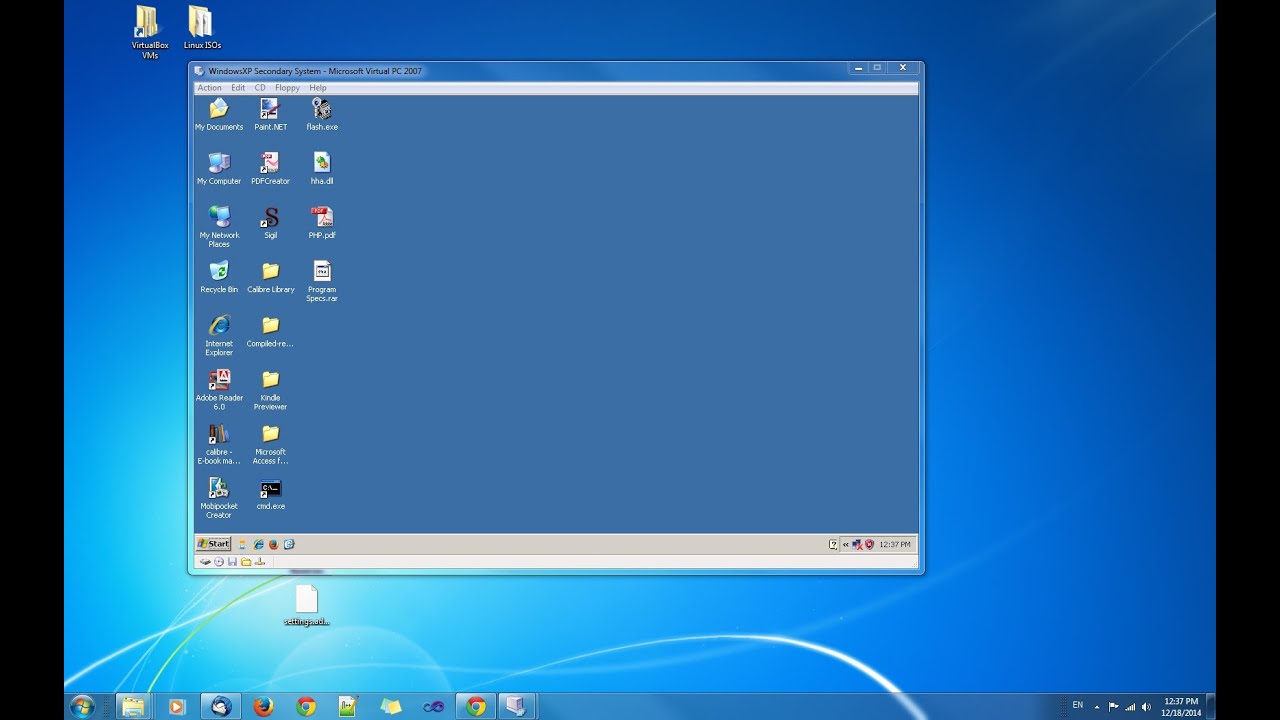 iso (после этого появится строка со ссылкой на образ). Настройки аудио, сети, COM-портов и общих папок можно ставить без изменений.
iso (после этого появится строка со ссылкой на образ). Настройки аудио, сети, COM-портов и общих папок можно ставить без изменений.
Теперь снова появляется главное окно приложения, где следует нажать кнопку «Старт». Если появляется информационное сообщение, соглашаемся, а затем кликаем на экране виртуальной машины и в выплывшем окошке выбираем команду «захвата».
Инсталляция «семерки»
Только теперь ставим Windows 7 на виртуальную машину VirtualBox. В принципе, процесс инсталляции «семерки» абсолютно ничем не отличается о того, как если бы эта процедура производилась на реальном компьютере. Нужно просто следовать указаниям инсталлятора. В зависимости от созданной конфигурации процесс может занять до 20-30 минут. По окончании процесса получаем с «семеркой», ничем не отличающийся от обычного терминала.
Работа с дополнениями
Отдельно надо отметить, что вопрос о том, как установить Windows 7 на виртуальную машину, не может обойтись без понимания некоторых нюансов, на которые многие пользователи часто не обращают внимания. Проблема в том, что включенная виртуальная машина блокирует использование клавиатуры и мыши в основной системе. Кроме того, использовать для хостинговой и дочерней ОС одновременно не получится. То есть скопировать данные в основном приложении, запущенном в основной системе, и вставить их в программу на виртуальной машине будет невозможно.
Проблема в том, что включенная виртуальная машина блокирует использование клавиатуры и мыши в основной системе. Кроме того, использовать для хостинговой и дочерней ОС одновременно не получится. То есть скопировать данные в основном приложении, запущенном в основной системе, и вставить их в программу на виртуальной машине будет невозможно.
Чтобы этого не происходило, нужно просто перейти в раздел установки дополнений, после чего в окне автозапуска нужно кликнуть на строке VBoxWIndowsAdditions.exe и инсталлировать программу.
Заключение
Вот мы и разобрались, как установить и работать с виртуальной машиной WM VirtualBox. Как видим, ничего особо сложного здесь нет. К тому же в большинстве случаев рядовому пользователю выбирать параметры вручную не придется, поскольку «Мастер» изначально отслеживает конфигурацию основной системы и предлагает оптимальные варианты настроек.
Ну а насколько целесообразно и оправдано использование дочерней ОС в виде «семерки», уже зависит только от того, какие именно задачи на нее возлагает сам пользователь. Кстати, если вы заметили, в данном случае можно даже не включать поддержку виртуальной технологии в настройках BIOS. Они используются в основном только при задействовании «родного» гипервизора Hyper-V (для его работы или для выбора загружаемой ОС). Но в нашем случае это не требуется.
Кстати, если вы заметили, в данном случае можно даже не включать поддержку виртуальной технологии в настройках BIOS. Они используются в основном только при задействовании «родного» гипервизора Hyper-V (для его работы или для выбора загружаемой ОС). Но в нашем случае это не требуется.
Виртуальная машина для Windows 7, 8, 10: как установить
Иногда, для различных целей, пользователю необходимо использовать сразу несколько систем. Есть вариант, конечно же, пользоваться несколькими компьютерами сразу или поставить на один несколько систем, но это неудобно, да и непрактично. В этой ситуации один выход, который давно уже используется среди программистов и разработчиков – установка виртуальной машины для Windows. В этой статье вы узнаете, как установить «виртуалку» под Windows 7, 8, 10.
Какую виртуальную машину выбрать?
Вы, возможно, не поверите, но виртуальных машин достаточно большой выбор. Каждая из них имеет свой определённый функционал и особенности.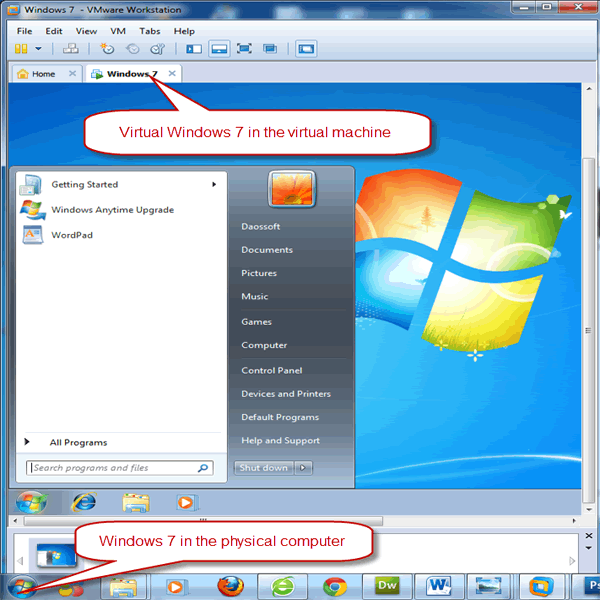 Обратите внимание, что мощную виртуалку поставить на слабый компьютер не получится, да и вообще, слабые компьютеры трудно переносят программы такого рода. Если у вас на ПК менее 2 ГБ оперативной памяти и менее 100 ГБ свободного месте на жёстком диске, виртуальную машину ставить не рекомендуем. Сначала сделайте увеличение памяти, а уже потом используйте её по максимуму.
Обратите внимание, что мощную виртуалку поставить на слабый компьютер не получится, да и вообще, слабые компьютеры трудно переносят программы такого рода. Если у вас на ПК менее 2 ГБ оперативной памяти и менее 100 ГБ свободного месте на жёстком диске, виртуальную машину ставить не рекомендуем. Сначала сделайте увеличение памяти, а уже потом используйте её по максимуму.
Для повседневных задач и постоянного использования рекомендуем воспользоваться программой VMware Workstation, которая являет собой целый комплекс приложений для работы с виртуальной ОС. В ней вы сможете разобраться, даже если никогда не пользовались такими программами. Она проста в использовании, не ест много оперативной памяти и включает в себя интегрирование виртуальной системы в основную, что позволяет использовать их параллельно в одной рабочей среде. Предлагаем внимательно рассмотреть процесс инсталляции VMware.
Мы протестировали 11 версию этого программного обеспечения, она поддерживает всё то, что будет необходимо как начинающему пользователю, так и опытному.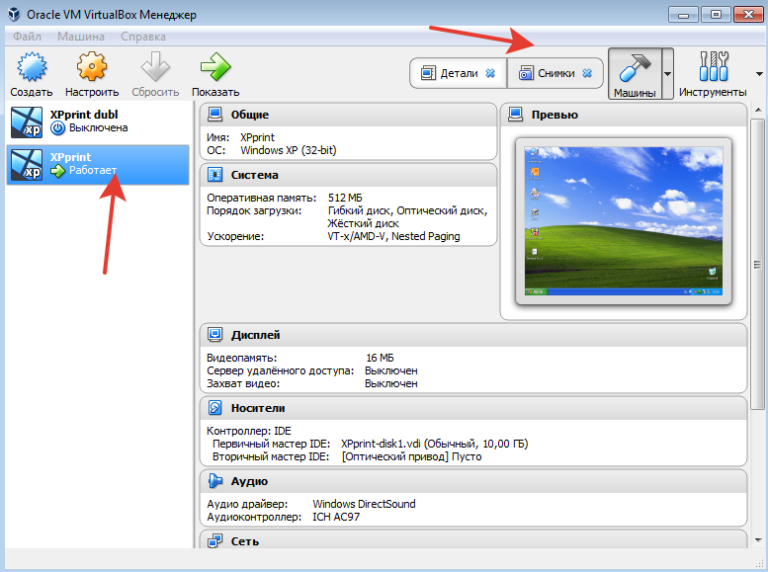
Процесс установки VMware Workstation
- Когда вы загрузили программу, распакуйте архив (если такой будет) и дальше запустите программу установки;
- Подтвердите запуск установщика в окне контроля учётных записей, а потом подтвердите саму установку;
- Выберите язык установки и начнётся распаковка временных файлов. После успешного выполнения процесса, появится соответствующее окно;
- Дальше начнётся простой процесс, который вы неоднократно видели, когда устанавливали что-то на свой компьютер – запустится Мастер установки и попросит выбрать папку, в которую нужно установить виртуальную машину для Windows, а затем спросит о ярлыках и т.д. Здесь уже всё зависит от вас.
- Процесс установки будет недолгим, примерно до 15 минут. Далее программа предложит запустить VMware. Сделаем это и попадём в главное окно ПО. У нас установка была сделана заранее, поэтому мы уже даже успели установить несколько ОС для теста;
На этом процесс установки завершен, теперь плавно переходим к тому, как же установить ОС на виртуальную машину для Windows.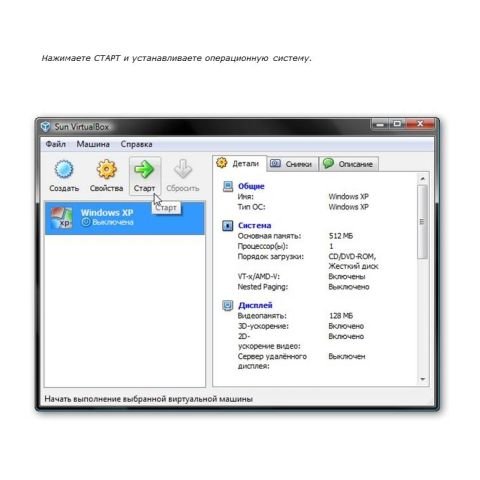 Обратим внимание, что для установки подходит любая ОС, которая имеет установочный файл. Рассмотрим пример установки Windows 7 Максимальная в VMware Workstation.
Обратим внимание, что для установки подходит любая ОС, которая имеет установочный файл. Рассмотрим пример установки Windows 7 Максимальная в VMware Workstation.
Как установить операционную систему на VMware Workstation
Сначала вам нужно загрузить файл установки ОС к себе на компьютер. Вы можете воспользоваться поиском и найти этот файл, а может просто попросить у кого-то установочный диск (самодельный) и скачать оттуда.
После загрузки «винды» к себе на компьютер, начнём процесс установки ОС.
- Создаем новую виртуальную машину. Для этого переходим в меню «Файл – Новая виртуальная машина»;
- Начнётся согласование параметров будущей ВМ. В первом же окне, вас спросят, как вы хотите установить её. Предлагаем выбрать «Выборочный» тип конфигурации и нажимаем «Далее»;
- В следующем окне тоже нажимаем «Далее»;
- В следующем окне вам будет предложено выбрать исходник для установки «гостевой» ОС.
 Если вы брали установочный диск, укажите привод, а если скачали из Интернета, укажите путь к файлу с помощью кнопки «Обзор». После этого кликните «Далее»;
Если вы брали установочный диск, укажите привод, а если скачали из Интернета, укажите путь к файлу с помощью кнопки «Обзор». После этого кликните «Далее»; - Теперь вам нужно указать ключ продукта и данные о пользователе ОС. Рекомендуем лишь выбрать «Windows 7 Ultimate», а остальное пропустить;
- Введите имя для новой виртуальной машины или оставьте старое, а потом определите параметры. Начнём с вида прошивки – оставьте BIOS, а количество процессоров — 1/4 от доступных у вас. У нас 4, поэтому ставим 1, но с двумя ядрами. С ОЗУ примерно так же, но 1/3 от общей доступной памяти. У нас 4, но доступно около 3, поэтому ставим 1 ГБ;
- Теперь разберёмся с Интернетом для виртуальной машины. Оставляем всё как есть и далее, там, где спросят о контроллере, типе виртуального диска;
- Рекомендуем поставить 20-30 ГБ для жёсткого диска виртуальной ОС, а затем указать путь, где будет хранится файл виртуалки;
- Проверьте все установленные параметры и установка ОС будет начата;
- Дальше будет происходить стандартная установка ОС.
 Просто следите за ходом событий и, если потребуется, введите данные о пользователе;
Просто следите за ходом событий и, если потребуется, введите данные о пользователе; - После успешной установки запустите виртуальную машину и проверьте работоспособность;
- После успешного запуска виртуальной машины, начнётся запуск системы. Дождитесь завершения;
- После загрузки вы попадаете на«Рабочий стол» виртуалки и можете начинать работу;
- Чтобы управлять виртуальной машиной для Windows, нужно кликнуть мышкой по рабочему столу;
- Когда работа в гостевой ОС будет завершена, необходимо так же правильно, как и при использовании постоянной системы, выключать виртуальную машину – «Пуск — «Завершение работы», иначе вы можете «сломать» её. Удачного использования ВМ для Windows 7, 8, 10!
Похожие записи
Что лучше Windows 10 или Windows 7?
Не утихают споры о том, что лучше Windows 10 или Windows 7. Такое явление не является случайным. Разработчики из Майкрософта уверяют, что лучше, чем Windows 10 ничего не найти, а опытные пользователи говорят наоборот, мол надёжнее системы, чем Windows 7 сейчас.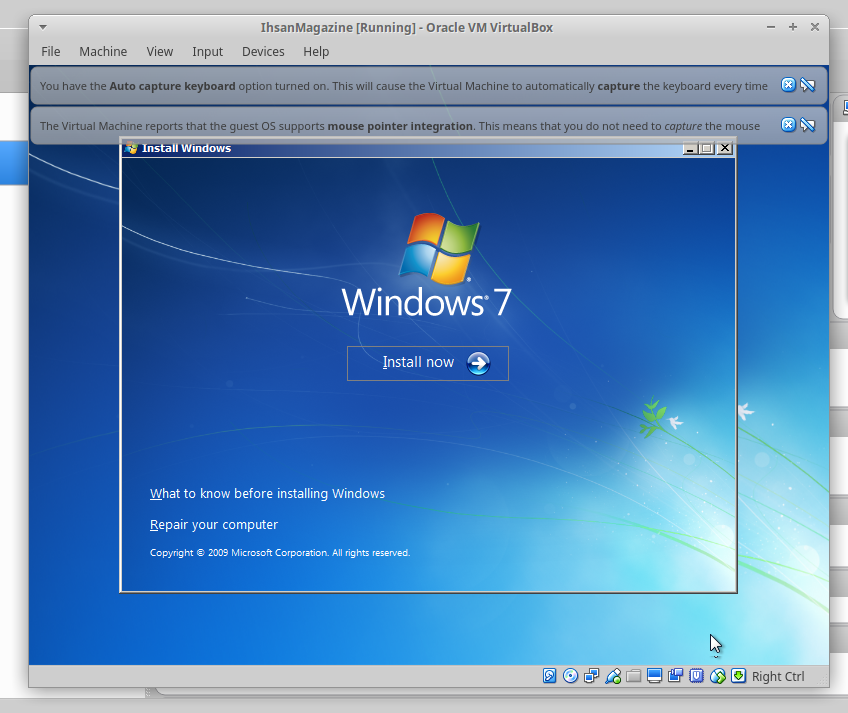 ..
..
UAC в windows 7 — как отключить?
Наверное, вы очень часто замечали и продолжаете замечать, как вам при установке, удалении, внесении изменений и открытии какого-то приложение, открывается надоедливое диалоговое окно UAC в Windows 7. Как отключить его, чтобы оно больше не…
Как активировать Windows 10?
Корпорация Microsoft относительно недавно выпустила в плавание новую операционную систему, которая коренным образом отличается от предыдущих — Windows 10. Поэтому актуальным вопросом для многих современных пользователей сегодня встаёт активация…
Как установить виртуальный Windows 7/8/10 💻
Виртуальная машина (ВМ) – это ещё один компьютер, запущенный на вашем рабочем столе. Т.е, в окошке запускается как будто второй (виртуальный) монитор, а котором загружается ещё один компьютер.
У этого компьютера есть своё виртуальное оборудование и на него можно установить любую настоящую операционную систему (ОС), например, виртуальный Windows. На таком «компьютере» можно полноценно работать и мне очень нравится эта тема.
На таком «компьютере» можно полноценно работать и мне очень нравится эта тема.
Для чего можно использовать «виртуалки»
- для тестов или обучения в других операционных системах (Windows, Linux, MacOS и т.д.)
- разработка программ для других ОС
- работать в разных местах с одинаковым программным окружением
- для анонимности
Думаю, можно ещё придумать способы применения, это первое что пришло мне в голову. Например, на бывшей работе я не мог поставить нужные мне программы на компьютер, хоть и был админом. Это было связано с безопасностью и лицензионными вопросами. Тогда я установил себе виртуальную машину, поставил на неё Windows и все нужные мне программы, и в ней работал. Вечером записывал образ на внешний жёсткий диск и уносил с собой домой.
К тому же, рабочий интернет был сильно урезан по скорости, но был доступ к другому провайдеру. Я поставил вторую сетевую карту и настроил её в виртуальной машине. Т.е., в «обычной» винде на неё даже не стояли драйвера, а в виртуальной среде через неё работал быстрый интернет.
Виртуальный жёсткий диск хранится в одном файле и его данные можно шифровать. Т.е., если кто-то приходит к вам без спроса, то можно просто закрыть виртуальную операционную систему и кроме браузера и Excel’а на вашем компьютере ничего найти не получится 🙂
Какие существуют виртуальные машины для Windows
Самые популярные и используемые:
- Oracle VM VirtualBox – бесплатная, умеет практически всё, что нужно рядовому пользователю
- Hyper-V – бесплатная, встроена в Windows 8/8.1/10 версий Pro и Enterprise
- VMware Workstation – платная, максимальный функционал, для профессиональных разработчиков
VMware довольно массивный пакет программного обеспечения, стоит немало, и рассчитан для коммерческого применения. Для описанных мной целей хватит и первых двух. Но, кто умеет качать с торрентов, можно поставить и его. Принцип работы и настройки плюс/минус везде одинаковые.
Как установить виртуальную машину на VirtualBox
Весь процесс проходит в несколько простых этапов:
- Скачать и установить VirtualBox
- Создать ВМ с помощью мастера
- Подключить установочный образ с операционной системой
- Установить ОС как на обычный компьютер
Собственно, я снял видео:
Чтобы скачать программу нужно кликнуть сюда:
Скачать VirtualBox
Во время установки будут всплывать окошки с запросом на установку дополнительных драйверов виртуальных устройств, нужно на всё соглашаться.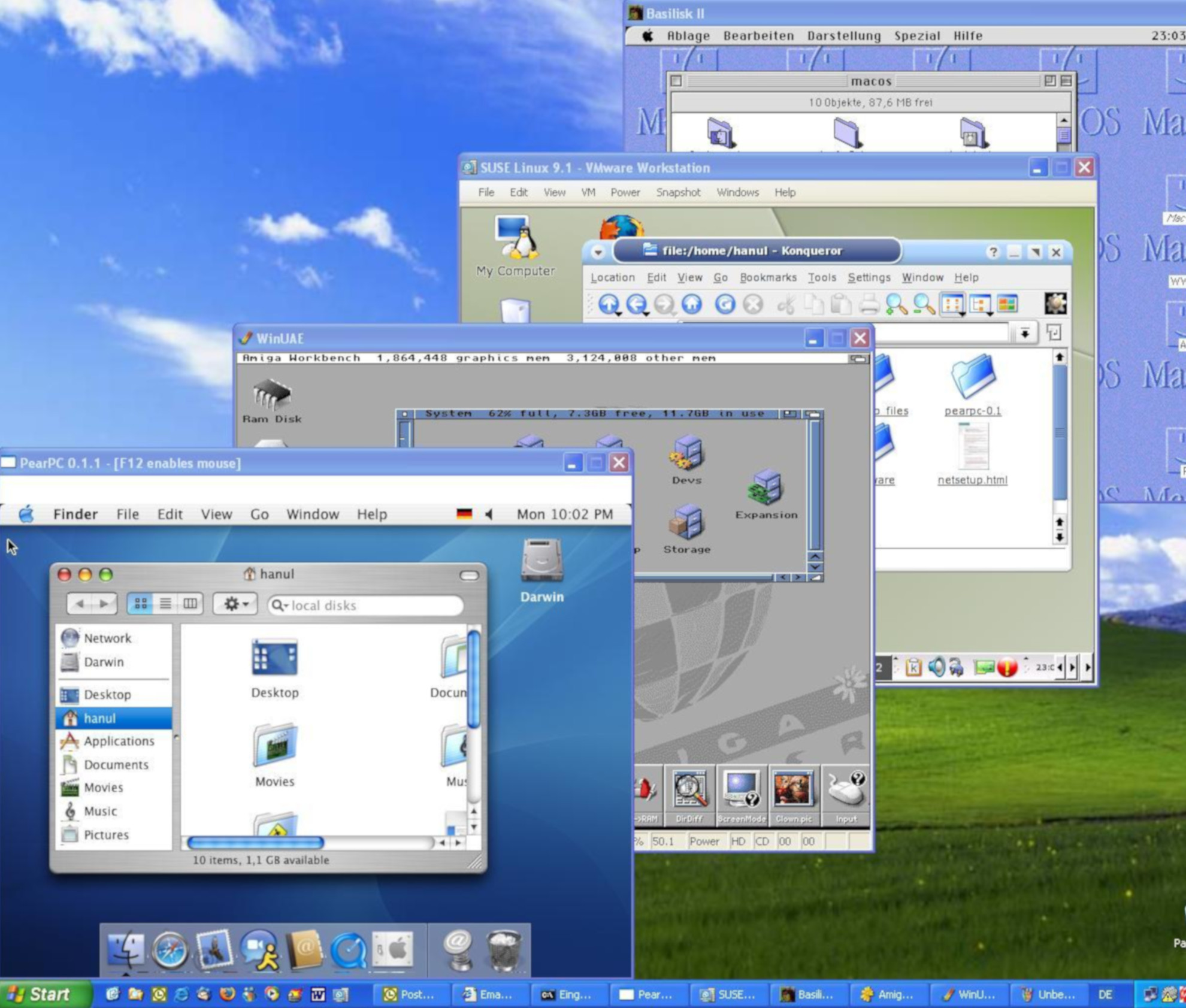
В главном окне программы нажимаем кнопку «Создать» и попадаем в мастер виртуальных машин. Чтобы видеть все опции нужно ещё кликнуть по кнопке «Экспертный режим»:
Имя: любое название
Тип: выбираем будущую операционную систему (Windows, Linux, BSD и т.д.)
Версия: точная версия устанавливаемой ОС (семёрка, десятка, разрядность Windows).
В списке может не быть выбора x64 версий, если нет аппаратной виртуализации, но об этом будет ниже.
Оперативная память
Объём памяти – та оперативная память, которая будет доступна в виртуальной Windows. Например, если в компьютере установлено 8 ГБ оперативной памяти, то для ВМ можно отвести до 4 ГБ. И после запуска ВМ эти 4 гигабайта отнимутся у вашей Windows, т.к. станут использоваться виртуальной ОС. Поэтому нужно выбирать этот объём, исходя из таких соображений:
- Для Windows 7/8/10 x86 нужно минимум 1 ГБ памяти, а для более-менее нормальной работы от 2 Гб
- Для Windows x64 понадобится от 2 ГБ памяти, а чтобы всё как-то шевелилось – хотя бы 3 ГБ
Соответственно, выбираем такой объём виртуальной памяти, чтобы устанавливаемой виртуальной винде хватило, и вашей Windows также осталось сколько нужно.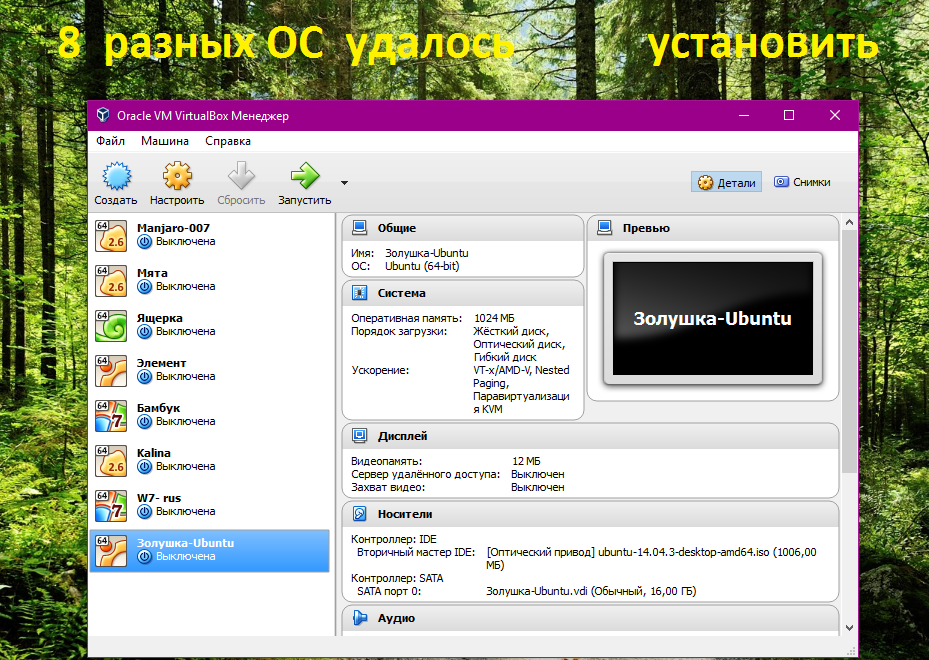 В общем случае, если у вас 4 гигабайта памяти, то ставим здесь 1024МБ, а если у вас есть от 8ГБ, то выбираем здесь 3000-4000 мегабайт.
В общем случае, если у вас 4 гигабайта памяти, то ставим здесь 1024МБ, а если у вас есть от 8ГБ, то выбираем здесь 3000-4000 мегабайт.
Жёсткий диск
Я подозреваю, что виртуального жёсткого диска у вас нет, потому переходим к его созданию на следующем шаге:
Первое важное – «Расположение». Поменяйте на папку на диске, где больше места. Например, у многих диск C: не очень большой, и рассчитан на одну операционную систему, а диск D: для остальных файлов. Вот если у вас тоже так, то выбираем там и создаём какую-нибудь папку на диске D:
Размер – для семейства Windows ставьте от 40 ГБ.
Тип – оставляем по умолчанию «VDI». Вряд ли вам понадобится подключать этот «диск» к другим виртуальным системам.
Формат хранения – «Динамический». При этом размер файла такого диска будет расти по мере его заполнения. Если же поставить «Фиксированный», то все 40 ГБ сразу займут место на диске D:, например.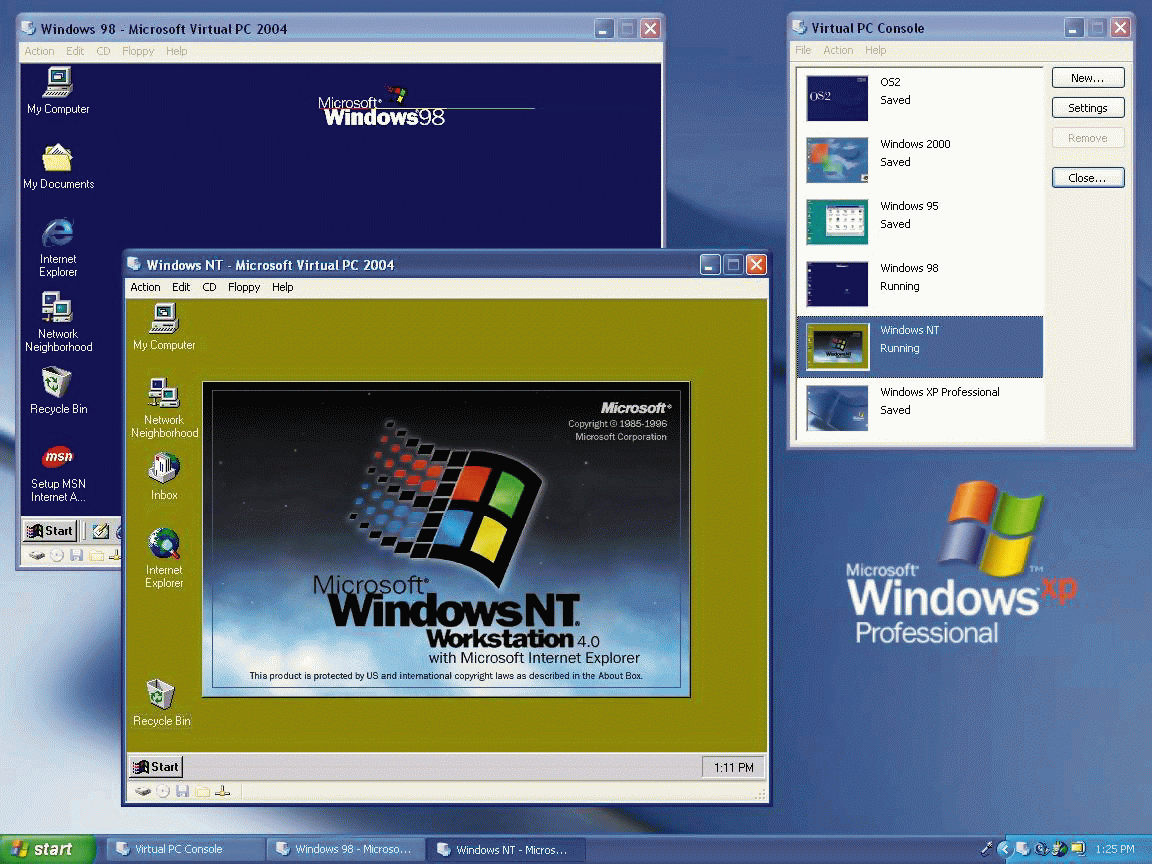
На этом создание виртуальной машины закончено.
Настройка VM VirtualBox
Сейчас уже можно запустить виртуалку, но она пустая, без операционной системы. Нужно вставить в виртуальный дисковод «диск». В качестве установочного «DVD-диска» выступает ISO-образ, тот самый, который мы записываем на реальный двд или на флешку чтобы установить Windows.
Заходим в настройки нашей ВМ на вкладку «Носители»:
Нажимаем по «приводу» со значением «Пусто», затем по значку ДВД-диска и выбираем в меню «Выбрать образ оптического диска…», где и указываем путь к iso-образу. А если есть физический диск с установкой, то просто вставьте его в привод и поставьте галочку «Живой CD/DVD». Важно, что нужно устанавливать ту версию, которую вы выбрали на этапе создания машины, особенно на счёт разрядности.
Теперь всё готово для запуска виртуальной машины. Нажимаем кнопку «Запустить»
Начнётся загрузка виртуального компьютера и такой же процесс установки Windows, как если бы вы это сделали на своём компьютере или ноутбуке.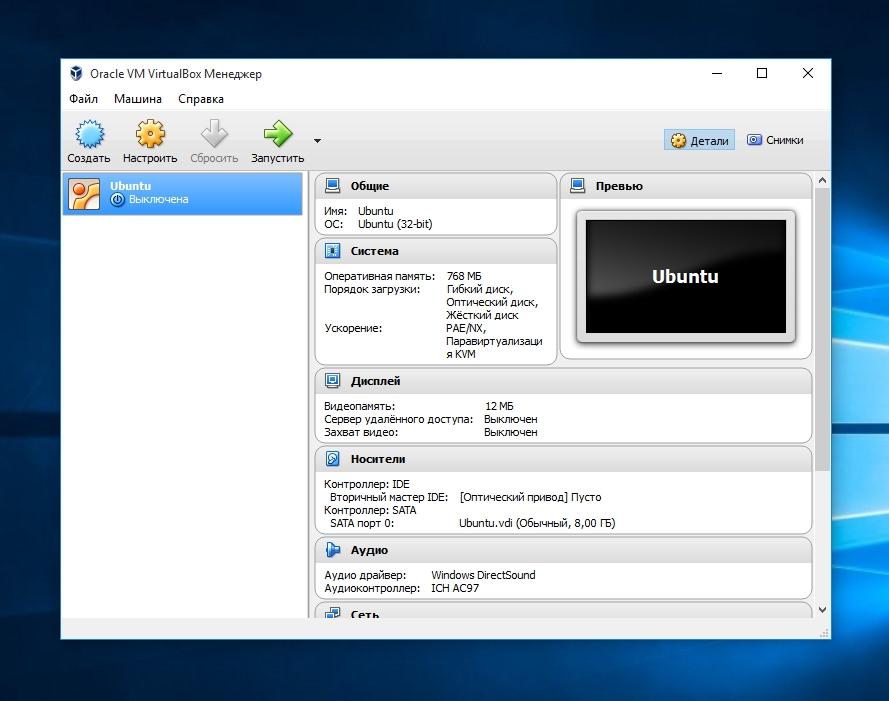 После установки Windows вы будете запускать ВМ и будет грузиться уже ваша виртуальная винда.
После установки Windows вы будете запускать ВМ и будет грузиться уже ваша виртуальная винда.
Хост-клавиша
Важная деталь – хост-клавиша. Когда вы кликните по окну виртуальной машины, то всё «внимание» от нажатий на кнопки клавиатуры и движений мышки перейдёт к виртуалке (гостевая операционка). Чтобы «освободить» клаву и мышь, т.е. вернуть их к родной Windows, нужно нажать правый Ctrl. Эту кнопку можно сменить в настройках. К слову, буфер обмена вашей системы и виртуальной, как бы, общий. Т.е., если копируете текст в буфер на реальном компьютере, то можете вставлять его в виртуальном, очень удобно.
Аппаратная виртуализация
Чтобы ВМ работали быстрее и лучше, а также чтобы можно было устанавливать 64-битные (x64) версии операционных систем нужно чтобы была включена аппаратная виртуализация. Сама эта поддержка встроена в процессоры и у всех современных процессоров она есть (может не быть только у древних двухядерников и более старых).
Называются технологии Intel VT-x и VT-d (в дорогих процессорах) и AMD-V.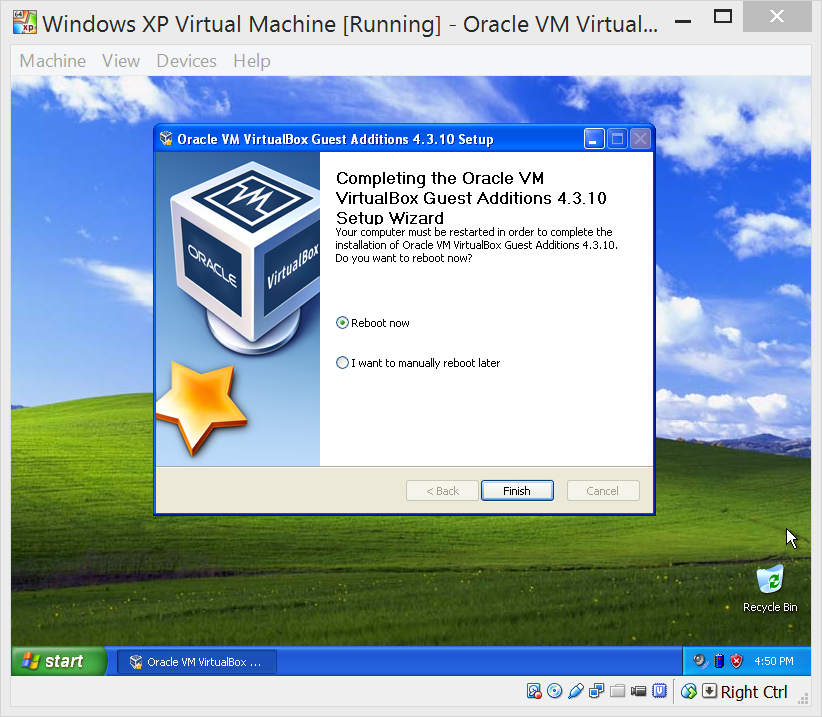 Смысл её заключается в том, что команды подаются напрямую на процессор, минуя драйверы операционной системы. Включается аппаратная виртуализация в настройках ВМ на вкладке «»
Смысл её заключается в том, что команды подаются напрямую на процессор, минуя драйверы операционной системы. Включается аппаратная виртуализация в настройках ВМ на вкладке «»
Но у вас это может не заработать, потому что эта опция по умолчанию отключена в БИОСе в целях безопасности. Может выдаваться ошибка «Функции аппаратной виртуализации VT-x/AMD-V включены, но не функционируют». Поэтому нам нужно перезагрузить компьютер и войти в биос.
Если не знаете как, и лень читать статью, то в двух словах: сразу после включения компьютера в течении 10 секунд жмём кнопки F1, F2, Delete или если написано на экране, то читаем какую кнопку нажать. Смотрим какой у вас биос по фоткам и ищем похожую настройку:
С графическим интерфейсом
Жмём дополнительно, входим в расширенный режим, далее «Конфигурация ЦП»
Ищем настройку «Intel Virtualization Technology» и меняем на положение «Вкл.» (On)
Если же у вас процессор от AMD, то настройка будет называться «Secure Virtual Machines».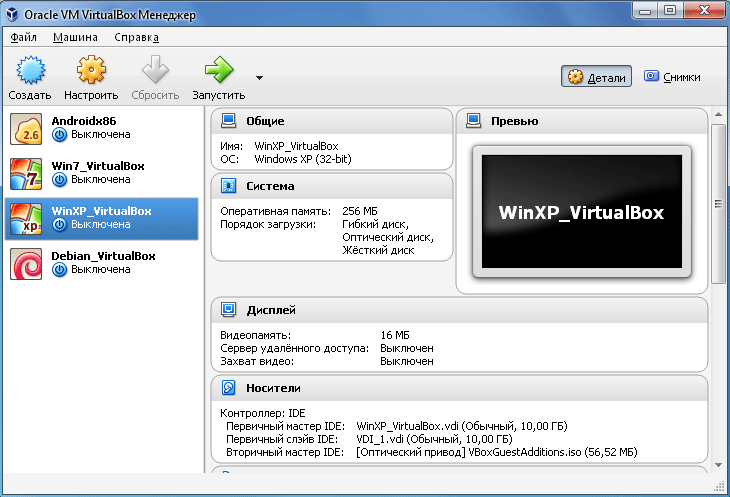 Сохраняем изменения кнопкой «F10».
Сохраняем изменения кнопкой «F10».
С текстовым интерфейсом:
Идём в «»
Включаем технологию аппаратной виртуализации в положение «Enabled»
Сохраняем настройки F10, произойдёт перезагрузка. Если не используете виртуальные машины, то в целях безопасности виртуализацию лучше выключать, т.к. вирусы могут создавать свои пространства.
Второй причиной почему может не работать аппаратная виртуализация в Windows 8/10 — это включённая встроенная виртуальная машина Hyper-V.
Успехов!
Виртуальные машины для Windows | ПК для всех
Иногда возникает необходимость получить второй компьютер, на котором можно установить другую операционную систему или безопасно протестировать программы. С этой задачей Вам поможет справиться виртуальная машина. В этой статье мы рассмотрим, что такое виртуальная машина, зачем нужна виртуальная машина, как установить и настроить виртуальную машину.
Виртуальная машина – программа, которая эмулирует реальный (физический) компьютер со всем его компонентами (жёсткий диск, привод, BIOS, сетевые адаптеры и т. д.). На такой виртуальный компьютер можно установить операционную систему, драйверы, программы и т.д. Таким образом, Вы можете запустить на своем реальном компьютере еще несколько виртуальных компьютеров, с такой же или другой операционной системой. Вы можете без проблем осуществить обмен данными между Вашим реальным и виртуальным компьютером.
д.). На такой виртуальный компьютер можно установить операционную систему, драйверы, программы и т.д. Таким образом, Вы можете запустить на своем реальном компьютере еще несколько виртуальных компьютеров, с такой же или другой операционной системой. Вы можете без проблем осуществить обмен данными между Вашим реальным и виртуальным компьютером.
Зачем нужна виртуальная машина
Не каждому пользователя ПК нужна виртуальная машина, но продвинутые пользователи довольно часто используют ее. Виртуальную машину используют для различных целей и задач:
- Установка второй/другой операционной системы;
- Тестирование программного обеспечения;
- Безопасный запуск подозрительных программ;
- Эмуляция компьютерной сети;
- Запуск приложений, которые нельзя запустить из Вашей операционной системы.

Для наглядности приведу несколько примеров.
На Вашем реальном компьютер может быть установлена операционная система Windows 7, а на виртуальную машину можно поставить Windows XP, Windows 8 или Linux.
Если Вам нужно выбрать программу (например, видео плеер) Вам нужно установить несколько подобных программ, и определить какая из них Вам больше нравится. Что бы ни захламлять Ваш компьютер, протестируйте программы на виртуальной машине.
Я часто использую виртуальную машину, когда пишу статью на сайт. Перед тем как написать материал, я лично все проверяю. Когда я провожу обзор программного обеспечения, мне приходится устанавливать много различных программ, от чего появляется лишний мусор в системе. Да и неудачное шифрование или скрытие данных могут повлечь неприятные последствия. Уж лучше обезопасить себя и экспериментировать на виртуальном компьютере.
Обзор виртуальных машин
Существует большое количество различных программ для создания и управления виртуальными компьютерами. Сейчас мы рассмотрим 3 самые популярные программы.
Сейчас мы рассмотрим 3 самые популярные программы.
Виртуальная машина VirtualBox
VirtualBox – бесплатная виртуальная машина, на которую можно установить все самые популярные операционные системы. VirtualBox поддерживает работу с Windows, Linux, FreeBSD, Mac OS.
VirtualBox поддерживает как 32 так и 64 разрядные версии операционных систем. VirtualBox поддерживает работу с виртуальными компьютерами, созданными в платной программе VMware Workstation.
Настройка и работа с VirtualBox очень удобная и простая. Программа довольна производительна и стабильна.
VirtualBox обладает широким функционалом, удельным интерфейсом и она совершенно бесплатна. VirtualBox лучшая виртуальная машина для использования дома.
Виртуальная машина VMware
VMware – наиболее известная и распространенная виртуальная машина. VMware как правило используют для работы крупные площадки или корпорации.
VMware как правило используют для работы крупные площадки или корпорации.
VMware поставляется в двух видах: Workstation и Player. VMware Workstation отличная, но платная виртуальная машина. VMware Player – бесплатная урезанная версия VMware Workstation.
VMware Workstation поддерживает работу с 32 и 64 битными системами, USB 3.0, установку различных операционных систем.
VMware Workstation безусловно лучшая виртуальная машина, которой пользуются крупные компании, но ее стоимость снижает ее популярность среди рядовых пользователей.
Виртуальная машина Microsoft Virtual PC
Microsoft Virtual PC – еще одна бесплатная виртуальная машина. Она обладает широким функционалом и удобным интерфейсом, но у нее есть один большой недостаток – она работает только с операционными системами Windows. На ней нельзя запустить Linux или Mac OS.
Подведя итог, хотелось бы отметить, что для домашнего использования лучше всего подходит VirtualBox. Далее мы рассмотрим, как установить и настроить виртуальную машину VirtualBox.
Далее мы рассмотрим, как установить и настроить виртуальную машину VirtualBox.
Установка виртуальной машины VirtualBox
Из рассмотренных в предыдущем разделе виртуальных машин, лучше всего использовать VirtualBox. Сейчас мы рассмотрим, как установить VirtualBox, а в следующем разделе будет описана ее настройка.
Скачиваем свежую версию программы с официального сайта. Скачать программу
Запускаем инсталлятор и видим приветственное окно. Переходим на следующий этап.
На втором этапе установки можно увидеть все компоненты программы, которые будут установлены и директория, в которую будет установлена программа. Директорию для установки Вы можете поменять, а вот компоненты я рекомендую устанавливать все. Может не все компоненты нужны Вам сейчас, но если в будущем они Вам понадобится, то нужно снова устанавливать виртуальную машину.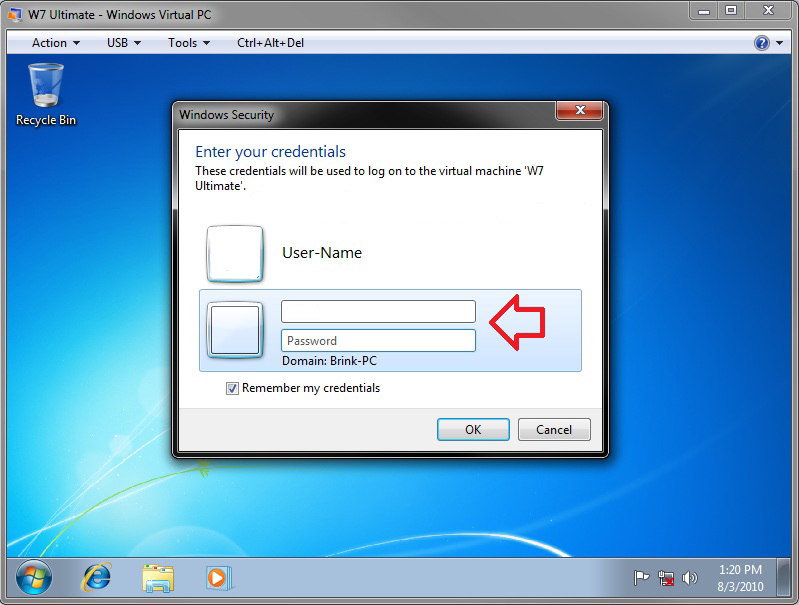 Идем дальше.
Идем дальше.
Тут нужно отметить, куда Вы хотите поместить ярлыки программы.
На следующем этапе появится предупреждение, что во время установки произойдет временное отключение Вашего компьютера от сети. Если Вы скачиваете что то важное из интернета, то дождитесь окончания загрузки и только потом нажмите кнопку “Yes” в окне установки.
Затем Вам скажут, что если Вы готовы начать установку, то нажмите кнопку “Install”, а если хотите изменить какие-либо параметры, то вернитесь назад. Жмем “Install” и ждем, когда завершится установка.
В процессе установки могут появляться всплывающие окна, с надписью “Установить программное обеспечение для данного устройства?” Жмем кнопку “Установить”.
Установка окончена. Нажимаем кнопку “Finish”.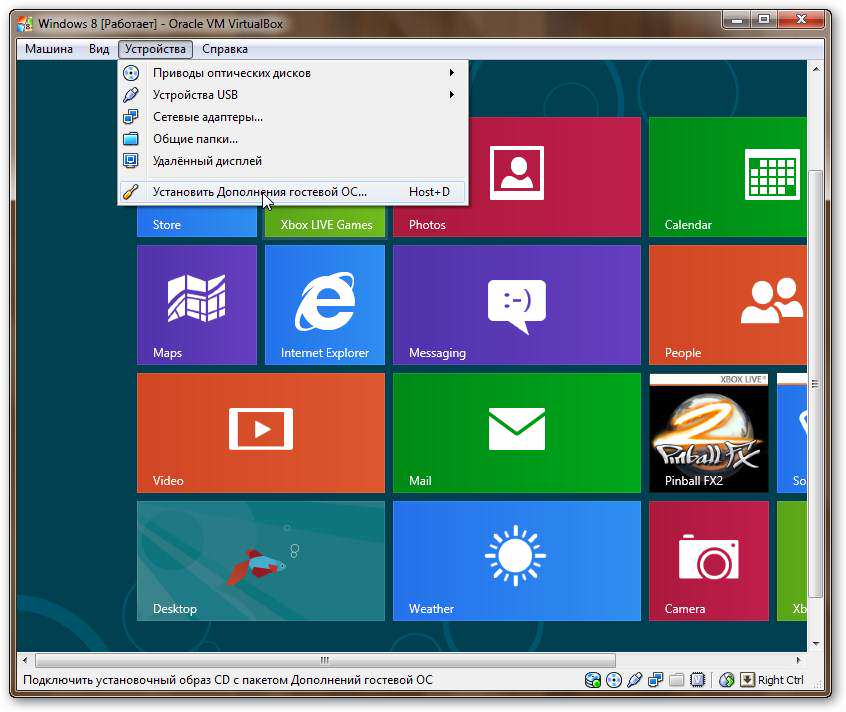 Виртуальная машина автоматически запуститься после окончания установки.
Виртуальная машина автоматически запуститься после окончания установки.
Переходим к созданию и настройке.
Создание виртуальной машины VirtualBox
Что бы создать виртуальную машину нужно в окне программы VirtualBox нажать на кнопку “Создать” (в левом верхнем углу).
На первом этапе нужно ввести имя создаваемой машины и выбрать тип операционной системы. Мы для примера создадим виртуальную машину с операционной системой Windows 7. Идем дальше.
На втором этапе необходимо установить количество оперативной памяти, которая будет выделена для виртуальной машины. Выбирать нужно исходя из потребностей операционной системы. В системных требованиях к Windows 7 указано, что нужно не менее одного гигабайта оперативной памяти. Я указал 1,5 ГБ. Для Windows XP нужно меньше оперативной памяти.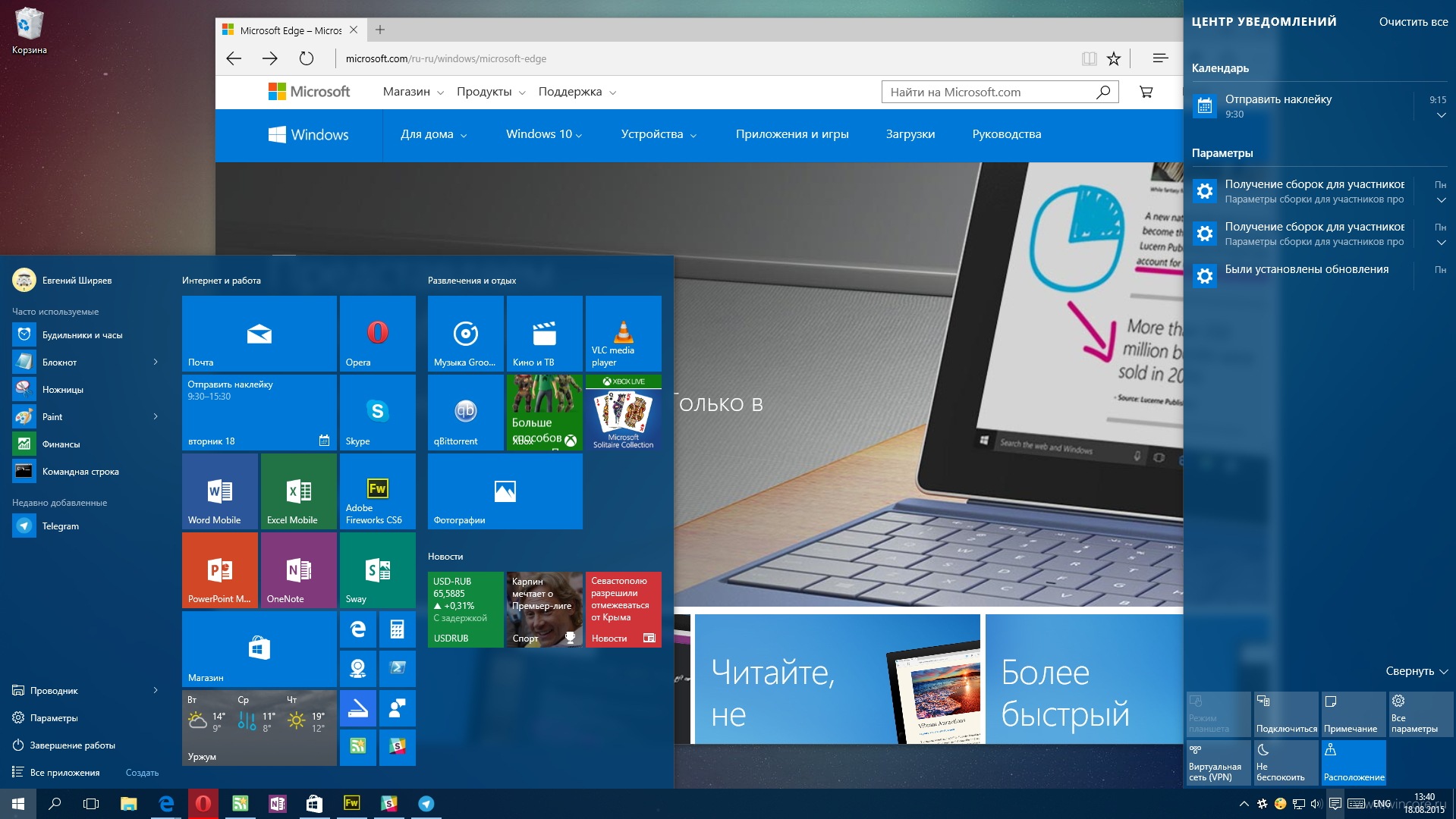 В общем берем минимум, который указан в характеристиках операционной системы + небольшой запас. При этом учтите, что нельзя давать виртуальной машине более половины оперативной памяти компьютера, конечно если у Вас не очень мощный компьютер у которого 8 и более гигабайт оперативной памяти.
В общем берем минимум, который указан в характеристиках операционной системы + небольшой запас. При этом учтите, что нельзя давать виртуальной машине более половины оперативной памяти компьютера, конечно если у Вас не очень мощный компьютер у которого 8 и более гигабайт оперативной памяти.
К виртуальной машине можно подключить виртуальный жесткий диск. Давайте создадим его. Отмечаем пункт “Создать новый виртуальный жесткий диск” и нажимаем на кнопку “Создать”.
Теперь нужно указать тип жесткого диска. Если Вы не знаете форматов, которые там описаны, оставляем как есть и нажимаем “Next” .
Далее нужно указать формат хранения данных на виртуальном жестком диске. Динамический виртуальный жесткий диск может расширятся, а фиксированный имеет строго определенный размер. Смотрите, как Вам будет удобнее.
Указываем имя виртуального жесткого диска и его размер.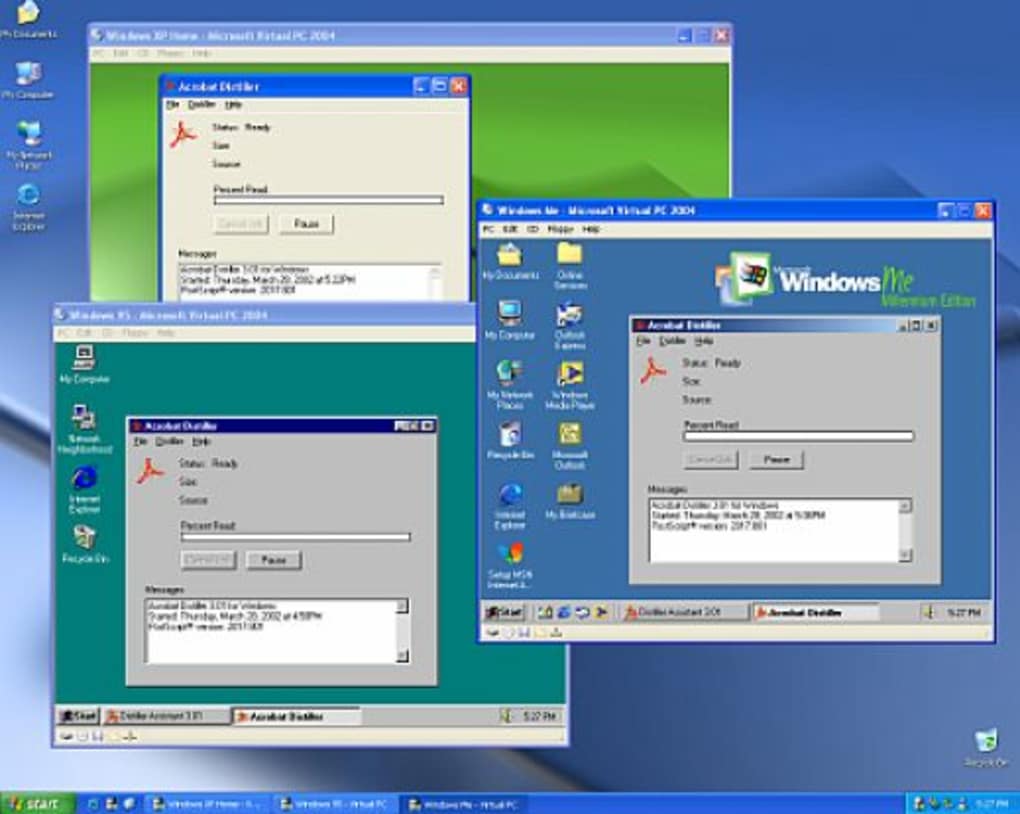 Нажимаем “Создать”.
Нажимаем “Создать”.
Настройка виртуальной машины VirtualBox
Познакомимся с настройками виртуальной машины. Нажмите кнопку “Настроить” в левом верхнем углу программы.
Появится окно настроек. С помощью изменения настроек Вы можете изменить различные параметры виртуальной машины (например, количество оперативной памяти, порядок загрузки устройств, включение 2D-ускорения и т.д.)
Все настройки разделены на несколько разделов. В текущей версии программы 9 разделов. Мы не будем рассматривать подробно каждый раздел. Зрительно Вы гораздо быстрее освоите настройки, чем читая лишний текст. При этом, наведя на любой пункт настроек появится окошко, в котором будет описано зачем нужен тот или иной параметр. Я кратко опишу, какие функции можно найти в каждом разделе.
Основные настройки по разделам:
- Общее – имя машины, тип ОС, буфер обмена, сменные носители;
- Система – Основные настройки аппаратного обеспечения виртуальной машины: оперативная память, чипсет, процессор, ускорение, порядок загрузки устройств;
- Дисплей – Настройки видеопамяти, количество мониторов, 2D и 3D ускорение, подключение к удаленному дисплею, захват видео;
- Носители – Контроллеры жестких дисков и их настройка;
- Аудио – аудиодрайвер и контроллер;
- Сеть – настройка сетевых адаптеров;
- Com-порты – включение и настройка COM-портов;
- USB – Включение контроллера USB и настройка USB – фильтров;
- Общие папки – создание и управление общими папками.

Если Вы ошибетесь в настройках — программа проинформирует Вас об этом. В низу окна настроек появится надпись “Обнаружены неправильные настройки”. Наведя курсор на знак восклицания, Вы увидите всплывающую панель, в которой узнаете, что сделали не так и как это можно исправить.
Обычному пользователю достаточно первых 3 разделов настроек. Если виртуальная машина будет работать медленно, то можно увеличить объем оперативной памяти или задействовать большую мощь процессора.
Завершив настройки, нажимаем кнопку “ОК”. Что бы запустить (включить) созданную виртуальную машину нужно нажать на кнопку “Запустить”. Теперь вставляем в привод установочной диск с операционной системой, устанавливаем и настраиваем операционную систему и Ваш виртуальный компьютер готов к использованию.
Заключение
В этой статье мы рассмотрели, что такое виртуальная машина, зачем она нужна, как установить и настроить виртуальную машину. Установка и настройка виртуальной машины не составляет большого труда.
Установка и настройка виртуальной машины не составляет большого труда.
Установка Windows 7 в виртуальную машину VirtualBox
Виртуальная машина, она машина и есть. С ее помощью можно установить ОС и безопасно с ней экспериментировать, сколько влезет. Какую машину выбрать, в принципе, значения особого не имеет. К наиболее популярным относятся VmWare, Virtual PC 2007 от Microsoft и VirtualBox от Sun. Мне приглянулась последняя машинка, установку Windows 7 с ее помощью мы и рассмотрим (а затем и пару слов про Virtual PC).
- В первую очередь, скачайте свежую программу VirtualBox по этому адресу http://www.virtualbox.org/wiki/Downloads и установите ее.
- Запускаем программу и в открывшемся окне щелкаем на симпатичной синей кнопке Создать. Откроется окно мастера, в котором щелкните на кнопке Далее.
- В новом окне введите имя машины и выберите тип системы: Windows 7.
- В следующем окне введите размер оперативной памяти, меньше 512 Мегабайт указать нельзя, в принципе, их хватит для знакомства с системой.
 Щелкаем Далее.
Щелкаем Далее. - В новом окне нужно выбрать загрузочный виртуальный жесткий диск. Поскольку их еще нет, щелкните на кнопке Создать.
- Откроется окно мастера. В нем нужно выбрать динамический или фиксированный образ. Динамический изначально занимает мало места, и будет расширяться постепенно, а фиксированный сразу сожрет весь выделенной под него объем, так что решать вам (имхо, лучше выбрать динамический образ).
- Выберите размер диска, можно оставить выбранный по умолчанию (20 Гигабайт).
- Щелкните на кнопке Готово. Теперь мы вернулись в предыдущее окно, в котором выбран созданный нами раздел. Щелкните на кнопке Далее и на кнопке Готово в финальном окне.
Виртуальная машина создана. На вкладке Детали можно посмотреть ее параметры.
Если что-то не устраивает, щелкните на кнопке Свойства и укажите дополнительные параметры. Кстати, там установите флажок Включить 3D-ускорение, пригодится.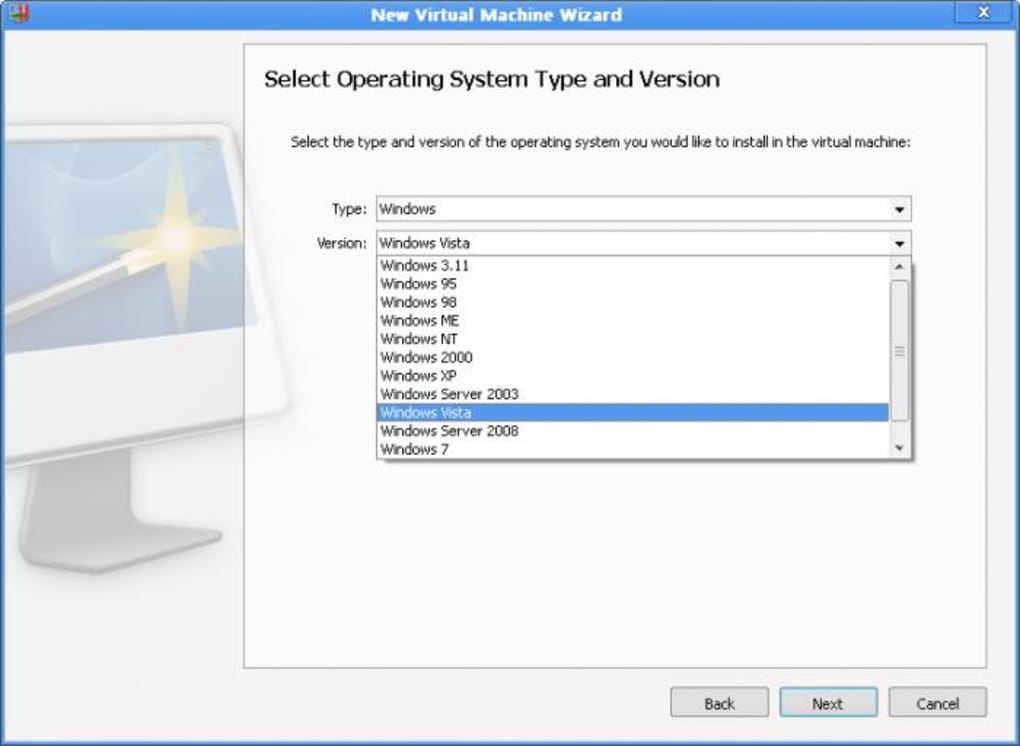
Начинаем установку. Поскольку Windows 7 у вас наверняка в виде файла .iso, вытянутого из торрентов, щелкаем на кнопке Свойства, переходим в раздел CD/DVD-ROM. Устанавливаем флажок Подключить CD/DVD и дальше выбираем переключатель Файл ISO-образа.
Щелкаем на значке справа от поля, откроется окно Менеджер виртуальных носителей. В нем щелкните на кнопке Добавить и укажите ваш образ ISO. Затем щелкните на кнопке Выбрать.
Впрочем, если вы записали образ на диск, выберите переключатель Физический CD/DVD-привод и укажите нужную букву привода.
Осталось щелкнуть на кнопке Старт и начнется установка Windows 7.
Пошаговая установка Windows 7
В принципе, установка практически ничем не отличается от аналогичной установки Windows Vista. Ну совсем-совсем ничем, так что смело ее изучите. В любом случае, краткое описание установки Windows 7 представлено далее.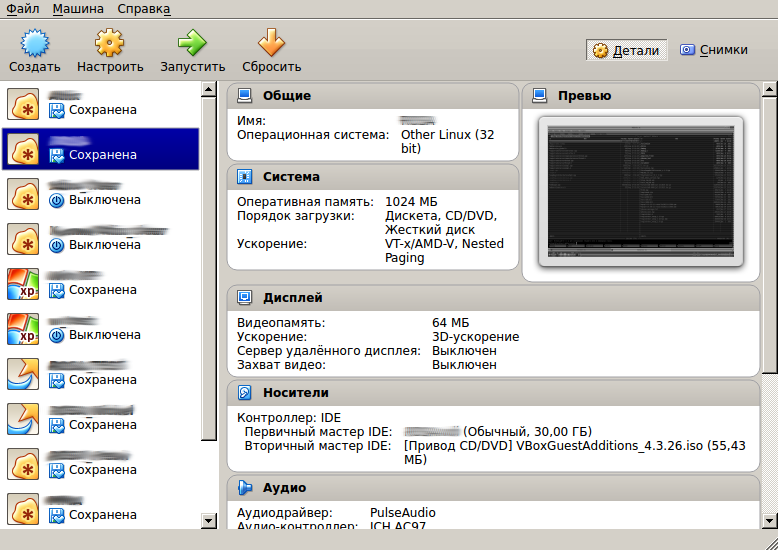
Выбираем язык.
Выбираем язык, формат времени, раскладку клавиатуры.
Принимаем лицензионное соглашение.
Выбираем тип установки Полная (дополнительные параметры).
Выбираем раздел для установки.
Начинается копирование файлов.
Вводим имя пользователя и компьютера.
Вводим пароль пользователя (как придумать сложный и простой в запоминании пароль).
Вводим лицензионный ключ Windows 7 (где взять ключ бета-тестирования Windows 7).
Выбираем параметры обновления.
Проверяем время и дату.
Выбираем расположение компьютера (Дома для домашнего компьютера).
Вот и все, поздравляем!
P.S. Сюрприз однако! Поскольку корпорация Oracle с потрохами купила Sun, теперь Sun VirtualBox называется Oracle VirtualBox. Но суть программы осталась такой же, она все такая же бесплатная и эффективная 😉
Лучшие и дешёвые способы использования виртуальных машин на Windows и Linux
Аналитика
Вы можете установить любые современные настольные и серверные версии Windows или Linux, используя Hyper-V в Windows 8.1. Но у вас должна быть лицензия на программное обеспечение базовой ОС. Здесь вы можете прочесть — как получить эту ОС дёшево или даже бесплатно.
Одной из наиболее впечатляющих функций Windows 8.1 Pro является Hyper-V. Это отличное решение корпоративного класса для виртуализации, и находка для разработчиков, исследователей в области безопасности, ИТ-специалистов, и тех, кто не хочет перенастраивать ПК с рабочей системой.
Прежде всего, нужно убедиться, что ваше аппаратное обеспечение способно использовать Hyper-V и, предполагается, что ваш компьютер прошёл тест на совместимость.
После того, как Hyper-V установлен, у вас есть возможность создавать собственные виртуальные машины, без физического оборудования и кабелей.
Следующий вопрос, который возникает у людей — где взять программное обеспечение операционной системы для установки виртуальных машин?
Если пользователь хочет создать Windows 8.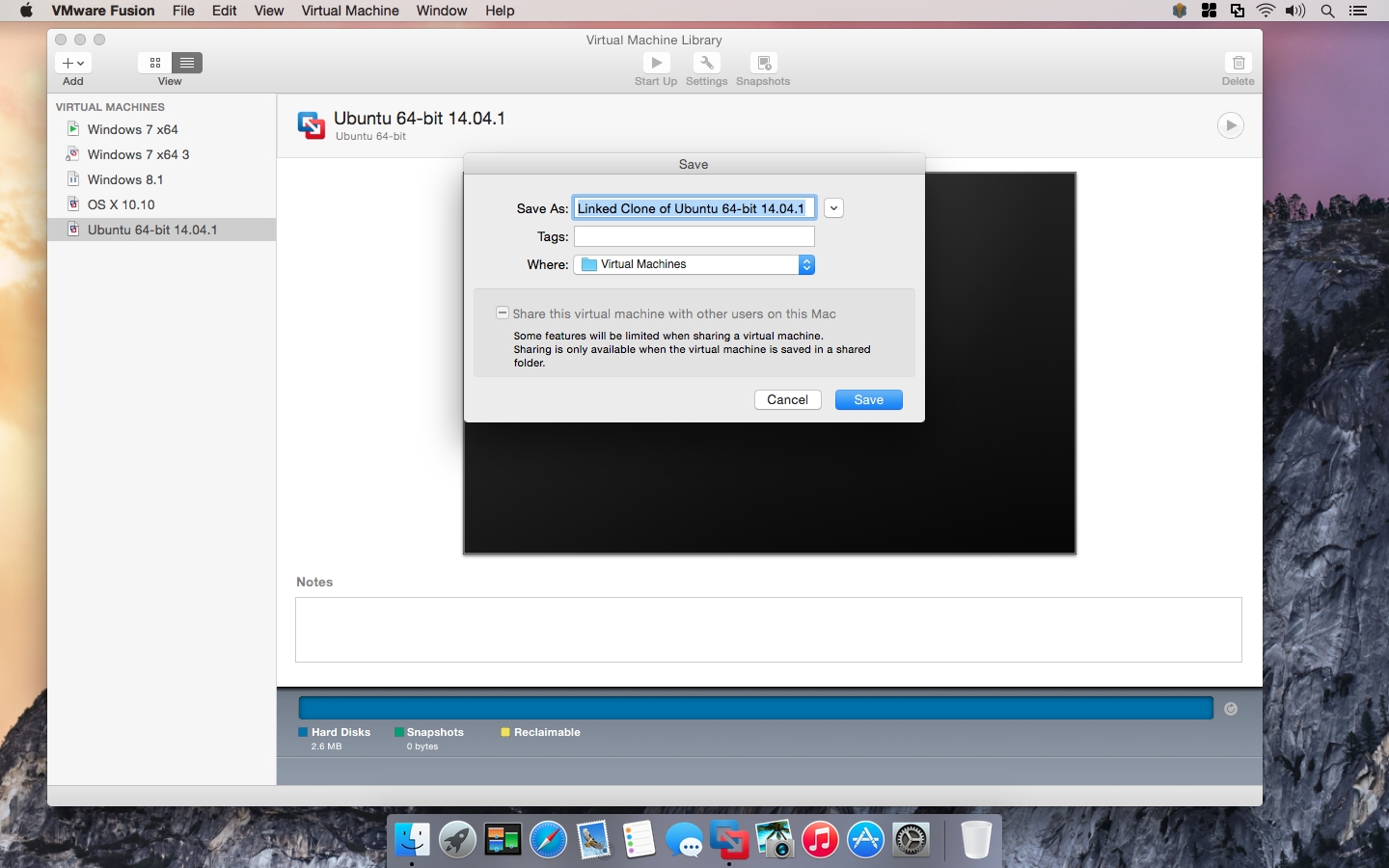 1 VM, можно получить установочный диск и ключ через подписку MSDN, но можно ли использовать предустановленную Windows 8.1? Нужен ли отдельный ключ для каждой виртуальной машины?
1 VM, можно получить установочный диск и ключ через подписку MSDN, но можно ли использовать предустановленную Windows 8.1? Нужен ли отдельный ключ для каждой виртуальной машины?
Когда-то был режим Windows XP в Windows 7, включающий лицензию на XP. Что случилось с этой функцией?
Режим Windows XP был встроенной функцией Windows 7 Professional и более старших версий. Он включал в себя копию Windows Virtual PC — рудиментарный инструмент для виртуализации, который был достаточно хорош, чтобы настроить режим Windows XP.
Смысл создания режима Windows XP заключался в решении проблем тех пользователей, у которых было старое периферийное оборудование, для которого не было драйверов в Windows 7 или им нужно было запустить программу, которая не совместима с Windows 7.
В Windows 8 нет такой опции. Вы можете установить любую современную версию Windows или Linux, используя Hyper-V. Но у вас должна быть лицензия и диск установки для базовой ОС.
Вот как это лучше сделать:
Windows Enterprise с лицензией Software Assurance
Если на вашем компьютере установлено обновление корпоративной лицензии до Windows Enterprise Edition с Software Assurance, у вас есть расширенные права установки, включая некоторые полезные права Virtual Desktop Access.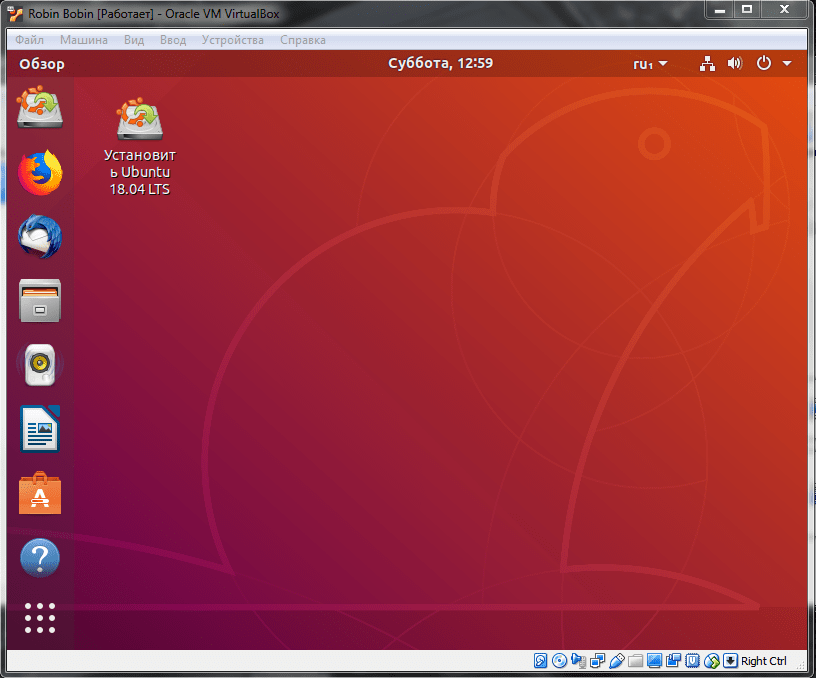
Наиболее релевантным пунктом в этом списке является право на запуск до четырех виртуальных экземпляров Windows на локальных виртуальных машинах (VM) на лицензированном устройстве. Вы также получаете право создать установку с двойной загрузкой, используя ту же ОС, что обычно запрещено.
Software Assurance нельзя приобрести отдельно. Ваша организация должна иметь лицензионное соглашение с корпорацией Microsoft, что делает этот вариант реалистичным для крупных компаний.
Пробные версии программного обеспечения от Microsoft
Если вам нужна виртуальная машина Windows для редкого тестирования совместимости, особенно для проекта, который будет длиться всего в течение нескольких месяцев, это отличный вариант.
Вы можете бесплатно скачать 90-дневные пробные версии Windows 7, Windows 8, или Windows 8.1 из TechNet Evaluation Center. Последние версии Windows Server доступны через MSDN Evaluation Center, и их можно использовать в течение 180 дней.
Все эти оценочные версии являются полнофункциональным, без ограничений в течение ознакомительного периода. По окончании периода оценки, необходимо заново регистрироваться и скачивать инсталляцию. Инсталляция в формате ISO и может быть напрямую подключена к Hyper-V VM для установки.
По окончании периода оценки, необходимо заново регистрироваться и скачивать инсталляцию. Инсталляция в формате ISO и может быть напрямую подключена к Hyper-V VM для установки.
Готовые виртуальные машины для Internet Explorer
Сайт компании Microsoft имеет богатую библиотеку тестовых виртуальных машин, предназначенных в первую очередь для тестирования Internet Explorer, но вы можете использовать их и для другого тестирования, если хотите.
Тестовые виртуальные машины доступны для OS X, Linux и Windows, и поддерживают VMware Player и VirtualBox. С помощью Hyper-V, вы можете получить образ виртуальной машины, использующий Windows XP, Windows Vista, Windows 7, Windows 8 и Windows 8.1, с версиями Internet Explorer по выбору.
Загрузка представляет собой многотомный rar-архив, которые нужно собрать в виртуальной машине. Полученный файл готов к работе без установки ОС.
Программное обеспечение по подписке MSDN
Не так давно был момент, когда простым ответом на этот вопрос была подписка на TechNet.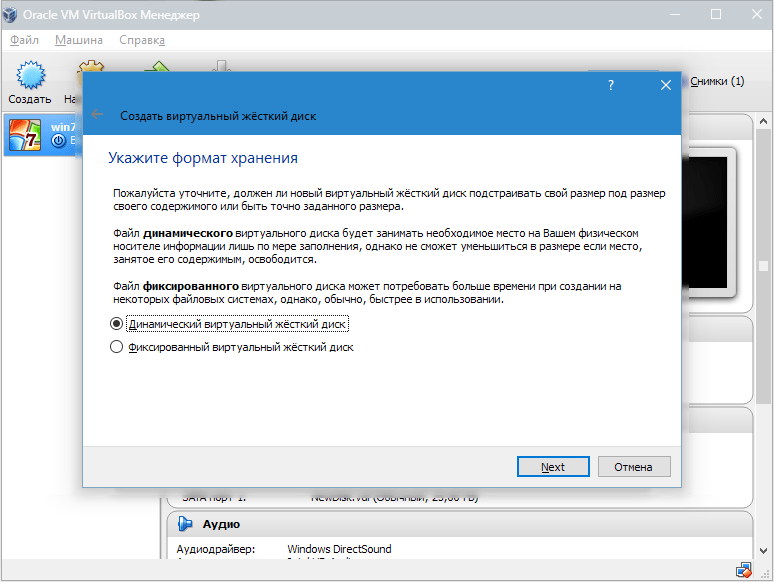 Увы, Microsoft закрыла эту программу в прошлом году, а последние актуальные подписки TechNet заканчиваются в этом месяце.
Увы, Microsoft закрыла эту программу в прошлом году, а последние актуальные подписки TechNet заканчиваются в этом месяце.
Альтернативой является подписка MSDN, которая направлена на разработчиков программного обеспечения. Подписка MSDN Operating Systems стоит $699 в год, и включает в себя доступ к последним версиям Windows и Windows Server, для «целей разработки и тестирования».
Такие файлы должны быть установлены вручную (на физическом оборудовании или в новой виртуальной машине), но в отличие от оценочных версий, они не имеют срока действия. Ожидается, что вы прекратите использование программного обеспечения, приобретенного по этой подписке, если срок лицензии истекает, и вы её не продлите, но никаких технических ограничений нет.
Предустановленное программное обеспечение
Купить в рознице ОС Windows можно практически в любом интернет-магазине — в коробочном или OEM-варианте.
OEM-версии продаются со значительной скидкой, по сравнению с соответствующей коробочной версией. Например, Amazon и Newegg предлагают Windows 7 Professional System Builder DVD (OEM) по цене около $140. Коробочная версия стоит около $300, если вы сможете её найти.
Например, Amazon и Newegg предлагают Windows 7 Professional System Builder DVD (OEM) по цене около $140. Коробочная версия стоит около $300, если вы сможете её найти.
Правила лицензирования для программного обеспечения OEM, в буквальном смысле, сошли с ума. Если вы покупаете версию OEM System Builder Windows 7, лицензионные условия прямо запрещают вам установить её в новую виртуальную машину для личного использования. Тем не менее, нет никаких технических ограничений, чтобы помешать вам так сделать, и в результате она проходит активацию, и все антипиратские проверки.
Для Windows 8 Microsoft удалила это ограничение и фактически создала новый тип лицензии под названием «Personal Use License for System Builder», которая разрешает установку в виртуальной машине. Купите эту версию и бесплатно обновитесь до Windows 8.1.
После выпуска Windows 8.1, Microsoft изменила условия лицензирования на такие, как были в Windows 7, удалив лицензию для персонального использования. Так что если вы купите версию Windows 8 System Builder OEM и установите её на виртуальной машине, вы сможете обновить её до Windows 8.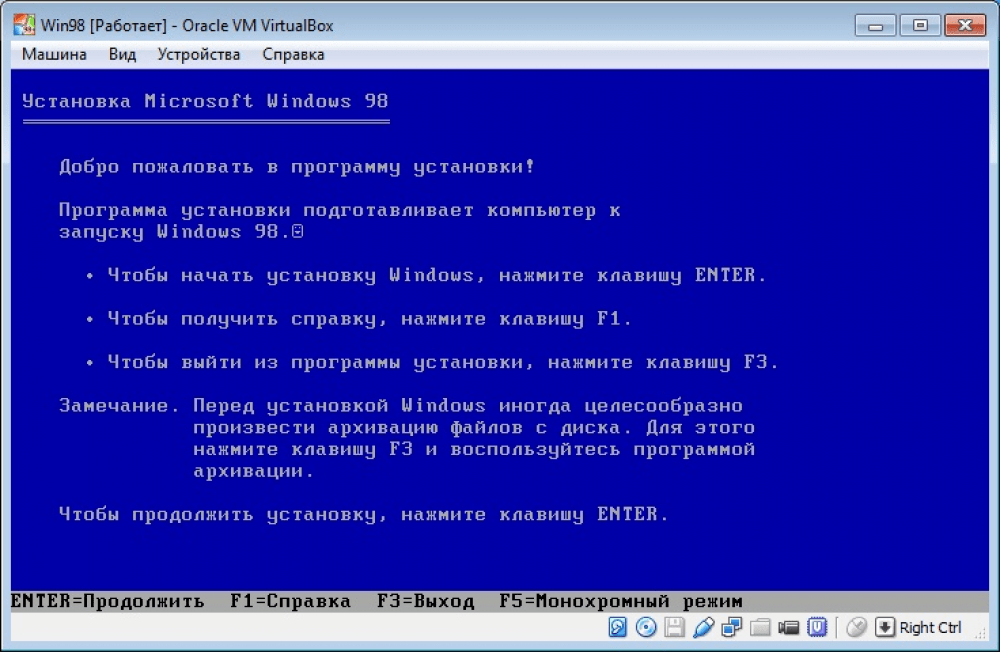 1 и у вас будет необходимая лицензия. Если купите Windows 8.1 System Builder, и сделаете то же самое, вы технически нарушаете условия лицензионного соглашения.
1 и у вас будет необходимая лицензия. Если купите Windows 8.1 System Builder, и сделаете то же самое, вы технически нарушаете условия лицензионного соглашения.
Linux на Hyper-V
Microsoft активно поддерживает Linux на виртуальных машинах Hyper-V. Большинство современных дистрибутивов Linux включают сервисы Microsoft Linux Integration Services (LIS), которые позволяют работу устройств Hyper-V с Linux.
Поделиться новостью:
Вконтакте
Одноклассники
12 лучших бесплатных программ для виртуальных машин (ВМ) в 2021 году
Виртуальная машина (ВМ) — это программная среда, которая имитирует компьютерную систему. Это облегчает замену реальной машины. Они имитируют компьютерную архитектуру и предлагают те же функции, что и физический компьютер.
Это облегчает замену реальной машины. Они имитируют компьютерную архитектуру и предлагают те же функции, что и физический компьютер.
Ниже приводится тщательно подобранный список лучших программ для виртуальных машин для Windows, Mac и Linux. Список содержит как программное обеспечение с открытым исходным кодом (бесплатное), так и коммерческое (платное).
1) Virtualization Manager
Virtualization Manager — это инструмент мониторинга и управления виртуальными машинами, который помогает оптимизировать проблемы с производительностью.Этот инструмент поддерживает различные программы, такие как VMware, Microsoft Hyper-V и Nutanix AHV.
Функции:
- Управляйте виртуальными машинами в гибридных, облачных и локальных системах.
- Он предлагает мониторинг журналов VMware, который может ускорить устранение неполадок.
- Приложение может быть интегрировано со средой Hyper-V.
- Вы можете следить за производительностью Nutanix AHV.

- Дает прогнозные рекомендации.
2) VMware Workstation Player
VMware Workstation Player — это система, специально разработанная для ИТ-профессионалов и разработчиков. Это помогает разработчикам разрабатывать программное обеспечение, совместимое с несколькими ОС / платформами, такими как Linux или ПК с Windows.
Функции:
- Позволяет сохранять различные настройки конфиденциальности и конфигурации сети для другого виртуального ПК.
- Вы можете выбрать из сотен поддерживаемых гостевых и хост-ОС.
- Помогает преобразовывать данные с виртуальной машины на компьютер и обратно.
- Вы можете приобрести его лицензию для работы в коммерческой среде.
3) VMware Fusion (Mac)
VMware Fusion для Mac — это программное обеспечение для виртуальных машин. Этот инструмент известен как программное обеспечение для облачных вычислений и виртуализации. Он позволяет одновременно использовать несколько приложений в разных ОС.
Он позволяет одновременно использовать несколько приложений в разных ОС.
Функции:
- Fusion также предлагает возможность интеграции со многими инструментами разработки.
- Вы можете подключиться к VMware vSphere. vSphere предоставляет облачную платформу для виртуализации.
- Вы можете интегрироваться со сторонним программным обеспечением для топологий центров обработки данных.
- С помощью этой машины виртуализации вы можете использовать Windows, Linux, NetWare, Solaris и многие другие ОС на вашем Mac.
4) Parallels
Parallels — это самое быстрое и простое приложение для виртуального рабочего стола для работы с Windows или на устройствах Mac без перезагрузки.Он позволяет мгновенно развернуть сотни инсталляций с Parallels.
Функции:
- Получите такую информацию, как статистика использования и действия по лицензированию в реальном времени.
- Позволяет регистрировать новых пользователей в несколько кликов через автоматически сгенерированные электронные письма.

- Эта виртуальная машина работает без проблем, одновременно запускает Windows на Mac и переключается между Mac и Windows одним щелчком мыши.
5) Hyper-V
Hyper-V, ранее известная как виртуализация Windows Server.Это гипервизор, предназначенный для создания виртуальных машин в системах x86-64. Серверный компьютер, работающий на Hyper-V, может быть настроен для предоставления отдельных виртуальных машин одной или нескольким сетям.
Функции:
- Позволяет выполнять виртуализацию оборудования.
- Hyper-V поддерживает облачную платформу.
- Он предлагает поддержку многих версий Linux.
- Помогает запускать несколько виртуальных машин.
6) VM Monitor
VM Monitor — это инструмент, который непрерывно проверяет ваш хост Microsoft Hyper-V и VMware vSphere в режиме реального времени.Он позволяет просматривать ЦП, использование памяти и общее количество настроенных или работающих виртуальных машин.
Характеристики:
- Предлагает сервер виртуализации мониторинга.
- Это помогает предотвратить снижение производительности путем просмотра индикаторов, зависящих от пороговых значений.
- Вы можете увидеть такие детали, как имя виртуальной машины, состояние виртуальной машины и гостевая ОС.
- Позволяет найти основную причину проблем с производительностью виртуальной машины.
7) VirtualBox
VirtualBox — это гипервизор с открытым исходным кодом для компьютеров x86.Этот инструмент поддерживает создание виртуальных машин и управление ими. Он работает в Windows, Linux, BSD и других.
Особенности:
- Размер окна можно изменять.
- Он поддерживает функцию перетаскивания.
- Этот виртуальный станок дает вам гибкость для запуска любого приложения на вашем ПК.
- Поддерживаемая платформа: Linux, Mac, Windows, Solaris и OpenSolaris.

Ссылка: https://www.virtualbox.org/
8) QEMU
QEMU — еще один популярный эмулятор и машина виртуализации, которая является сокращенной формой Quick Emulator.Эта система написана на языке C.
Функции
- Этот инструмент обеспечивает поддержку нескольких ОС для работы в любой системе.
- Предлагает аппаратную виртуализацию.
- Может использоваться в любой системе. Никаких ограничений для ОС хоста.
Ссылка: https://www.qemu.org/
9) Gnome Boxes
Boxes — это инструмент для создания и управления, используемый для виртуализации. Он разработан для Linux и может помочь вам настроить все виды инструментов виртуализации.
Функции:
- Это поможет вам найти локальные и удаленные виртуальные системы.
- Настройте параметры машины и следите за ее производительностью.
- Это безопасный и простой способ опробовать новые операционные системы.

- Этот инструмент позволяет подключаться к удаленному компьютеру.
Ссылка: https://wiki.gnome.org/Apps/Boxes
10) Red Hat Virtualization
Red Hat Virtualization — это программно определяемая платформа с открытым исходным кодом.Он предлагает виртуализацию для ОС Linux и Microsoft Windows. Эта виртуальная машина предлагает единое управление и выделение ресурсов для новых виртуальных машин, клонирует существующие и позволяет увидеть, как все это работает вместе.
Характеристики:
- Red Hat Virtualization проста в использовании, настройке и управлении.
- Это система с открытым исходным кодом. Таким образом, вы можете интегрироваться с системами в соответствии с вашими требованиями.
- Виртуализация Red Hat проста в использовании, настройке и управлении.
Ссылка: https: // www.redhat.com/en/technologies/virtualization/enterprise-virtualization
11) Boot Camp
Boot Camp — это программное обеспечение для сборки виртуальной машины, которое поставляется с вашим устройством Mac.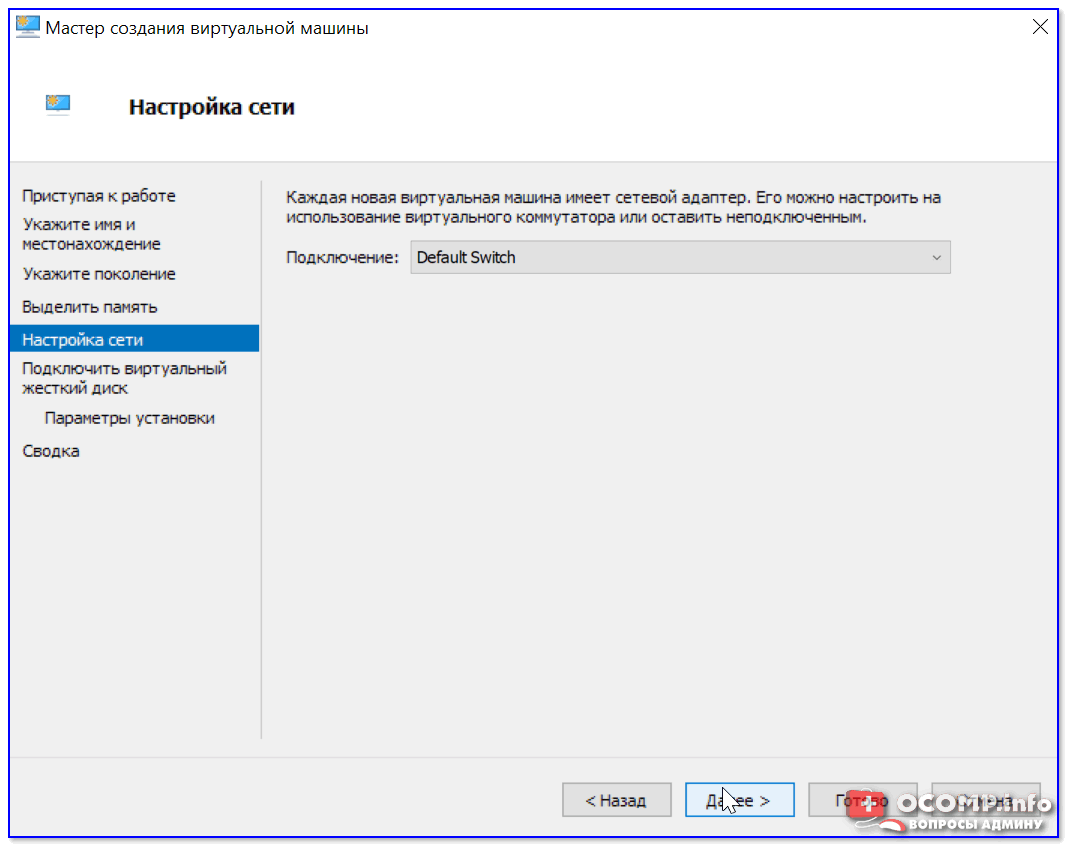 Это программное обеспечение позволяет переключаться между MacOS и Windows.
Это программное обеспечение позволяет переключаться между MacOS и Windows.
Функции:
- Помогает обновлять графические драйверы AMD для приложений Windows в Boot Camp.
- Внешняя загрузка не требуется.
- Позволяет использовать одну и ту же клавиатуру для Apple и Windows.
- Вы можете установить Windows 7, 8.1 и 10.
- Это поможет вам использовать клавиатуру Apple или клавиатуру, разработанную для Microsoft Windows, с вашими устройствами Mac.
Ссылка: https://support.apple.com/boot-camp
12) Proxmox VE
Proxmox VE — еще одна платформа для виртуализации. Он помогает интегрировать гипервизор KVM, контейнеры LXC и сетевые функции на одной платформе.
Функции:
- Эта платформа с открытым исходным кодом позволяет управлять кластерами и инструментами аварийного восстановления с помощью встроенного веб-интерфейса управления.
- Помогает объединить две технологии виртуализации на одной платформе.

- Proxmox VE обеспечивает максимальную гибкость в вашей производственной среде.
- Он предлагает полную виртуализацию для образов Windows и Linux.
Ссылка: https://www.proxmox.com/en/proxmox-ve
13) Виртуальная машина ядра
KVM — это программное обеспечение виртуализации для Linux на оборудовании x86, содержащее расширения виртуализации.Он предлагает инфраструктуру виртуализации и модуль для конкретного процессора.
Функции:
- Позволяет запускать несколько виртуальных машин под управлением немодифицированных образов Windows или Linux.
- Поддержка управления оборудованием и памятью.
- Это помогает вам планировать и контролировать ресурсы.
- Меньшая задержка и более высокий приоритет.
Ссылка: https://www.linux-kvm.org/page/Main_Page
14) Citrix Hypervisor
Citrix Hypervisor предлагает управление виртуализацией в ваших средах. Он упрощает операционное управление, обеспечивая пользователю высокую четкость при выполнении интенсивных рабочих нагрузок.
Он упрощает операционное управление, обеспечивая пользователю высокую четкость при выполнении интенсивных рабочих нагрузок.
Характеристики:
- Он предлагает современное цифровое рабочее пространство, доставляя приложения и рабочие столы на любое устройство из любого облака.
- Он позволяет пользователям легко и безопасно хранить большие файлы, получать к ним доступ и совместно работать над ними.
- Расширьте возможности пользователей для работы с графикой.
- Скорость, поддержка и безопасность виртуальных сред.
Ссылка: https: // www.citrix.com/en-in/products/citrix-hypervisor/
Часто задаваемые вопросы
⚡ Что такое виртуальная машина?
Виртуальная машина — это программная среда, имитирующая компьютерную систему. Это облегчает замену реальной машины. Они имитируют компьютерную архитектуру и предлагают те же функции, что и физический компьютер.
❓ Каковы общие особенности виртуальной машины?
Вот некоторые важные и наиболее распространенные особенности виртуальной машины:
- Виртуализация позволяет создавать отдельную вычислительную среду на одном хосте.

- Позволяет предоставить гостевой доступ.
- Группа отдельных хостов может быть связана вместе и представлена гостям как единый виртуальный хост.
- Возможность контролировать выполнение гостевых программ
✔️ Каковы преимущества использования виртуальной машины?
Вот некоторые преимущества использования виртуальной машины:
- Используя виртуализацию, вы можете получить доступ к приложениям или операционной системе, установленным на централизованной машине.
- Вы также можете использовать виртуализацию для сетевых функций, сервера и совместного использования данных.
- Это также помогает стимулировать среду с помощью одного оборудования, которое также называется гипервизором.
- Вы можете использовать исходную машину вместе с еще одной виртуальной машиной.
- Он предлагает варианты безопасности и помогает хранить ваши данные в безопасности.
Пять лучших приложений для виртуальных машин
Большинство современных компьютеров достаточно мощны, чтобы запускать целые операционные системы в рамках ваших основных операционных систем, а это означает, что виртуальные машины сегодня более распространены, чем когда-либо. Вот пять самых популярных приложений для виртуальных машин.
Вот пять самых популярных приложений для виртуальных машин.
Виртуальные машины позволяют запускать одну операционную систему, эмулируемую в другой операционной системе. Ваша основная ОС может быть, например, 64-разрядной Windows 7, но с достаточным объемом памяти и вычислительной мощностью вы можете запускать Ubuntu и OS X одновременно в ней. Ранее на этой неделе мы попросили вас поделиться своим любимым приложением для виртуальной машины, а теперь мы возвращаемся, чтобы выделить пять самых популярных приложений.
http: // lifehacker.com / 5623313 / how-to-windows-mac-and-linux-side-by-side-and-pain + free-with-virtualbox
VirtualBox (Windows / Mac / Linux, бесплатно)
G / O Медиа могут получить комиссию
У VirtualBox есть лояльные поклонники благодаря сочетанию цены «бесплатно как в пиве», кроссплатформенной поддержки и огромного количества функций, которые упрощают запуск и обслуживание виртуальных машин. Описания и параметры виртуальных машин полностью хранятся в текстовых XML-файлах, что упрощает переносимость и упрощает совместное использование папок. Функция «гостевых дополнений», доступная для виртуальных машин Windows, Linux и Solaris, делает VirtualBox удобным для пользователя, позволяя устанавливать на виртуальную машину программное обеспечение, которое предоставляет дополнительные привилегии хост-машине для таких задач, как совместное использование файлов, совместное использование дисков и периферийных устройств , и больше. Вы можете прочитать о дополнительных функциях VirtualBox здесь.
Функция «гостевых дополнений», доступная для виртуальных машин Windows, Linux и Solaris, делает VirtualBox удобным для пользователя, позволяя устанавливать на виртуальную машину программное обеспечение, которое предоставляет дополнительные привилегии хост-машине для таких задач, как совместное использование файлов, совместное использование дисков и периферийных устройств , и больше. Вы можете прочитать о дополнительных функциях VirtualBox здесь.
Parallels (Windows / Mac / Linux, 79,99 долл. США)
https://www.amazon.com/Parallels-Desktop-12-for-Mac/dp/B01KICH63S/ref= dp_ob_title_sw
G / O Media может получить комиссию
Несмотря на то, что Parallels наиболее известна своей версией программного обеспечения виртуальных машин для Mac, она также выполняет виртуализацию в Windows и Linux.Программное обеспечение Parallels может похвастаться прямой связью, благодаря оптимизации на чипах Intel и AMD, с оборудованием главного компьютера с избирательным фокусом — когда вы переходите к виртуальной машине для работы, хост-машина автоматически передает ей вычислительную мощность. Parallels также предлагает совместное использование буфера обмена и синхронизацию, общие папки и прозрачную поддержку принтеров и периферийных устройств. Узнайте больше о функциях Mac здесь и о функциях Windows / Linux здесь.
Parallels также предлагает совместное использование буфера обмена и синхронизацию, общие папки и прозрачную поддержку принтеров и периферийных устройств. Узнайте больше о функциях Mac здесь и о функциях Windows / Linux здесь.
VMware (Windows / Linux, Basic: Free, Premium: 189 долларов США)
VMware для пользователей настольных ПК поставляется в двух основных вариантах: VMware Player и VMware Workstation.VMware Player — это бесплатное решение, предназначенное для обычных пользователей, которым необходимо создавать и запускать виртуальные машины, но не нуждаются в продвинутых решениях корпоративного уровня. VMware Workstation включает в себя все функции VMWare Player — простое создание виртуальных машин, оптимизацию оборудования, печать гостевых ОС без драйверов — и добавляет возможность клонирования машин, создания нескольких снимков состояния гостевой ОС и воспроизведения изменений, внесенных в гостевую ОС. ОС для тестирования программного обеспечения и записи результатов на виртуальной машине. Вы можете узнать больше о VMware Player здесь и VMware Workstation здесь.
Вы можете узнать больше о VMware Player здесь и VMware Workstation здесь.
QEMU (Linux, бесплатно)
QEMU — это мощный инструмент виртуализации для машин Linux, созданный на основе системы KVM (виртуальная машина на основе ядра). QEMU выполняет гостевой код непосредственно на аппаратном обеспечении хоста, может эмулировать машины с разными типами оборудования с динамической трансляцией и поддерживает автоматическое изменение размера виртуальных дисков. QEMU действительно выделяется, особенно среди тех, кто любит расширять границы виртуализации и брать с собой свои виртуальные машины, — это работа на хостах без административных привилегий.В отличие от почти всех существующих эмуляторов, QEMU не требует доступа администратора для запуска, что делает его идеальным кандидатом для создания портативных виртуальных машин на базе флэш-накопителей.
Windows Virtual PC (Windows, бесплатно)
По сравнению с другими приложениями для виртуальных машин с любой ОС в пятом улье на этой неделе, Windows Virtual PC является более простым предложением. Windows Virtual PC существует исключительно для эмуляции других, обычно более ранних, версий Windows. Если вам нужно запустить приложение, которое работает только под Windows XP, или протестировать программное обеспечение на обратную совместимость с Vista, виртуальная машина Windows поможет вам.Это правда, но для людей, работающих строго в среде Windows (а в большинстве случаев так и осталось), он выполняет свою работу. Примечание. Virtual PC доступен как Virtual PC 2004, Virtual PC 2007 и Windows Virtual PC. Используйте эту таблицу совместимости хоста и гостевой ОС, чтобы выяснить, какая из них соответствует вашим потребностям.
Windows Virtual PC существует исключительно для эмуляции других, обычно более ранних, версий Windows. Если вам нужно запустить приложение, которое работает только под Windows XP, или протестировать программное обеспечение на обратную совместимость с Vista, виртуальная машина Windows поможет вам.Это правда, но для людей, работающих строго в среде Windows (а в большинстве случаев так и осталось), он выполняет свою работу. Примечание. Virtual PC доступен как Virtual PC 2004, Virtual PC 2007 и Windows Virtual PC. Используйте эту таблицу совместимости хоста и гостевой ОС, чтобы выяснить, какая из них соответствует вашим потребностям.
Теперь, когда у вас была возможность ознакомиться с пятью претендентами на звание лучшего приложения для виртуальных машин, пора проголосовать за вашего фаворита.
Хотите поделиться замечательной функцией вашего любимого приложения для виртуальной машины? Послушаем в комментариях.Есть идея для следующего пятого улья? Отправьте нам электронное письмо по адресу tips@lifehacker. com, указав в строке темы «Hive Five», и мы сделаем все возможное, чтобы ваша идея привлекла к себе должное внимание.
com, указав в строке темы «Hive Five», и мы сделаем все возможное, чтобы ваша идея привлекла к себе должное внимание.
Попробуйте Windows 7 с VirtualBox
Всем нравится пробовать новые блестящие технологические игрушки, такие как бета-версия Windows 7, но когда цена требует замены существующей операционной системы, это слишком много для большинства людей. Вот когда возможность использовать программу виртуализации может оказаться чертовски кстати.
Чтобы проверить, насколько хорошо Windows 7 работает в виртуализированной системе, я решил использовать программное обеспечение VirtualBox от Sun. Хотя, конечно, существуют и другие программы виртуализации, такие как VMware Workstation и Parallels Desktop, VirtualBox имеет два существенных преимущества перед другими. Во-первых, это бесплатно. Во-вторых, вы можете использовать его с несколькими операционными системами, включая Windows, Linux, Macintosh и OpenSolaris.
В моем случае я решил использовать VirtualBox для запуска Windows 7 на двух системах Dell Inspiron 530S, одна из которых работает под Windows XP Pro SP3, а другая под управлением MEPIS 7 Linux.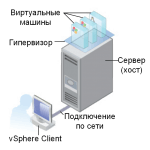 Каждый ПК оснащен двухъядерным процессором Intel Pentium E2200 с тактовой частотой 2,2 ГГц, фронтальной шиной 800 МГц, 4 ГБ ОЗУ, диском SATA 500 ГБ и встроенным графическим ускорителем Intel 3100 Graphics Media Accelerator. Несмотря на то, что они не являются мощными системами, они обладают более чем достаточной мощностью процессора для работы как своей собственной операционной системы, так и Windows 7.
Каждый ПК оснащен двухъядерным процессором Intel Pentium E2200 с тактовой частотой 2,2 ГГц, фронтальной шиной 800 МГц, 4 ГБ ОЗУ, диском SATA 500 ГБ и встроенным графическим ускорителем Intel 3100 Graphics Media Accelerator. Несмотря на то, что они не являются мощными системами, они обладают более чем достаточной мощностью процессора для работы как своей собственной операционной системы, так и Windows 7.
Запуск VirtualBox
VirtualBox поставляется в двух редакциях. Полная версия VirtualBox бесплатна для личного использования и оценки, но не поставляется с полным исходным кодом.VirtualBox OSE (Open Source Edition), также бесплатная, поставляется с исходным кодом и включает несколько функций корпоративного уровня, таких как сервер RDP (Remote Display Protocol) и поддержка USB. (Другие приложения виртуализации, такие как Xen, требуют настройки, прежде чем они будут поддерживать USB.) Обе версии могут работать под управлением Windows 7.
Как правило, вам потребуется не менее 1 ГБ ОЗУ для запуска VirtualBox и гостевой операционной системы.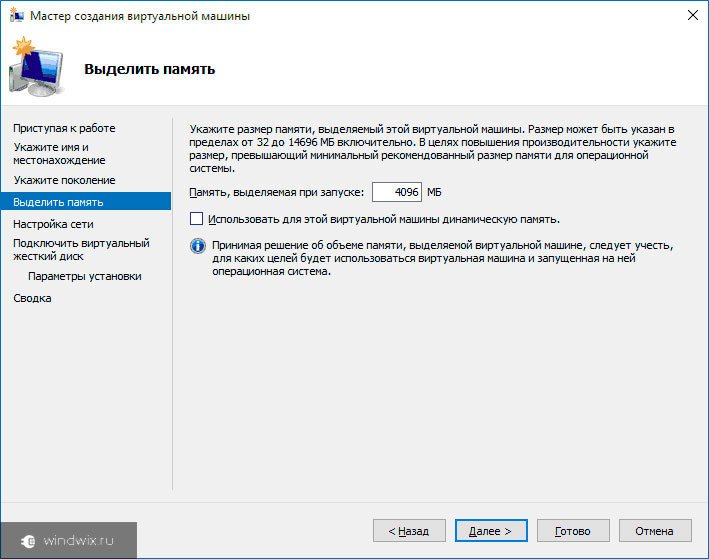 Больше оперативной памяти всегда лучше. В ходе тестирования я обнаружил, что Windows 7 на самом деле будет работать с объемом памяти всего 512 МБ, в то время как Vista действительно требует как минимум 1 ГБ собственной памяти.
Больше оперативной памяти всегда лучше. В ходе тестирования я обнаружил, что Windows 7 на самом деле будет работать с объемом памяти всего 512 МБ, в то время как Vista действительно требует как минимум 1 ГБ собственной памяти.
VirtualBox должен работать на любом последнем процессоре, но лучше всего он работает с высокопроизводительными процессорами, поддерживающими усовершенствования аппаратной виртуализации, такими как Intel VT-x и AMD-V Advanced Micro Devices.
Первым шагом является загрузка копии VirtualBox. Для успешного запуска Windows 7 вам понадобится как минимум VirtualBox 2.1.0 — я запускал его на последней версии VirtualBox 2.1.2.
VirtualBox позволяет запускать Windows 7 в системе Linux.
Щелкните, чтобы увеличить изображение Если вы пользуетесь Linux или OpenSolaris, вы также можете получить копию с помощью программы-менеджера пакетов программного обеспечения.VirtualBox поддерживает openSUSE, Fedora, Ubuntu, Debian, Mandriva, PCLinuxOS, RHEL (Red Hat Enterprise Linux), SLE (SUSE Linux Enterprise) и Xandros. Вы также можете найти дополнительную поддержку, как для конкретных операционных систем, так и в целом, в файле часто задаваемых вопросов и в Руководстве пользователя (PDF).
Вы также можете найти дополнительную поддержку, как для конкретных операционных систем, так и в целом, в файле часто задаваемых вопросов и в Руководстве пользователя (PDF).
В Windows и Mac OS X для установки требуется лишь щелкнуть установочный файл и дать ему возможность запуститься. В Linux и OpenSolaris все немного сложнее. В Solaris вам необходимо скомпилировать программу.В Linux вам необходимо выполнить некоторые дополнительные действия, которые описаны в разделе загрузки Linux.
Наконец, если вам нужны дополнительные инструкции, вы можете найти пошаговые инструкции для VirtualBox 2.1.0 на сайте Two Guys Tech.
Настройка виртуальной машины
Следующим шагом будет настройка новой виртуальной машины для Windows 7. Вы делаете это, нажимая кнопку «Создать», которая затем спросит вас, какой размер жесткого диска вы хотите для операционной системы. По умолчанию ему предоставляется виртуальный жесткий диск объемом 20 ГБ.В Windows 7 я решил увеличить объем памяти до 40 ГБ.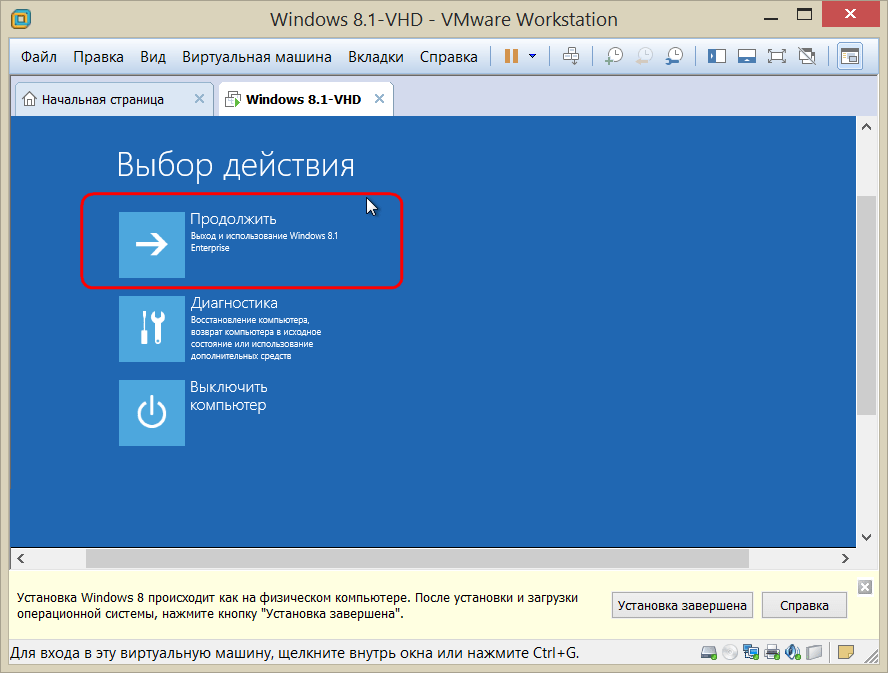 Вы также можете позволить VirtualBox динамически определять, сколько места на жестком диске может иметь операционная система, но я предпочитаю решать сам.
Вы также можете позволить VirtualBox динамически определять, сколько места на жестком диске может иметь операционная система, но я предпочитаю решать сам.
После этого вы настраиваете объем оперативной и видеопамяти, который может иметь Windows 7. Я предпочитаю предоставить операционной системе достаточно 1 ГБ ОЗУ и 128 МБ видеопамяти. Вы можете обойтись меньшими затратами, но вы начнете замечать системные задержки.
VirtualBox также позволяет настраивать ускорение трехмерной графики и получать доступ к оптическим дискам, USB-устройствам, общим дискам и т. Д. Через свой основной интерфейс.Вы можете настроить это после того, как у вас будет установлена Windows 7, но я предпочитаю сначала избавиться от этой базовой конфигурации.
Стоит ли усилий запуск виртуальной машины (ВМ)?
В компьютерном мире виртуализация посредством виртуальных машин используется для описания метода, позволяющего избежать покупки нескольких физических компьютеров или серверов, по одному для каждой операционной системы.
Виртуальная машина — это не машина в полном смысле этого слова, поскольку она не имеет ничего общего с механической мощностью и не имеет ничего общего с виртуальной реальностью (VR).
Используя виртуальную машину, конечные пользователи с необходимыми правами администратора могут установить дополнительную операционную систему (или несколько) на одну и ту же физическую машину. Это не сценарий с несколькими загрузками, в котором вы выбираете предпочитаемую ОС при запуске, а вместо этого ситуация, когда существующая установка ОС выступает в качестве основной ОС для дополнительной гостевой ОС. Это достигается путем установки решений виртуализации, таких как VMWare (переменная цена) или Oracle VirtualBox (открытый исходный код), которые позволяют гостевым операционным системам совместно использовать аппаратные ресурсы хоста.Пользователи Mac, которым нужна стабильная среда Windows, могут выбрать Parallels, у которого есть отличные отзывы. Существуют и другие программные решения для виртуальных машин, как с открытым исходным кодом, так и коммерческие, но эти три, вероятно, являются наиболее популярными вариантами.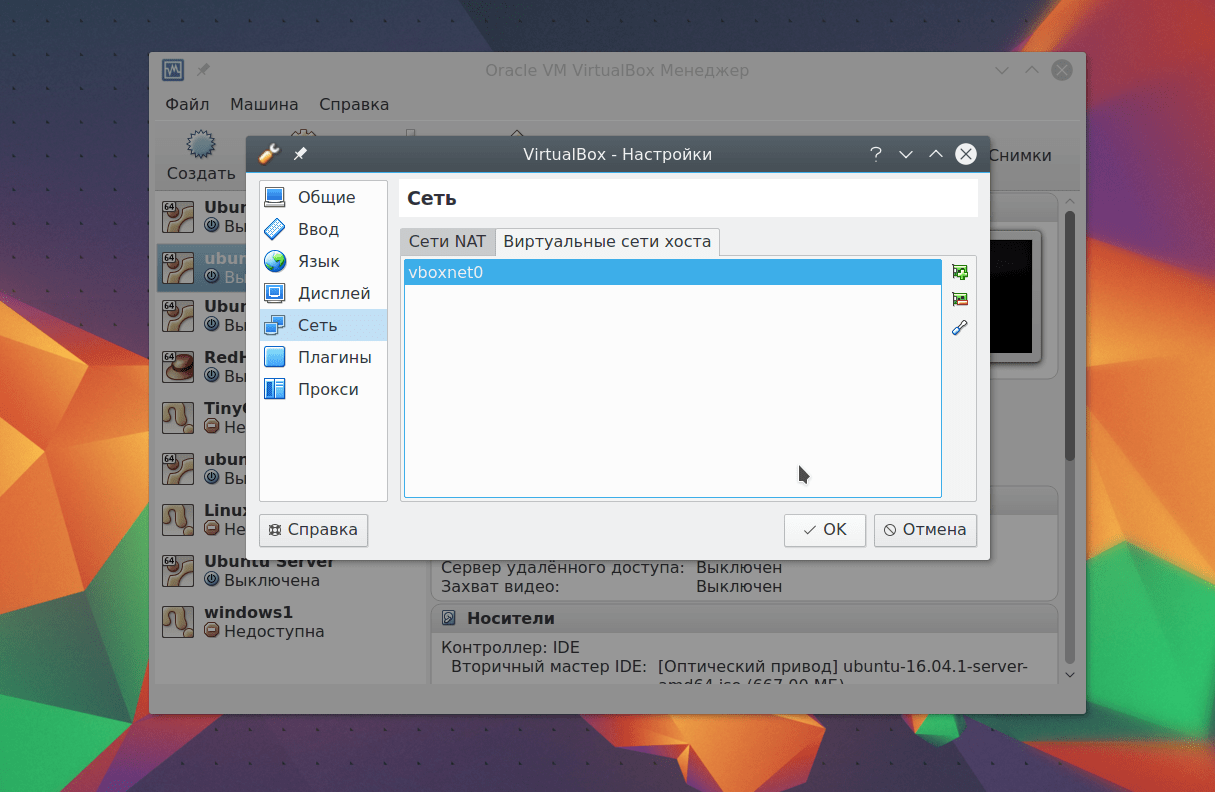
Что делает виртуальные машины привлекательным вариантом? Каковы плюсы и минусы для начинающих компьютерных фанатов и опытных пользователей?
Есть несколько сценариев, в которых виртуальные машины необходимы или могут сэкономить время. Возможно, вы работаете в Windows, но хотите запустить некоторые программы Linux, которые недоступны для ОС Windows.Вместо того, чтобы создавать разделы Linux на жестком диске и устанавливать Linux (в любом случае, я понимаю, что лучше сначала установить Linux), вы можете вместо этого запустить программное обеспечение виртуальной машины и вручную установить вторую ОС. Также возможна виртуализация серверов. Это экономит деньги, поскольку для запуска каждой операционной системы не требуется физический настольный компьютер, что может быть невозможно из-за бюджета или просто из-за офисного пространства, необходимого для обеспечения выделенного компьютера для каждой ОС.
Разработчики программного обеспечения обычно используют программное обеспечение для виртуализации, чтобы проверить, совместимо ли их программное обеспечение с несколькими версиями операционных систем, но большинство согласятся с тем, что виртуальные машины также имеют некоторые ограничения в этой области.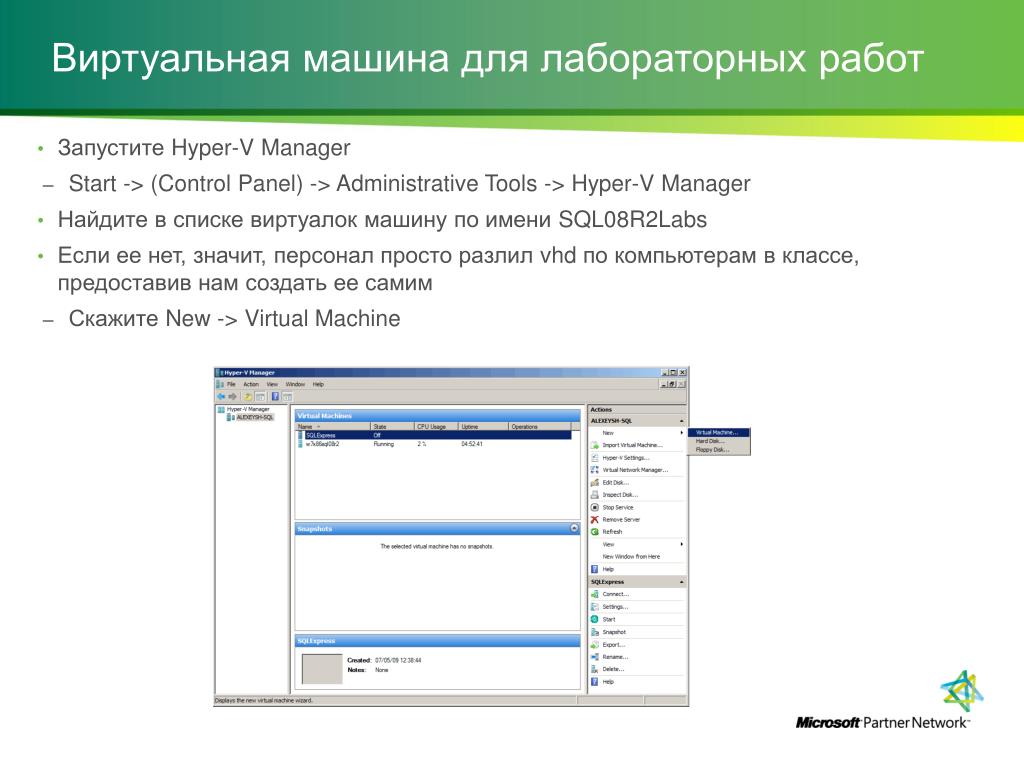 Подробнее об этих проблемах позже, но сначала давайте посмотрим, как работает виртуальная машина.
Подробнее об этих проблемах позже, но сначала давайте посмотрим, как работает виртуальная машина.
Решение (программное, аппаратное или микропрограммное), позволяющее создавать и запускать виртуальные машины, называется гипервизором. При запуске виртуальной машины гипервизор также выделяет правильные аппаратные ресурсы, необходимые для обеспечения бесперебойной работы виртуальной машины. Сюда входят ресурсы ЦП, память, пропускная способность, дисковое пространство для хранения и любые другие требования, такие как совместное использование файлов между хостом и гостевой ОС.
В VirtualBox такие функции, как совместное использование и копирование / вставка или автоматический вход в систему, достигаются путем установки «гостевых дополнений».Поскольку аппаратные ресурсы являются общими, стоит отметить, что запускать несколько виртуальных машин одновременно — не лучшая идея, если у вас нет большой доступной физической памяти.
Вам также следует рассмотреть возможность подключения. Если вы тестируете сценарий, нужен ли вам доступ в Интернет? Если да, то вам необходимо будет защитить каждую виртуальную машину от сетевых и сетевых угроз традиционным способом.
Если вы тестируете сценарий, нужен ли вам доступ в Интернет? Если да, то вам необходимо будет защитить каждую виртуальную машину от сетевых и сетевых угроз традиционным способом.
Прежде чем углубляться в плюсы и минусы использования, давайте посмотрим на настройку виртуальной машины.
Создание виртуальных машин и управление ими
Создание виртуальной машины иногда может быть проблематичным для начинающих пользователей, но независимо от выбранного гипервизора процесс остается одним и тем же.
- Выберите предпочтительное решение для виртуализации — Это часто определяется вашей существующей операционной системой или желаемыми функциями. Просмотрите свои варианты. Для базового использования на рабочих станциях я нашел VirtualBox достаточно, когда исследовал достоинства различных вариантов или дистрибутивов Linux, которые широко известны. В конце концов, я выбрал Ubuntu, а для детей — Edubuntu.
- Добавьте любые дополнения, которые улучшат удобство использования виртуальной машины — В Virtualbox добавлены гостевые дополнения.

- Убедитесь, что у вас достаточно аппаратных ресурсов для запуска виртуальной машины — Например, если у вас есть рабочий стол с 4 Гб ОЗУ под управлением Windows 7, и вы хотите добавить виртуальную машину для Windows 8, вам нужно будет добавить память в система. Только Windows 7 требует 4 Гбайт, поэтому предположим, что Win 8 потребуется хотя бы это. Лучше всего установить максимальный объем памяти, поддерживаемый вашей материнской платой. Это обеспечит бесперебойную работу основной и гостевой операционных систем.
- Выберите вашу целевую ОС — Другими словами, выберите желаемую операционную систему вашей виртуальной машины. Это будет зависеть от ваших требований.
- Determine Licensing– Я заметил, что сообщения о виртуализации редко ссылаются на лицензионные требования. Поэтому позвольте мне подчеркнуть важность этого. В соответствии с продолжающейся деловой традицией снижения рисков, убедитесь, что создание виртуальной машины не приведет к сбою аудита программного обеспечения.
 Требуемые лицензионные соглашения могут оказаться непростыми, особенно в виртуализированной среде.Некоторые лицензии в этой области привязаны к количеству ядер ЦП, инстансов установки, гостей или на гипервизор или сокет ЦП. И я не паникер, ознакомьтесь с публикацией TechTarget о лицензировании VMWare, чтобы узнать больше о лицензировании виртуальных машин.
Требуемые лицензионные соглашения могут оказаться непростыми, особенно в виртуализированной среде.Некоторые лицензии в этой области привязаны к количеству ядер ЦП, инстансов установки, гостей или на гипервизор или сокет ЦП. И я не паникер, ознакомьтесь с публикацией TechTarget о лицензировании VMWare, чтобы узнать больше о лицензировании виртуальных машин. - Получить установочный носитель — Это может быть розничный, OEM-диск, загруженный образ диска или установочный файл. Для новой виртуальной машины процесс установки (после настройки таких характеристик, как объем памяти и другие детали оборудования) такой же, как и при традиционной установке, с теми же запросами, экраном и утомительным ожиданием завершения установки.Кроме того, можно сэкономить время, загрузив готовые к использованию виртуальные машины. Просто введите в Google «готовые виртуальные машины + желаемая ОС», чтобы облегчить ваш поиск. «Готовые виртуальные машины Linux» принесут результаты, например, для Linux.
 Эти виртуальные машины предварительно настроены и могут сэкономить много времени.
Эти виртуальные машины предварительно настроены и могут сэкономить много времени. - Проверить работоспособность — По моему опыту, если вы устанавливаете с нуля или с готовой к использованию виртуальной машины, часто возникают проблемы с настройками, поскольку настройки аппаратной виртуализации для вашей конкретной системы могут отличаться от предоставленных по умолчанию.Иногда проблема связана с обнаружением оборудования — со звуком, сетью, оптическими приводами или USB-устройствами. Каждое решение, будь то VirtualBox или другое, будет иметь активные форумы и большое сообщество пользователей для обсуждения проблем с конфигурацией виртуальной машины. Мне еще предстоит найти проблему, которую нельзя было бы решить с помощью простого онлайн-поиска. Просто укажите проблему или предоставленное сообщение об ошибке, если таковое имеется.
- Установите программное обеспечение или протестируйте сценарий — После того, как виртуальная машина заработает правильно, установите то, что вам нужно для выполнения текущей задачи.

При запуске виртуальной машины в VirtualBox, VMWare ESXI Server или любом другом гипервизоре вы увидите список созданных виртуальных машин. Используя репликацию на основе гипервизора, вы можете создать несколько копий. Это особенно полезно, если у вас несколько разработчиков программного обеспечения, работающих над разными проектами. Имена виртуальных машин по имени пользователя вполне приемлемы — Win8-Jane и Win8-John позволяют Джейн и Джону Доу тестировать свои скрипты на отдельных виртуальных машинах, не влияя на работу друг друга.
Управлять созданными виртуальными машинами на одном рабочем столе очень просто, поскольку каждую виртуальную машину можно удалять, переименовывать, копировать или переносить по мере необходимости.Вы также можете создавать резервные копии и восстанавливать виртуальные машины.
Когда виртуальная машина открыта в окне или в полноэкранном режиме, используйте ее, как стандартную ОС. Завершение работы и загрузка в большинстве случаев выполняются значительно быстрее.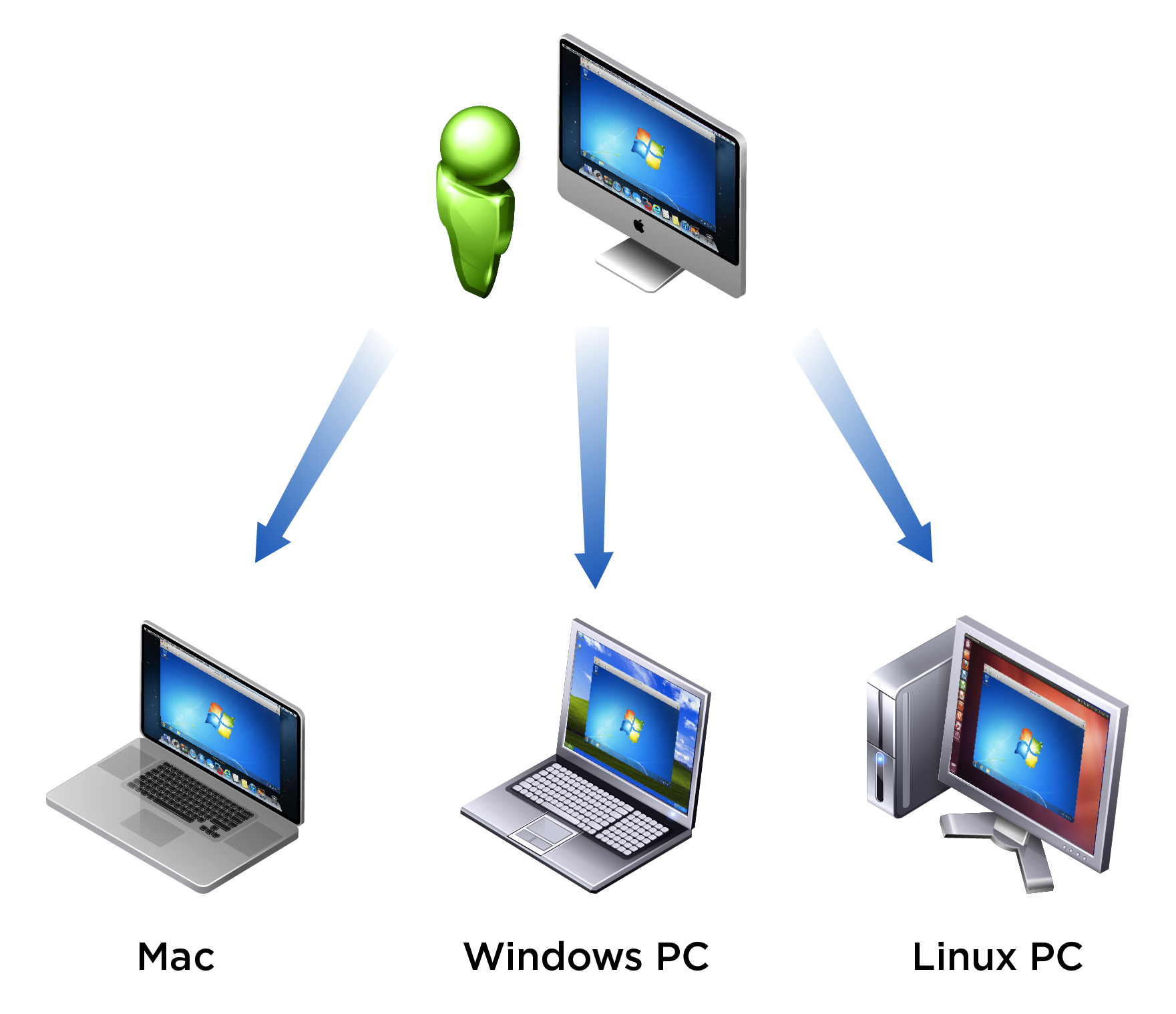 Когда закончите, выключите виртуальную машину с помощью гипервизора.
Когда закончите, выключите виртуальную машину с помощью гипервизора.
Виртуальные машины имеют ограничения
Будь то виртуальная машина в VirtualBox, VMWare, Vagrant или любой другой гипервизор, после ее создания вы просто используете желаемую ОС, хотя и в «виртуальной» среде, которая может быть окном или в полноэкранном режиме.Vagrant предлагает переносимые среды разработки, что фактически означает, что ваша исходная ОС не имеет значения.
Виртуальные машины не равны стандартной установке ОС, поскольку параметры виртуализированного оборудования могут работать не во всех системах, учитывая, что некоторые операционные системы уже сложно настроить, например этот пример из Debian (посмотрите на ограниченное количество материнских плат, протестированных на VGA Passthrough — необходим для включения графики высокого разрешения).
Посмотрите, сколько функций не поддерживается в виртуальных машинах Microsoft Azure.
После разговора с разработчиками приложений для Android стало ясно, что виртуальные машины имеют свои ограничения, поскольку они предпочитают использовать настоящие смартфоны и планшеты для проверки своей работы на разных версиях Android, хотя эмуляторы и комплекты разработки уже доступны.
Является ли виртуализация продвижением вперед в масштабах компании? Когда некоторые инструменты не могут предложить все стандартные функции из-за ограничений сторонних производителей, подходит ли виртуализация?
спорно это, но она имеет некоторые преимущества, не в последнюю очередь из которых является снижение затрат в традиционной ИТ-инфраструктуры.Зачем покупать четыре сервера, если можно купить один и запустить столько виртуальных серверов, сколько может обрабатывать оборудование?
Однако, хотя вы можете сэкономить на расходах на оборудование, расходы на лицензирование программного обеспечения — это совсем другая история. Вы можете столкнуться с ситуацией, когда вы выбираете серверы с более низкими характеристиками, чтобы избежать требований лицензирования виртуализации по ядрам ЦП или по типу сокета ЦП. Ваша 8-ядерная материнская плата для сервера Kickass будет стоить вам, даже если не используются все ядра. Лично мне не нравится эта стратегия некоторых софтверных компаний, где на приобретение оборудования влияют возможные затраты на лицензирование. Неудивительно, что все больше и больше компаний ищут альтернативы с открытым исходным кодом, которые не ограничивают выбор оборудования и не ограничивают выбор потребителя политиками привязки к поставщику.
Неудивительно, что все больше и больше компаний ищут альтернативы с открытым исходным кодом, которые не ограничивают выбор оборудования и не ограничивают выбор потребителя политиками привязки к поставщику.
Достаточно сказать, внедряет ли ваш бизнес виртуализацию или нет, ее необходимо заранее оценить со всех точек зрения. Рассмотрите затраты и возможные выгоды для каждого отдела компании и определите, где использование виртуальных машин может улучшить существующие процессы. Может быть, есть идеальный баланс виртуализации и физического оборудования? Независимо от того, что вы решите, есть некоторые компромиссы, поскольку аппаратные устройства виртуализируются с использованием ресурсов, совместно используемых от ОС хоста к виртуальной машине, с применением базовых функций в большинстве случаев.Например, не ожидайте, что вы сможете насладиться звуком Dolby или графикой 4K (по крайней мере, на момент написания).
Если вы развертываете виртуальные машины в масштабах компании, вам необходимо принять участие в управлении разрешениями. Кто может создавать виртуальные машины? Можно ли ограничить использование определенным набором виртуальных машин и предотвратить несанкционированное использование или миграцию? Без такого контроля использования и создания виртуальных машин вы можете провалить аудит программного обеспечения или даже потерять данные, если данные передаются через неконтролируемую виртуальную машину или программное обеспечение, установленное внутри нее.Когда в наши дни кибербезопасность так важна, использование виртуальных машин может создать дополнительные риски. Все эти моменты следует учитывать, прежде чем внедрять виртуальные машины на рабочем месте.
Кто может создавать виртуальные машины? Можно ли ограничить использование определенным набором виртуальных машин и предотвратить несанкционированное использование или миграцию? Без такого контроля использования и создания виртуальных машин вы можете провалить аудит программного обеспечения или даже потерять данные, если данные передаются через неконтролируемую виртуальную машину или программное обеспечение, установленное внутри нее.Когда в наши дни кибербезопасность так важна, использование виртуальных машин может создать дополнительные риски. Все эти моменты следует учитывать, прежде чем внедрять виртуальные машины на рабочем месте.
Кто использует виртуальные машины?
Если мы игнорируем обычных пользователей виртуализации (таких как поставщики услуг, которые предлагают общий хостинг, виртуальные частные серверы и виртуальные рабочие столы), в обычной офисной среде, кто использует виртуальные машины? Я уже рассказывал о разработчиках программного обеспечения и также упоминал, что некоторые из них (особенно при разработке приложений) предпочитают использовать полную установку на физическом устройстве.
Давайте будем честными, не говоря уже о крупных предприятиях, дата-центрах и т.п. виртуализация не является приоритетом. Некоторые компании передадут такие требования на аутсорсинг поставщикам SaaS или инфраструктуры как услуги (IaaS), вместо того, чтобы заниматься кошмаром лицензионных требований и конфигурации, как описано ранее.
Что касается остальных из нас, конечно, мы используем виртуальные машины для оценки будущих полных установок ОС или для запуска желательных программ, которые не выпущены для нашей основной ОС.Он сохраняет разделы дисков в различных форматах и позволяет запускать программы, которые в противном случае были бы недоступны. Я пользуюсь Windows с тех пор, как появилась Windows 3.1, и придерживался ее все годы. Тем не менее, мне нравится наблюдать за конкурентами, и я обнаружил, что Linux становится все более и более удобным для пользователя. Благодаря тому, что я использую VirtualBox в Windows 7, конечным результатом является то, что теперь я могу запускать дистрибутивы Linux на своих домашних компьютерах. Стоит отметить, что мне не нужно было устанавливать гипервизор для создания виртуальной машины на некоторых машинах, поскольку Windows 10 поставляется с собственным встроенным решением — подсистемой Windows для Linux (WSL).Вам нужно включить его с помощью PowerShell.
Стоит отметить, что мне не нужно было устанавливать гипервизор для создания виртуальной машины на некоторых машинах, поскольку Windows 10 поставляется с собственным встроенным решением — подсистемой Windows для Linux (WSL).Вам нужно включить его с помощью PowerShell.
Я никогда не рассматривал возможность установки нескольких Windows на одном компьютере, так как это не бесплатно или с открытым исходным кодом, а виртуальные установки потребуют лицензии или активации для каждой виртуальной машины. Регулярное резервное копирование виртуальной машины на внешний диск гарантирует, что мои последние действия можно будет восстановить в любое время. Однако при переносе виртуальной машины в другую систему следует ожидать некоторых проблем с конфигурацией (если обе системы не имеют идентичных характеристик оборудования).
Таким образом, для обычных пользователей, которые просто хотят запускать доступное программное обеспечение, работать с документами или, возможно, просматривать фильмы или воспроизводить музыку, виртуальная машина будет работать нормально, но для опытных пользователей, геймеров или разработчиков виртуальная машина не имеет функций, необходимых для использования. весь потенциал ОС.
В заключение, я не считаю, что бизнесу нужно использовать виртуальные машины. На самом деле, я бы сказал, используйте виртуальные машины только тогда, когда другие решения дороги или требуют много времени. Во всех остальных случаях придерживайтесь полной операционной системы. Кроме того, не создавайте иллюзий, что виртуальные операционные системы или виртуальные машины не требуют лицензирования. Коммерческое программное обеспечение, установленное на виртуальной машине, подлежит лицензированию, как если бы вы установили его на другом физическом компьютере. Чтобы избежать дополнительных затрат, используйте только бесплатные решения с открытым исходным кодом и убедитесь, что ваш гипервизор не усложняет лицензирование.В противном случае управление виртуальными машинами и другими виртуализированными решениями станет проблематичным, и вам придется использовать менеджеры виртуальных машин для отслеживания виртуальных машин и обеспечения постоянного соответствия программного обеспечения.
Как вы думаете? Важны ли виртуальные машины для вашей работы? Они сэкономят вам время или деньги? Представляют ли они дополнительный риск, связанный с возможностью потери данных или кибератак? На эти и другие вопросы мы ответим в комментариях… скоро они появятся на странице рядом с вами.
Общие | Плеер для рабочей станции | Рабочая станция Pro |
Создание новых виртуальных машин |
|
|
Создание больших виртуальных машин (32 ЦП, 128 ГБ ОЗУ) |
|
|
Преобразование ПК в виртуальную машину |
|
|
Массовое развертывание |
|
|
| | | |
Хост-гостевая интеграция | Плеер для рабочей станции | Рабочая станция Pro |
Общий доступ к файлам между хостом и гостем |
|
|
Общие / зеркальные папки |
|
|
SSH в один клик для подключения к виртуальной машине Linux |
|
|
Запуск виртуальных машин с разными режимами просмотра |
|
|
Режим просмотра Unity (только для гостей Windows) |
|
|
| | | |
Графика | Плеер для рабочей станции | Рабочая станция Pro |
3D-графика с DX11 и OpenGL 4.1 опора |
|
|
Большая графическая память: 8 ГБ |
|
|
| | | |
Поддержка устройств | Плеер для рабочей станции | Рабочая станция Pro |
Поддержка дисплеев 4K / 5K / Retina |
|
|
Поддержка широкого спектра виртуальных устройств |
|
|
Поддержка устройства чтения смарт-карт USB |
|
|
USB 3.1 Поддержка устройств |
|
|
Поддержка вспомогательных устройств (соответствие разделу 508) |
|
|
Поддержка многоязычной клавиатуры |
|
|
Устройство виртуального доверенного платформенного модуля |
|
|
Виртуальное устройство NVMe |
|
|
| | | |
Функции безопасности | Плеер для рабочей станции | Рабочая станция Pro |
Безопасность на основе виртуализации Microsoft (гость) Поддержка |
|
|
Виртуальный доверенный платформенный модуль (vTPM) |
|
|
Поддержка загрузки UEFI |
|
|
Поддержка безопасной загрузки UEFI |
| |
Графический процессор Sandbox Renderer |
|
|
Снимки |
| |
Создание зашифрованной виртуальной машины / управление ею |
| |
| | | |
Хост-операционные системы | Плеер для рабочей станции | Рабочая станция Pro |
Хост Windows 10 |
|
|
Linux — Ubuntu, CentOS, Debian, Fedora, RHEL, SUSE, openSUSE |
|
|
macOS 10.16 и старше | ||
| | | |
Гостевые операционные системы | Плеер для рабочей станции | Рабочая станция Pro |
Более 200 поддерживаемых ОС (Linux, старые версии Windows, BSD) |
|
|
Windows 10 Гости |
|
|
macOS Гости | ||
| | | |
Особенности хоста Mac | Плеер для рабочей станции | Рабочая станция Pro |
macOS 10.16 Поддержка хоста | ||
гостевая поддержка macOS | ||
Приложения Windows в Mac Dock | > | |
SSH в один клик для подключения к виртуальной машине Linux | ||
Графический процессор Metal | ||
Импорт / запуск BootCamp | ||
Меню приложений | ||
| | | |
Особенности хоста Windows | Плеер для рабочей станции | Рабочая станция Pro |
Хост Windows 10 |
|
|
Модуль визуализации DX12 |
|
|
Поддержка режима Hyper-V (Device Guard, WSL) |
|
|
| | | |
Особенности хоста Linux | Плеер для рабочей станции | Рабочая станция Pro |
Механизм визуализации Vulkan |
|
|
| Поддержка хоста — Ubuntu, CentOS, Debian, Fedora, RHEL, SUSE, openSUSE |
|
|
| | | |
Расширенные функции | Плеер для рабочей станции | Рабочая станция Pro |
Операция командной строки: vmrun и VIX |
|
|
vCenter Server Appliance Easy Deploy |
|
|
REST API |
|
|
«Контейнерный двигатель Наутилус» |
|
|
Настройка виртуальной сети (NAT, переименование сети) |
| |
Моделирование виртуальной сети (потеря пакетов, задержка, пропускная способность) |
| |
Подключиться к vSphere / ESXi Server |
| |
Удаленное управление питанием хоста vSphere |
| |
Создание связанных клонов |
| |
Создание полных клонов |
| |
Шифрование виртуальных машин |
| |
| ||
| | | |
Лицензирование | Плеер для рабочей станции | Рабочая станция Pro |
Бесплатно для личного пользования |
| |
Коммерческая лицензия |
|
|
Пробная лицензия |
|
Установить виртуальную машину Windows 7 в VirtualBox
1- Загрузить Windows 7 ISO
Прежде всего, вам необходимо загрузить установщик Windows 7 с форматами Iso и Bootable .Если у вас есть авторский ключ для компакт-диска , вы можете загрузить прямо с веб-сайта Microsoft :
Если у вас нет авторских прав CD Key , давайте поищем сайт, на котором можно будет загрузить установщик Windows7 Iso , например, следующий веб-сайт:
Хорошо, у меня есть установщик Windows 7 с форматом Iso здесь:
2- Объявить виртуальную машину Windows 7
Сначала вам нужно открыть VirtualBox , выбрать New , чтобы создать новую виртуальную машину.
Введите имя виртуальной машины, здесь я называю «Windows7»
Выберите количество RAM , которое будет предоставлено виртуальной машине.
Затем создайте виртуальный жесткий диск для вашей виртуальной машины.
Выберите место, где будет создан файл виртуального диска, и укажите размер виртуального диска.
Создается виртуальная машина Windows 7 , и вы можете увидеть ее в окне VirtualBox Manager .Следует отметить, что на только что созданной виртуальной машине не установлена операционная система, поэтому вам необходимо установить для нее операционную систему.
3- Установить операционную систему
На предыдущем шаге вы только что объявили виртуальную машину на VirtualBox . Теперь вам нужно установить для него операционную систему.
Нажмите «Старт» :
VirtualBox спросит вас, где находится файл ISO, загруженный вами на предыдущем шаге.
Хорошо, в это время начинается установка операционной системы. Если вы знакомы с установкой операционной системы windows , это очень просто.
Введите пароль и подсказку. Ваша подсказанная информация поможет вам запомнить пароль, если вы забудете его в будущем.
Выберите время и часовой пояс:
ОК Hệ điều hành đã cài đặt xong!
4- Установить дополнительные инструменты
На предыдущем шаге вы успешно установили виртуальную машину.Фактически, вам нужно скопировать и вставить файлы между виртуальной машиной и вашим компьютером, поэтому вам необходимо установить дополнительное программное обеспечение.
Создание виртуальной машины Hyper-V Windows 7
Windows 7 / СетьВиртуальная машина — это операционная система, работающая в виртуальной среде Hyper-V. Вы можете запускать несколько виртуальных машин на одной физической машине. Поместив несколько виртуальных машин на одной физической машине, Hyper-V позволяет максимально производительность за счет использования аппаратных ресурсов.
Гипервизор — это 64-битный механизм, который позволяет Hyper-V запускать несколько виртуальных машин. на той же физической машине. Задача гипервизора — создавать разделы и управлять ими. между виртуальными машинами. Гипервизор — это тонкий программный слой, который находится между виртуальными машины и оборудование.
Виртуальные машины — это полноценные операционные системы, работающие в виртуализированной среде. Конец пользователи, которые подключаются к виртуальным машинам, не могут отличить обычную машину и виртуализированная машина.Благодаря этому вы можете настроить среду виртуальной машины. так же, как и обычную машину.
Выполните следующие шаги, чтобы установить Windows 7 как виртуальную машину на Hyper-V:
- Запустите диспетчер Hyper-V, щелкнув Пуск → Администрирование → Диспетчер Hyper-V.
- При запуске диспетчера Hyper-V щелкните ссылку «Создать» → «Виртуальная машина» в разделе «Действия».
- Нажмите «Далее» на экране «Перед началом работы».
- На экране «Укажите имя и расположение» введите Win7VM в поле «Имя».Оставьте местоположение по умолчанию. Нажмите кнопку «Далее.
- На экране «Назначить память» введите 1024 МБ и нажмите «Далее».
- На экране «Настройка сети» выберите сетевой адаптер из раскрывающегося списка «Тип подключения». Нажмите кнопку «Далее.
- На экране «Подключить виртуальный жесткий диск» щелкните «Создать новый виртуальный жесткий диск».
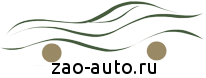
 Если вы его удалите, то пакет компонента Windows XP Mode будет более недоступен, и вы можете потерять важные данные. Деинсталляция пакета удаляет виртуальную машину, а также прекращает доступ к данным, которые хранились в виртуальной машине;
Если вы его удалите, то пакет компонента Windows XP Mode будет более недоступен, и вы можете потерять важные данные. Деинсталляция пакета удаляет виртуальную машину, а также прекращает доступ к данным, которые хранились в виртуальной машине;
 В правой панели выберите пункт «Открыть ISO-образ ». Нажмите кнопку ОК .
В правой панели выберите пункт «Открыть ISO-образ ». Нажмите кнопку ОК .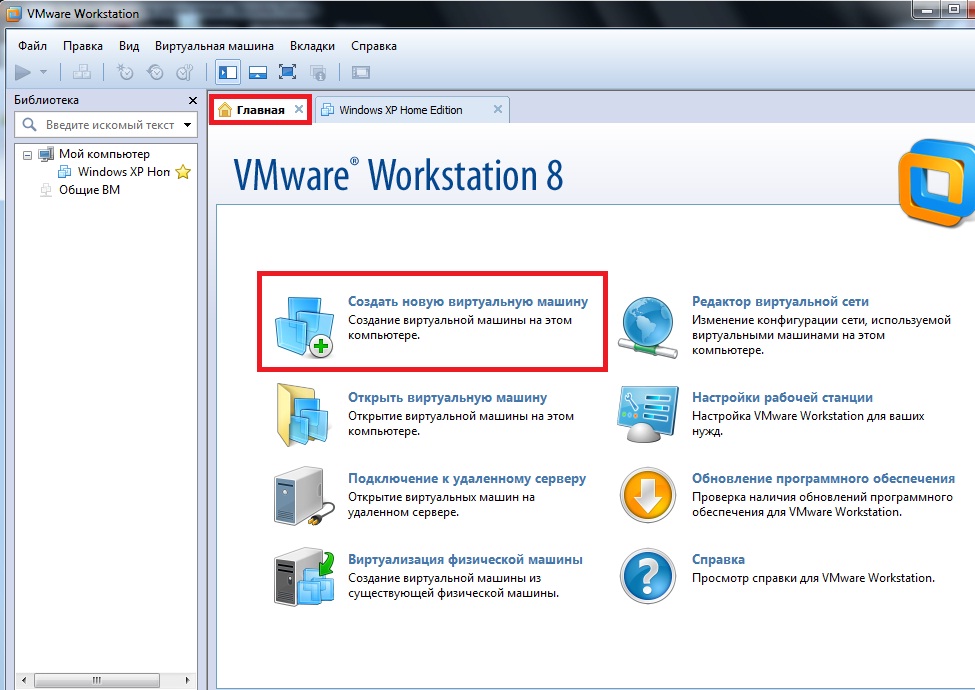 Или можете нажать комбинацию клавиш CTRL+ALT+END .
Или можете нажать комбинацию клавиш CTRL+ALT+END .
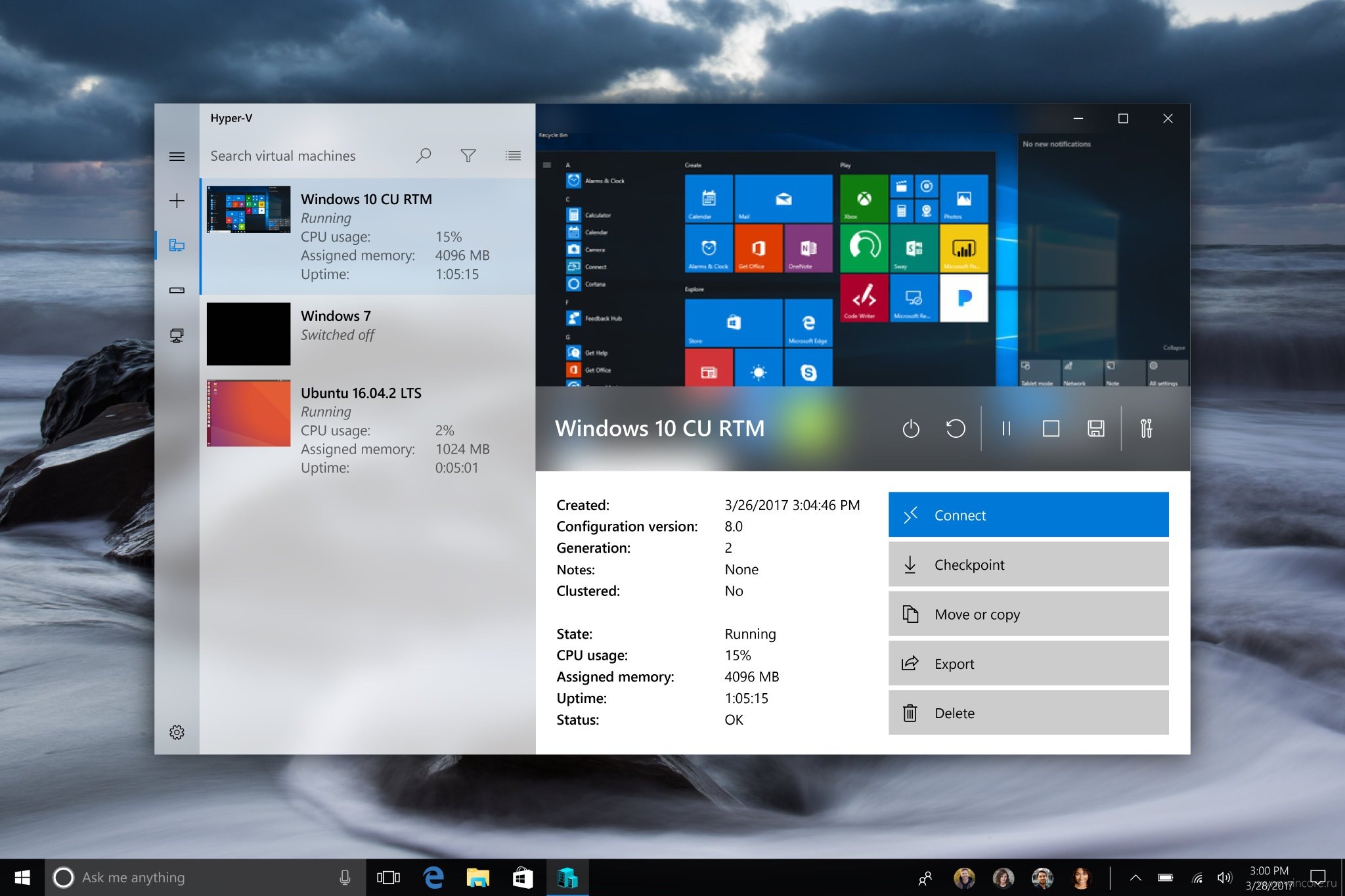
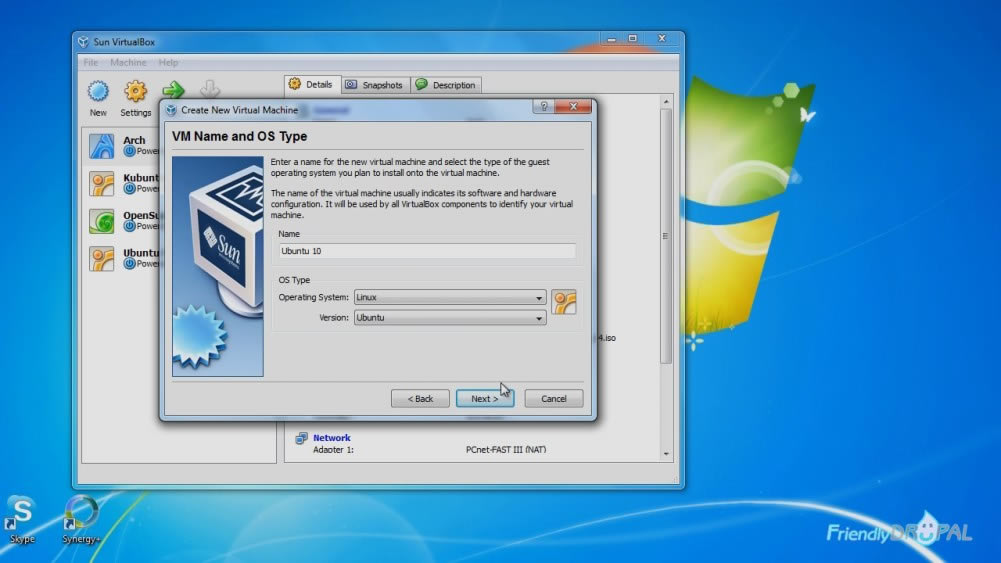
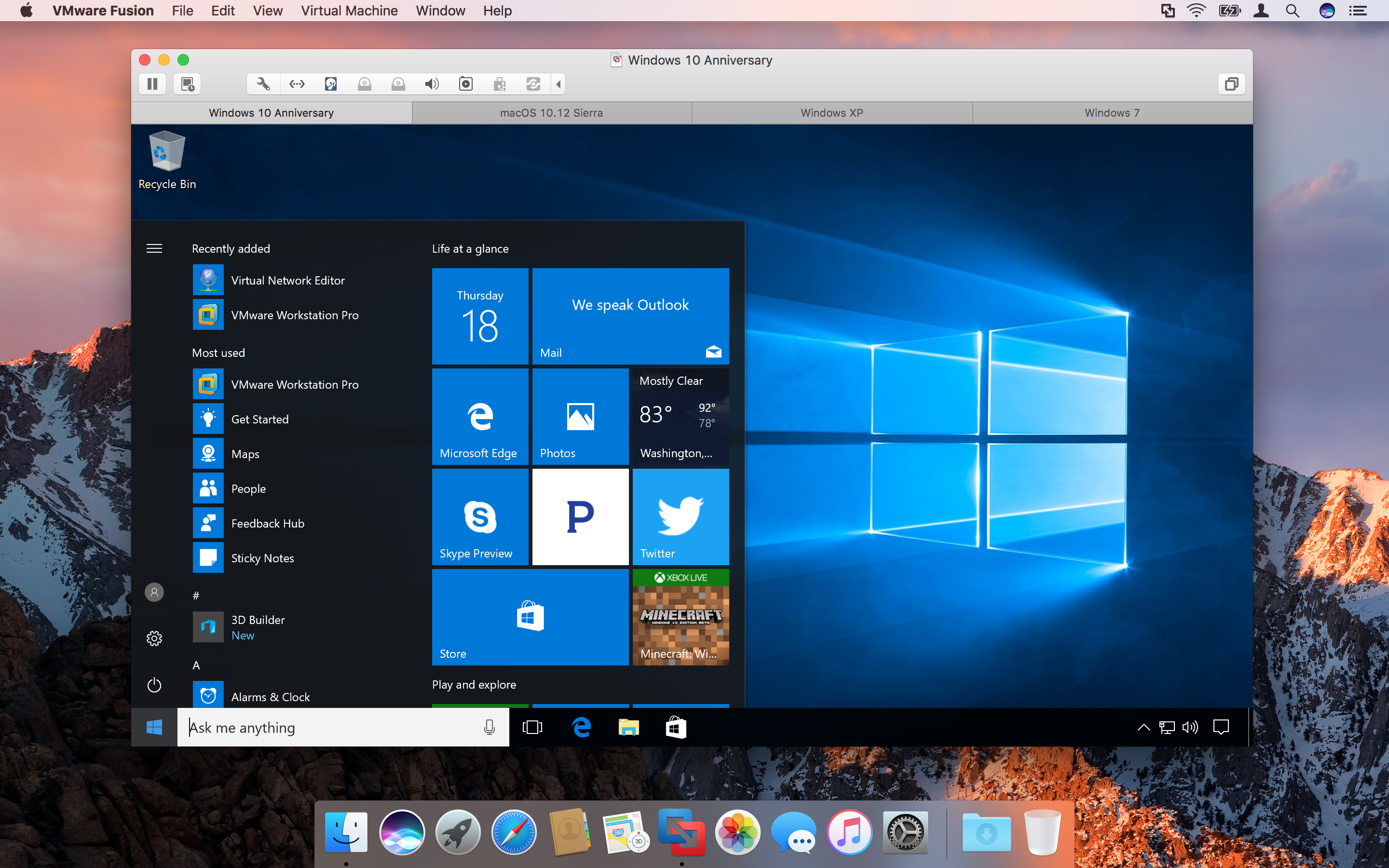 Если вы брали установочный диск, укажите привод, а если скачали из Интернета, укажите путь к файлу с помощью кнопки «Обзор» . После этого кликните «Далее» ;
Если вы брали установочный диск, укажите привод, а если скачали из Интернета, укажите путь к файлу с помощью кнопки «Обзор» . После этого кликните «Далее» ;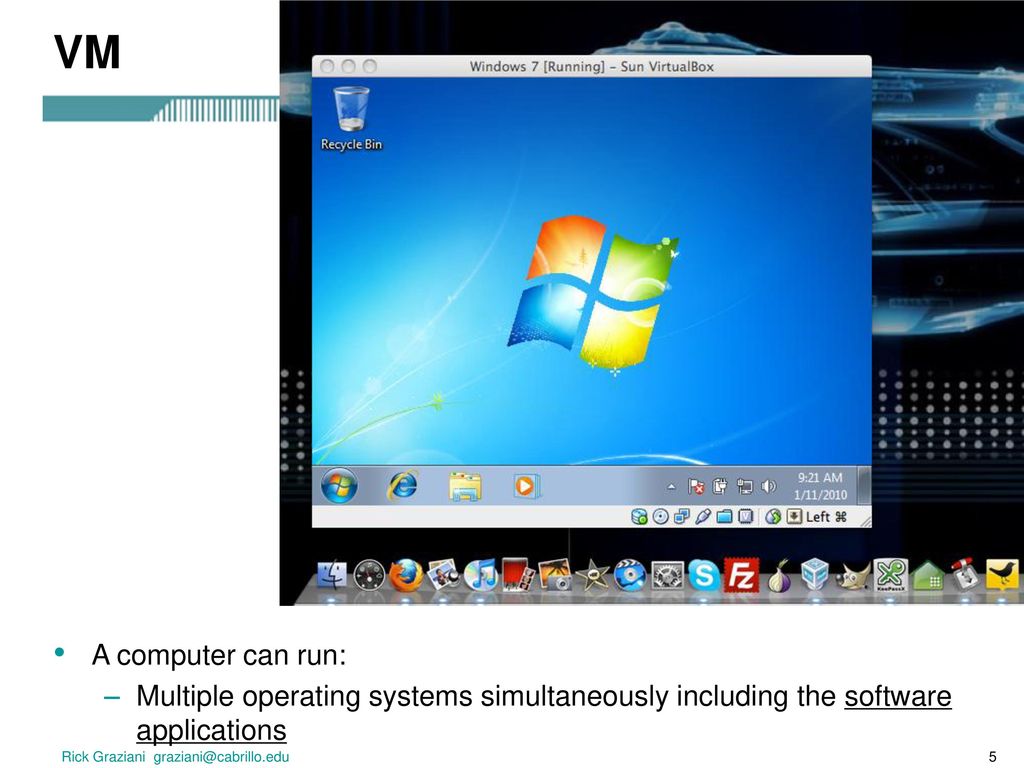 Просто следите за ходом событий и, если потребуется, введите данные о пользователе;
Просто следите за ходом событий и, если потребуется, введите данные о пользователе;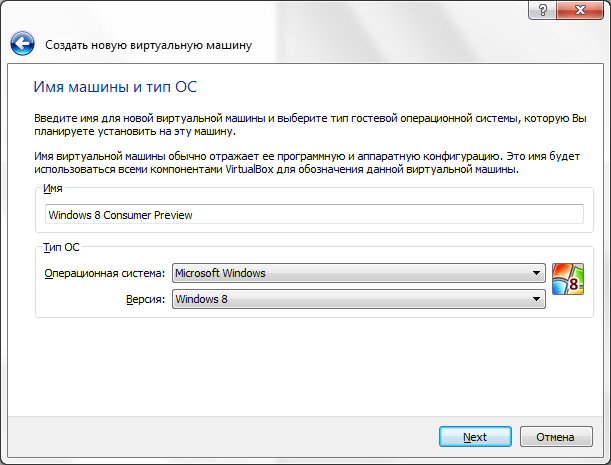 Если вы брали установочный диск, укажите привод, а если скачали из Интернета, укажите путь к файлу с помощью кнопки «Обзор». После этого кликните «Далее»;
Если вы брали установочный диск, укажите привод, а если скачали из Интернета, укажите путь к файлу с помощью кнопки «Обзор». После этого кликните «Далее»;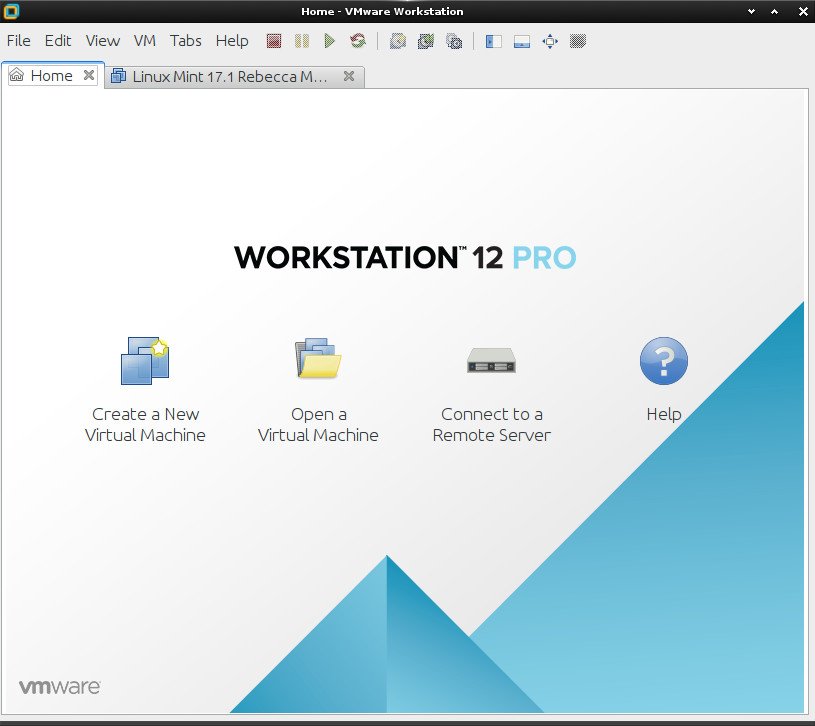 Просто следите за ходом событий и, если потребуется, введите данные о пользователе;
Просто следите за ходом событий и, если потребуется, введите данные о пользователе;
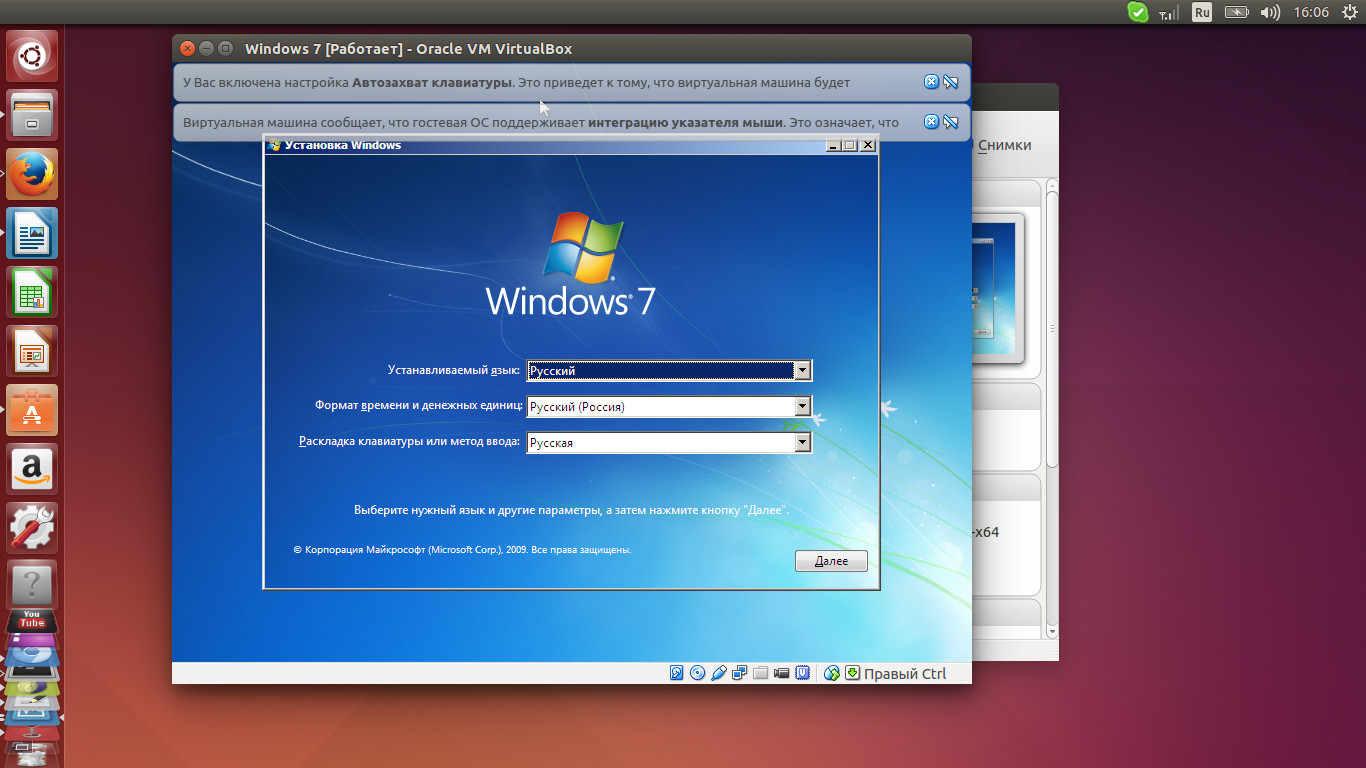
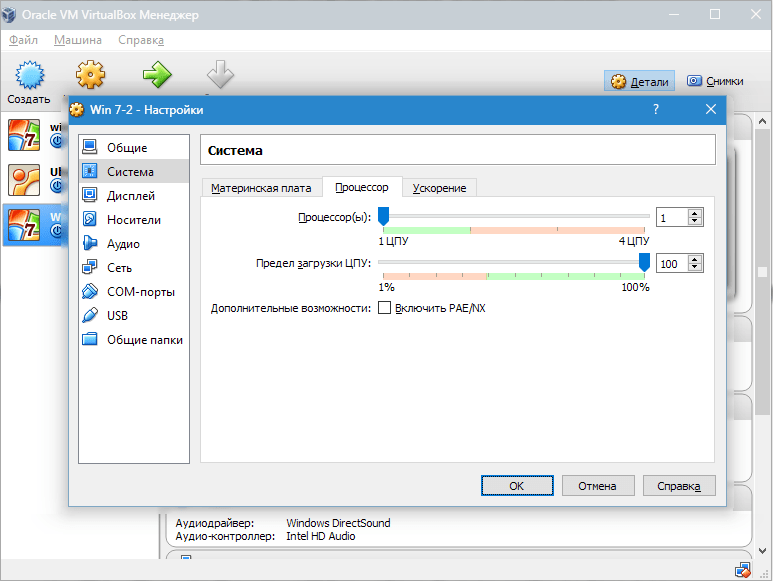 Щелкаем Далее.
Щелкаем Далее.

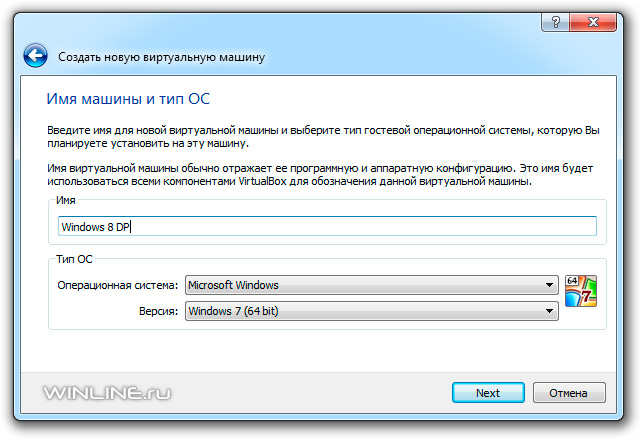

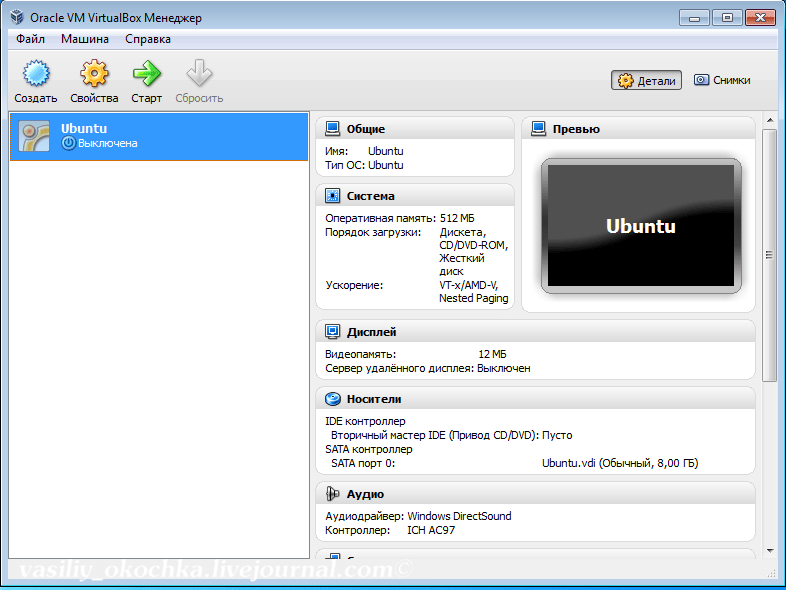
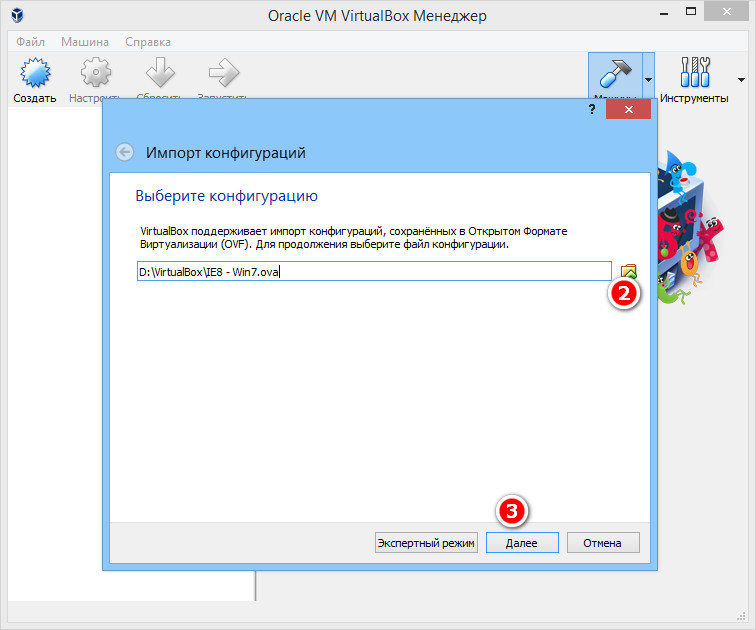
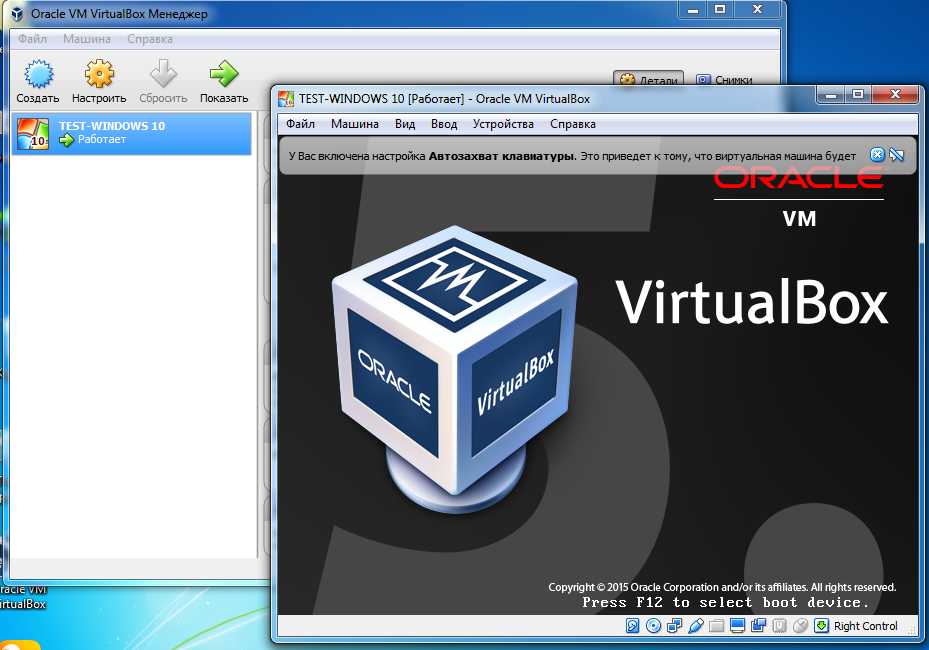
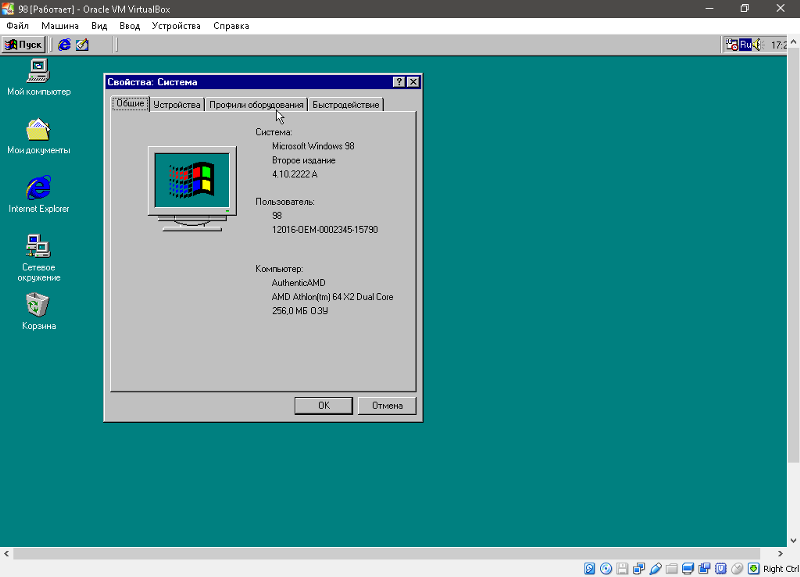 Требуемые лицензионные соглашения могут оказаться непростыми, особенно в виртуализированной среде.Некоторые лицензии в этой области привязаны к количеству ядер ЦП, инстансов установки, гостей или на гипервизор или сокет ЦП. И я не паникер, ознакомьтесь с публикацией TechTarget о лицензировании VMWare, чтобы узнать больше о лицензировании виртуальных машин.
Требуемые лицензионные соглашения могут оказаться непростыми, особенно в виртуализированной среде.Некоторые лицензии в этой области привязаны к количеству ядер ЦП, инстансов установки, гостей или на гипервизор или сокет ЦП. И я не паникер, ознакомьтесь с публикацией TechTarget о лицензировании VMWare, чтобы узнать больше о лицензировании виртуальных машин.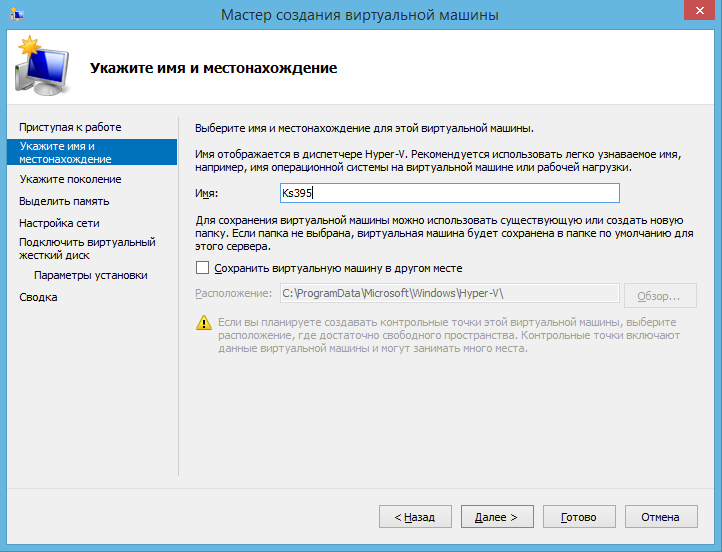 Эти виртуальные машины предварительно настроены и могут сэкономить много времени.
Эти виртуальные машины предварительно настроены и могут сэкономить много времени.