Компьютерная диагностика автомобиля своими руками через ноутбук, смартфон
Что представляет собой автодиагностика
Диагностика автомобиля — это определенный комплекс мер, направленный на обнаружение неисправностей конкретных узлов транспортного средства и неправильной работы отдельных компонентов. В последние годы действительно активное развитие компьютерных технологий оказало непосредственное влияние на автомобилестроение. Практически каждый авто располагает электронными системами, контролирующими работу тех или иных агрегатов.
Сейчас появилась такая возможность, как компьютерная диагностика автомобиля своими руками. Это быстрый, доступный и самое главное — эффективный метод настройки своего автомобиля. Выполнить подобную диагностику может каждый автомобилист при наличии минимальных знаний в этой области и специального оборудования.
Какие возможности предоставляет данный метод
Что показывает автодиагностика автомобиля — вопрос, интересующий многих. В зависимости от имеющегося оборудования, вы можете произвести полную проверку таких компонентов:
- блок управления двигателем;
- антипробуксовочные системы ABS, TCS;
- автоматическая трансмиссия;
- электрика автомобиля;
- различные вспомогательные системы: пневмоподвеска, система кондиционирования, навигации и другие.
В каких случаях стоит обязательно произвести компьютерную диагностику? Сделать это необходимо в случае приобретения подержанной машины, изменения цвета выхлопных газов, загорании датчика «Check Engine», проблемах с перерасходом топлива, продолжительном прогреве двигателя или очевидных неполадках в электронике.
Использование профессионального оборудования
Все виды проверок можно фактически разделить на две категории: с использованием специальных устройств и диагностика автомобиля с помощью компьютера или смартфона. О втором способе будет рассказано чуть позже. Итак, что входит в компьютерную диагностику авто и какие для этого необходимы приборы?
О втором способе будет рассказано чуть позже. Итак, что входит в компьютерную диагностику авто и какие для этого необходимы приборы?
Первый незаменимый атрибут — специальный сканер кода ошибки. Этот аппарат представляет собой мини-компьютер, выполненный на базе микропроцессора. Он подключается непосредственно через диагностический разъем к блоку электронного управления. Именно в нем содержится вся ключевая информация о параметрах транспортного средства. Существует довольно большое разнообразие подобных сканеров. В зависимости от спецификации конкретной модели, с помощью последнего вы можете:
- считывать специальные коды ошибок, которые говорят о конкретных неисправностях;
- производить конфигурацию определенных параметров;
- получать цифровые значения с различных датчиков;
- менять значение всевозможных коэффициентов.
С помощью этого сканера также можно выполнять чип-тюнинг, т. е. оптимизировать заводские параметры под свое усмотрение.
Вторым неотъемлемым компонентом являются мотор-тестеры. Это электронные устройства, главным образом предназначенные для диагностики двигателя авто. В комплекте обычно поставляются различные датчики и пробники, с помощью которых вы можете считать конкретные параметры. Мотор-тестер позволяет измерить:
- температуру масла;
- давление во впускном коллекторе;
- частоту вращения коленвала;
- токи стартера и генератора и многое другое.
Также для компьютерной диагностики могут понадобиться автомобильные осциллографы, корректоры одометров, тестеры свечей зажигания и форсунок. Все эти устройства только расширят ваши возможности.
Диагностика посредством компьютера или смартфона
Современные технологии позволяют использовать обычные ноутбуки и мобильные телефоны для диагностирования вашего «железного друга». При использовании ноутбука вам необходимо загрузить в него соответствующее программное обеспечение.
- Подключить блок электронного управления к вашему компьютеру.
- Установить канал связи между бортовым компьютером и ноутбуком.
- Начать сканирование.
- Дождаться конца и проанализировать результаты.
Диагностика совершается при определенных оборотах мотора, а также иногда при заглушенном. Если будут обнаружены какие-либо критические отклонения, система выдаст код ошибки. Весь процесс может длиться несколько десятков минут. Это однозначно сэкономит вам массу времени.
Производить подобную диагностику можно и с помощью смартфона. Для этого нужна специальная программа для компьютерной диагностики автомобиля и беспроводной сканер. Этот сканер подключается к штатному разъему ЭБУ, а при помощи Bluetooth передает данные на телефон.
В зависимости от установленного ПО, это приложение может не только выдать коды ошибок, но и представить описание, а также расшифровку. Воспользоваться этим методом могут практически все автовладельцы с машинами после 1996 года выпуска. Для более старых машин можно использовать специальный DATA-Cable, который позволяет считывать информацию.
Программа для диагностики автомобиля через ноутбук
Автор Дмитрий Каменов На чтение 5 мин. Просмотров 408 Обновлено
Если вы купили диагностический адаптер Em327, софта из базового комплекта может оказаться недостаточно — требуются дополнительные функции и методы диагностики. В этой инструкции будут рассмотрены популярные программы для диагностики автомобиля через ноутбук или стационарный компьютер.
Scanmaster
Утилита поставляется в комплекте со сканером Elm327. Есть русификатор. Разработана компанией ELM Electronics. Предназначена для диагностики автомобиля по стандартам OBD-II и EOBD, поддерживает все необходимые протоколы связи: SAE J1850 (PWM & VPW), ISO15765, CAN, ISO9141 и ISO14230. Может соединяться с ноутбуком через разные интерфейсы, включая Bluetooth.
Функции этой программы для диагностики автомобилей:
- Мониторинг рабочих характеристик двигателя в режиме реального времени. Опциональная проверка как полного перечня характеристик, так и по отдельности.
- Формирование диаграмм зависимостей (например, соотношение давления в рампе к оборотам двигателя).
- Отчеты по стоп-кадрам диагностических систем.
- Обнаружение и исправление ошибок.
- Отображение статусов Open Loop или Closed Loop топливной системы.
Полученные данные можно оформить в виде электронного отчета или вывести на печать.
PCMScan
Утилита разработана американской компанией Palmer Performance Engineering, Inc. Хотя это софт стороннего разработчика, он сочетается со сканером Elm 327, позволяя диагностировать автомобили американского, европейского и азиатского производства. Со сканером программа соединяется по протоколу Obd2 и считывает данные с электронного блока управления.
В базовой сборке программы нет русского языка, однако, можно поставить русификатор. PCMScan определяет данные со стоп-кадра, выводит коды ошибок, тестирует датчики по отдельности и выводит данные по состоянию машины. Учитывайте, что программа не поддерживает автомобили, выпущенные до 1996 года.
Интерфейс программы разделен на несколько вкладок, в которых доступны необходимые пользователю функции. Есть возможность построения графиков, в том числе в режиме реального времени. Предусмотрена поддержка плагинов, которые еще больше расширяют функционал утилиты, добавляя новые возможности.
Стоимость утилиты 95 долларов. Есть бесплатный демонстрационный период с ограниченным функционалом.
Программа для диагностики форд (FORScan)
Утилита поддерживает автомобили брендов, выпущенные Ford Motor Company или компаниями, в которых «Форд» имеет значительную долю: Ford, Lincoln, Aston Martin, Volvo, KIA и Mazda, а также Mercury (марка упразднена в 2011 году). С автомобилями других брендов эта утилита для диагностики автомобиля с помощью ноутбука не коннектится. Работает по протоколу OBD2 без CAN-шины, то есть вполне может использоваться со сканнером Елм.
Утилитой поддерживаются специфические особенности протоколов производителя, что делает ее для диагностики «Фордов» более эффективной, чем сканеры других разработчиков. FORScan может обнаруживать модули, которые попросту не видят другие сканеры, вплоть до подушек безопасности. Соответственно, и возможностей для выявления неполадок программа имеет больше. Поддерживается ряд тестов, которые не запускаются на других сервисных утилитах.
Если марка автомобиля не распознана, номер диагностируемой детали можно ввести вручную. Предусмотрена возможность диагностики и настройки системы бесключевого входа и запуска, а также сброс флага аварии.
Программа распространяется бесплатно. Поддерживается полная русскоязычная локализация. Перевод выполнен грамотно, на техническом языке, поэтому сложностей с использованием FORScan, связанных с непонятными формулировками, возникнуть не должно.
Elmconfig
Утилита создана энтузиастами и распространяется бесплатно. Поддерживает только электронные блоки управления автомобилей Ford на платформе C1. К таковым относятся Ford Focus, C-Max и Kuga. В этих моделях можно диагностировать абсолютно все модули, которые подключаются к CAN-шине — климат-контроль, подушки безопасноcти, ABS, PCM, GEM, коробку передач, двигатель, патронник, дополнительный отопитель и фары.
Функционал программы:
- Отображение данных о состоянии машины.
- Считывание информации о версиях прошивок датчиков.
- Сохранения готовых конфигураций в файлы специального формата.
- Ведение логов во время диагностики.
- Запись и чтение VIN-кодов.
- Диагностика модулей и расшифровка ошибок.
- Калибровка датчиков.
- Перезагрузка модулей.
- Активация автозапирания центрального замка на высокой скорости.
- Настройка единиц измерения на приборной панели.
- Отключение автоматического обогрева стекол.
- Активация необходимых дополнительных модулей (омывателя стекол, датчиков дождя и света), установленных после производства машины.
Программа для диагностики OpenDiagPro
Эта утилита работает только с автомобилями марок ВАЗ, ГАЗ, УАЗ и ЗАЗ. Поддерживает как сканер Elm327, так и обычный K-line адаптер. Согласно заявлению разработчиков, программа полностью перекрывает потребности и рядового автомобилиста, и начинающего диагноста.
Программа имеет базовую версию c ограниченным функционалом и расширенную платную. Создавалась русскими программистами, поэтому интерфейс изначально русскоязычный. Основные возможности программы при подключении сканера Елм 327:
- Отображение параметров работы двигателя в режиме реального времени.
- Поиск и сброc ошибок электронного блока управления автомобиля.
- Возможность потушить лампочку Check Engine на приборной панели.
- Коррекция показателей автомобиля на холостом ходу и в режиме нагрузки.
- Формирование графиков работы диагностируемых модулей.
Огромным плюсом OpenDiagPro можно считать возможность автоматизации всех рутинных процессов по диагностике машины. Утилита рекомендуется к использованию начинающими диагностами, которые только осваивают подобное ПО и еще не полностью разобрались во всех тонкостях его работы.
..» src=»https://www.youtube.com/embed/UzPsK3HyiXQ?feature=oembed» frameborder=»0″ allow=»accelerometer; autoplay; encrypted-media; gyroscope; picture-in-picture» allowfullscreen=»»/>
Программа для диагностики Chery, Great Wall и прочих (Tiggo Diag)
Tiggo Diag предназначена для диагностики автомобилей китайского производства — Chery, Great Wall, Geely, Foton и ряда других брендов. Поддерживается как сканер Elm327, так и обычный K-line адаптер. Утилита перекрывает потребности среднестатистического владельца авто, который позаботился о самостоятельной диагностике своего транспортного средства.
Присутствует возможность самостоятельно выбрать модель автомобиля, если сканер не распознает его автоматически. Функции программы:
- Поиск и расшифровка ошибок электронного блока управления и сброс.
- Сбор параметров работы узлов и агрегатов в реальном времени.
- Построение графиков на основании полученных результатов.
В завершение стоит отметить, что упомянутые программы работают только в среде Windows. Для Android и ОС семейства UNIX эти утилиты не подходят. Также возможна некорректная работа при использовании старой версии Windows — например, XP. Замечены некоторые неполадки при использовании «Семерки» без установленного Service Pack 1. В остальных случая глюков в работе не замечено. Достаточно запустить сканер и присоединить диагностический кабель к автомобилю — и можно приступать к тестам.
Компьютерная диагностика автомобиля
Итак, вы решили купить подержанный автомобиль. И уже готовы отдать деньги за приглянувший экземпляр. Но прежде чем приобретать даже идеальную с виду машину, нелишним будет провести ее полную компьютерную диагностику. Хорошо, когда все лампочки на приборной панели, как и должны, гаснут после запуска двигателя, показывая таким образом, что все штатные системы функционируют без сбоев. А если нет?
Что в себя включает компьютерная диагностика
Когда говорят о компьютерной диагностике, как правило, сразу же прибавляют еще одно слово: «двигателя». Однако при помощи современных систем можно проверить работу других узлов, выявить ошибки и даже устранить часть из них.
Однако при помощи современных систем можно проверить работу других узлов, выявить ошибки и даже устранить часть из них.
Для проведения диагностики к специальному разъему, который у большинства машин располагается возле рулевой колонки (может быть спрятан за приборной панелью или под ней), подключается миниатюрный прибор — так называемый сканер.
Некоторые сканеры позволяют сбросить ошибку в системе, очистить историю ошибок и даже узнать реальный пробег автомобиля
Он считывает в системе автомобиля список ошибок, причем как старых и уже устраненных, так и появившихся совсем недавно. Эти данные передаются на ноутбук специалиста автосервиса, занимающегося компьютерной диагностикой, и уже на экране дается более подробная и наглядная картина с расшифровкой кодов неисправностей, выявленных у машины.
Какие именно системы сканируются в ходе этой процедуры, зависит не только от клиента (жалуется ли он на неровную работу мотора или его беспокоит горящая лампа «эйрбэга»), но и самой машины. К примеру, на большинстве автомобилей начала и середины 90-х годов можно «прочесть» только ошибки в работе двигателя. В современных машинах возможностей для диагностики больше.
Какие «диагнозы» можно поставить после компьютерной диагностики
Например, у Volvo XC90 загорелось предупреждение о том, что перестала работать ABS. Без сканера мастер смог бы только визуально осмотреть тормоза и прийти к выводу, что с ними все в порядке. Компьютерная же диагностика показала, что ошибку выдал датчик ABS на заднем левом колесе из-за того, что был облеплен грязью.
Современное диагностическое оборудование может рассказать о том, почему горит не только check engine, но и любая другая лампа неисправности
На Porsche Cayenne загорелась пиктограмма ошибки PSM — фирменной системы стабилизации курсовой устойчивости. Как следствие, в аварийный режим перешла коробка передач. После подключения сканера выяснилось, что машина несколько раз теряла связь между КПП и двигателем. Так компьютер подсказал, где именно искать окислившийся разъем, который и стал причиной неисправности.
Так компьютер подсказал, где именно искать окислившийся разъем, который и стал причиной неисправности.
Чем современнее автомобиль, тем сложнее ему нужны диагностические системы. К примеру, полноценную компьютерную диагностику Volvo можно провести только при наличии сканера Vida, а Porsche – только при наличии сканера Piwis. Существует и множество мультимарочных систем, которыми обычно вооружены мастера таких же «мультимарочных» сервисов, где бок о бок стоят Lada и Land Rover. Но их возможности диагностики ограничены.
Зачем нужна диагностика?
Современное диагностическое оборудование может рассказать о том, почему горит не только check engine, но и любая другая лампа неисправности. При его помощи также можно изучить коробку передач, пневмоподвеску, любые другие узлы, подвергающиеся компьютерному «сканированию».
Можно погасить сигнальные лампы на приборном щитке, то есть сбросить ошибку в системе, если неисправность устранена или пропала сама собой, очистить историю ошибок и даже узнать реальный пробег автомобиля. Это, например, позволяет сделать та же Vida. Достаточно обратиться в специализированный сервис, чтобы узнать, соответствуют ли заявленные «100 тысяч километров, ездили только по выходным и только летом» действительности.
Сама процедура обычно не занимает много времени. До получаса уходит на само «чтение» ошибок. Затем – распечатка результатов и вердикт мастера. Стоит такая услуга недорого: во всяком случае, не дороже, чем визуальный осмотр подвески.
Про отживший свое скрипящий амортизатор, которого не слышно в салоне, ни один сканер и ноутбук не расскажет
Разумеется, компьютерная диагностика систем автомобиля (по привычке многие сканируют только двигатель) – не панацея. К примеру, если горит лампа неисправности подушки безопасности, это совсем не значит, что подушки в машине нет вовсе («стреляная») или она не сработает при ударе. Дело может быть в том, что отгнил контакт к одному из датчиков удара или от времени «умер» сам датчик. Впрочем, рисковать не надо и лучше сразу же обратиться в авторизированный сервис для проверки.
Дело может быть в том, что отгнил контакт к одному из датчиков удара или от времени «умер» сам датчик. Впрочем, рисковать не надо и лучше сразу же обратиться в авторизированный сервис для проверки.
Компьютерная диагностика – необходимая процедура при возникновении практических любых сбоев в работе всех агрегатов и систем автомобиля (двигателя, коробки передач, пневмоподвески, электрики). Кроме того, это обязательный этап при покупке подержанной машины. Конечно, никто не гарантирует, что после покупки у вас не застучит мотор (этого никакой компьютер не покажет) и не сломается «автомат».
Но, во всяком случае, перед покупателем будет примерная картина сильных и слабых сторон выбранного автомобиля, и он избежит покупки машины, пробежавшей полмиллиона километров, под видом авто с минимальным пробегом. Однако важно помнить, что сканер – не решение всех проблем и визуальный осмотр никто не отменял. Про отживший свое скрипящий амортизатор, которого не слышно в салоне, ни один сканер и ноутбук не расскажет.
Как сделать диагностику автомобиля самостоятельно
Благодаря тому, что современные автомобили оборудуются электронными системами управления, значительно упрощается процедура диагностики и поиска неисправностей в работе машины. Если раньше для поиска поломки приходилось ориентироваться на симптомы тех или иных неисправностей, то сегодня достаточно только протестировать систему управления, чтобы определить недочеты. Подробнее о том, как производится диагностика авто через ноутбук своими руками, мы расскажем в этой статье.
Когда следует проводить диагностику авто через ноутбук?
Прежде чем мы расскажем вам, как протестировать свою машину, давайте разберемся, в каких случаях осуществляется проверка. Автодиагностика — это процедура считывания кодов неисправностей, которые могут присутствовать в работе того или иного узла или агрегата. Если у вас будет хороший софт, то вы без проблем сможете проверить работоспособность подвески авто, инжектора и прочих агрегатов.
Если у вас будет хороший софт, то вы без проблем сможете проверить работоспособность подвески авто, инжектора и прочих агрегатов.
Так в каких случаях производится проверка:
- Если вы покупаете б/у авто.
- Если на приборке появился индикатор Check Engine или стали загораться лампочки, которые никогда не горели при запущенном двигателе.
- Если вы заметили, что работе тех или иных агрегатов либо систем нарушена. В данном случае диагностика позволит удостовериться в том, что все работает нормально, либо наоборот.
- Для снижения финансовых затрат на ремонт автомобиля в будущем. Периодическая профилактика должна осуществляться минимум один раз в год. Это позволит заранее узнать о возможных неисправностях, которые имеются в работе тех или иных систем, и, соответственно, снизить возможные затраты на ремонт.
Автодиагностика с использованием ноутбука
Компьютерная диагностика должна производиться в таких случаях:
- Если шины на колесах авто изнашиваются неравномерно, при этом при вхождении в поворот раздаются гул и шум, также эти звуки могут проявляться при езде по неровной дороге. Такие симптомы говорят о том, что нужно продиагностировать ходовую часть.
- При увеличении расхода топлива, долгом прогреве силового агрегата, трудном запуске, снижении мощности и неустойчивой работе двигателя в целом. Важность проверки появляется и при проявлении шумов в работе ДВС, а также при плавающих холостых оборотах. Если в работе двигателя появились проблемы, это говорит о необходимости диагностики системы впрыска либо электронной составляющей.
- При некорректной работе коробки передач. К примеру, если у вас стоит автомат, а одна из передач не включается. Также проверка производится при появлении вибраций и рывков, а также пробуксовки при переключении передач.
Компьютерная диагностика автомобиля своими руками и ее возможности
Еще в недавнем прошлом компьютерную диагностику многие пользователи представляли себе как чрезвычайно длительный и затратный процесс, который можно доверить только профессиональному исполнителю из зарекомендовавшего себя сервисного автоцентра. Сегодня же подобные вещи при условии владения некоторыми навыками можно выполнить и самостоятельно.
Сегодня же подобные вещи при условии владения некоторыми навыками можно выполнить и самостоятельно.
Есть, однако, и некоторые нюансы, на которые придется обратить внимание. Прежде всего, это необходимость использования в работе специального прибора для получения достоверной информации о состоянии узлов автомобиля. Еще одно важное обстоятельство – оборудование для диагностики авто нельзя назвать дешевым, но по истечении некоторого времени денежные вложения на него полностью окупаются.
Основу диагностики составляет умение читать специфические коды, то есть ошибки DTC, раскрывающие подробную информацию о неполадках в электронной системе машины. Вся важная информация становится доступной благодаря специальной программе, записанной на диагностическом оборудовании.
Кроме возможности сэкономить, благодаря самостоятельной проверке состояния машины перед ее владельцем открываются еще некоторые плюсы:
- Во время приобретения авто с пробегом это поможет произвести реальную оценку его состояния;
- Если имеет место ошибка check engine, можно самостоятельно разобраться, найти и решить с ней проблему;
- Это возможность произвести эффективный анализ состояния машины после услуг, полученных в автосервисе или перед проведением серьезного ремонта.
В некоторых случаях расшифровку и сброс ошибок можно осуществлять при помощи портативных автомобильных сканеров, функционирующих подобно компьютеру. Обычно, чтобы подключиться к электронной системе требуется адаптер с проводной связью, но сегодня уже можно приобрести модели, работающие от связи Bluetooth. В случае же, если нет проблем с работой на ПК, нетбуке, ноутбуке или планшете, диагностику проводят с их использованием.
Набор необходимых инструментов и приборов для диагностики
Перед тем, как произвести проверку, нужно подготовить все инструменты и приборы, которые могут потребоваться в процессе. На сегодняшний день отечественный рынок предлагает потребителям большой выбор всевозможных тестирующих девайсов. Это связано с тем, что фактически каждый автомобиль компьютеризирован, поэтому можно найти не только универсальные тестеры, но и те, которые подходят под конкретную модель. Прежде чем начать проверку, вам нужно найти диагностический разъем. Его место расположения может быть разным, в зависимости от конструктивных особенностей авто, но как правило, он ставится под приборкой, в районе руля, за бардачком или в нижней части центральной консоли (автор видео — alehandro zhanzolize).
Это связано с тем, что фактически каждый автомобиль компьютеризирован, поэтому можно найти не только универсальные тестеры, но и те, которые подходят под конкретную модель. Прежде чем начать проверку, вам нужно найти диагностический разъем. Его место расположения может быть разным, в зависимости от конструктивных особенностей авто, но как правило, он ставится под приборкой, в районе руля, за бардачком или в нижней части центральной консоли (автор видео — alehandro zhanzolize).
Для диагностирования специалисты обычно используют специальные сканеры. Эти устройства используются для прямой связи с электронным блоком управления и считывания кодов неисправностей. Сканер позволяет произвести проверку отдельных агрегатов и механизмов, а также датчиков. Но если сканера у вас нет, то это в принципе не проблема, поскольку вместо него можно использовать ноутбук для диагностики автомобилей.
Итак, что потребуется для диагностики:
- Стационарный компьютер либо ноутбук. В крайнем случае можно использовать смартфон, об этом мы расскажем ниже.
- Диагностический адаптер, который соединяется с разъемом. В данном случае вы ищите либо универсальный девайс, либо адаптер, предназначенный для конкретного авто. Разумеется, лучше отдать предпочтение адаптеру, подключение которого возможно к определенному авто — в этом случае вероятность того, что он правильно считает абсолютно все ошибки, более высокая. Что касается универсальных приборов, то наши соотечественники часто используют устройства K-Line. Обратите внимание на то, что с адаптером в комплекте должен идти соответствующий кабель, без него диагностика будет невозможной.
- И самый важный элемент — программное обеспечение. Здесь у вас ограничений нет — на просторах Всемирной паутины можно найти множество различных программ, которые предназначены для диагностики. Вы можете найти универсальную программу или софт, предназначенный для конкретного автомобиля.
Фотогалерея «Готовимся к диагностике»
1. Ноутбук для проверки
Ноутбук для проверки
2. Адаптер и диск с драйвером
3. Утилита для проверки
Устройства и программное обеспечение
Теперь поговорим об устройствах и ПО, необходимых для проведения диагностики.
WiFi или Bluetooth адаптеры
С помощью таких девайсов возможно беспроводное подключение, разумеется, если все будет правильно настроено. Беспроводные адаптеры позволяют не только диагностировать работоспособность автомобиля, но и производить мониторинг состояния всех показателей и параметров во время езды. Девайс следует подключить к диагностическому разъему и синхронизировать с мобильным гаджетом либо компьютером. Когда синхронизация будет завершена, запускается софт, после чего нужно следовать инструкции.
Найти такой девайс на рынке сегодня — не сложно. В продаже представлены устройства от разных производителей и в разных ценовых категориях — можно найти как оригинальные девайсы, так и дешевые китайские аналоги. Для получения более точных результатов рекомендуется покупать адаптер, предназначенный для конкретной модели машины.
С помощью Андроид
Компьютерная диагностика автомобиля своими руками может быть произведена и при помощи мобильного гаджета, функционирующего на операционной системе Андроид. Судя по отзывам автолюбителей, наиболее популярным ПО для проверки в данном случае является Torque Pro. Как утверждают пользователи, этот вариант является наиболее оптимальным, поскольку утилита обладает понятным и удобным меню (автор видео — Александр Степанов).
Через Windows Mobile или Java
Если вы используете платформы Java либо Windows Mobile, то самым подходящим вариантом для проверки считается приложение Check-Engine. Утилита позволяет не только произвести диагностику работоспособности основных узлов автомобиля, но и расшифровать полученные коды ошибок. Если автовладелец исправит проблемы, то при помощи Check-Engine можно будет даже удалить сохраненные в памяти ЭБУ коды.
Основным преимуществом утилиты является то, что во время диагностики она может подсказывать пользователю при необходимости. А если нужно, то вы всегда сможете сохранить отчет. Кроме того, есть одна полезная функция «для чайников» — все коды ошибок можно сформировать в SMS-сообщение, чтобы отправить специалисту, который скажет, что с ними делать дальше.
А если нужно, то вы всегда сможете сохранить отчет. Кроме того, есть одна полезная функция «для чайников» — все коды ошибок можно сформировать в SMS-сообщение, чтобы отправить специалисту, который скажет, что с ними делать дальше.
Связь через порт
У подавляющего большинства современных автомобилей существуют встроенные протоколы диагностики. Запускать их может даже бортовой компьютер, правда, в сильно ограниченном варианте. При включении зажигания блок управления опрашивает системы машины и выдает на приборной панели те или иные надписи. Он может определить количество масла или омывающей жидкости, а также многие другие неисправности. Однако для точного определения кода ошибки и его расшифровки нужен сканер, подключаемый к шине главного компьютера автомобиля через порт OBD II.
Самое распространенное и недорогое средство диагностики — адаптер ELM 327. Он представляет собой небольшой чип, вставляемый в автомобильный разъем и поддерживающий связь через Bluetooth, Wi-Fi или по USB-кабелю.
Для работы с ним не требуется мощный компьютер, достаточно смартфона. Программы для диагностики можно скачать через интернет. Они есть в свободном доступе как в платных, так и в бесплатных версиях.
С помощью этого устройства можно не только выявить ошибки в работе электроники, но и произвести перенастройку оборудования.
Например, можно активировать скрытые производителем функции, которые заложены в «железе». Можно даже сдвинуть температуру включения вентилятора системы охлаждения, подкорректировать алгоритм работы автоматической коробки передач или перенастроить мотор. Стоит адаптер от 50 долларов и выше.
Немного подправил и вот. За что могут снять автомобиль с гарантии? Подробнее
Правда, не все коды такой адаптер способен расшифровать. Многие имеют специфические английские термины, которые трудны для дословного перевода. Придется отправляться к дилерам и заглядывать в технические спецификации сервисменов.
Самоходный автомобиль бесплатно.
 Встречайте ваше новейшее оборудование, запятая… | by comma ai
Встречайте ваше новейшее оборудование, запятая… | by comma aiПознакомьтесь с вашим самым дешевым оборудованием, нулевая запятая, также известная как веб-камеры + ноутбук + автомобильные ремни безопасности + черная панда (требуется только в том случае, если вы хотите управлять настоящим автомобилем). Мы упоминали, что наша тема на 2020 год — экстернализация, и это наш последний прогресс в этом направлении.
До сих пор самые простые способы испытать холодное вождение: купить Tesla, чтобы использовать автопилот, или проявить благоразумие и получить от нас EON / запятую два, чтобы запустить openpilot на поддерживаемом автомобиле, который у вас, вероятно, уже есть.
Но что, если вы не готовы к этому обязательству, а просто любопытны и хотите увидеть магию openpilot в действии? Не бойтесь, мы сделали вещи проще и доступнее, чем когда-либо.
Давайте сначала сделаем шаг назад и посмотрим, что нужно openpilot. Что касается датчиков, openpilot в основном полагается на камеру, обращенную вперед, чтобы видеть дорогу, и камеру, обращенную к водителю, чтобы видеть водителя. Вторая запятая использует инфракрасную камеру, чтобы видеть водителя ночью, но кроме этого в этих камерах нет ничего особенного.
openpilot в основном полагается на камеру, обращенную вперед, чтобы определить, куда ехать.Для управления реальной машиной также необходим физический интерфейс между openpilot и автомобилем, например, автомобильная подвеска + черная панда. Помимо датчиков и автомобильного интерфейса, все, что нужно openpilot, — это платформа Linux с достаточными вычислительными ресурсами. Итак, мы заставили openpilot работать на ноутбуке с Ubuntu, подключенном к 2 стандартным веб-камерам.
Принцип работы довольно прост: в camerad добавлена новая камера под названием «веб-камера».Когда openpilot создается с использованием флага веб-камеры, он автоматически заменяет камеры qualcomm по умолчанию на веб-камеры, подключенные к компьютеру. Вот и все!
Как данные передаются от камер к моделям openpilot: camera_qcom для телефонных камер и camera_frame_stream для программных входов, теперь с добавлением camera_webcam Давайте приступим прямо к делу! Следуйте инструкциям здесь, чтобы настроить openpilot с включенной веб-камерой. Ниже представлен созданный нами прототип оборудования (вы можете помочь его улучшить!).
Ниже представлен созданный нами прототип оборудования (вы можете помочь его улучшить!).
Итак, как прошел наш тест-драйв? После короткого сеанса калибровки камеры openpilot был успешно запущен! Посмотрите анимацию в начале, если вы еще не сделали этого, или просто посмотрите ее еще раз. Вот еще две демонстрации для помощи при смене полосы движения и мониторинга водителя.
Смена полосы движения Предупреждение отвлеченного водителяOpenpilot был оптимизирован для EON и двоек, порт веб-камеры служит доказательством независимости openpilot от платформы.Однако ненадежное USB-соединение и шатающиеся веб-камеры вызывают серьезную озабоченность. Эта установка должна использоваться только для экспериментов в безопасной, тщательно контролируемой среде. Ошибка
CAN из-за ненадежного USB-соединения, вызывающая отключение openpilot: всегда смотрите на дорогу и держите руки на руле!Также важно отметить, что веб-камеры отличаются от камер, на которых обучались модели openpilot. Таким образом, ожидается, что openpilot будет работать значительно хуже с этой настройкой.Если вам просто нужен хороший опыт работы с openpilot, мы рекомендуем купить запятую два.
С помощью этого порта мы показываем, что openpilot не полагается на работу определенного набора датчиков. Камера и компьютер — это все, что абсолютно необходимо. Openpilot уже поддерживает широкий спектр транспортных средств и сред, но что еще дальше? Виртуальные машины и виртуальные миры.
Люди действительно часто этим занимаются — гоночные игры и симуляторы вождения! Помимо скучных поездок на работу и длительных поездок, openpilot должен (теоретически) также уметь ездить в любых достаточно реалистичных смоделированных сценах, таких как GTA и Forza.
Вождение с открытым пилотом в симуляторе CARLA Вот кое-что простое для начала: симулятор CARLA. Когда в феврале мы проводили 48-часовой хакатон с запятыми, среди интересных проектов была задача сделать так, чтобы openpilot работал в CARLA как можно дольше без сбоев (автомобильных аварий или сбоев программного обеспечения). API для внедрения элементов управления openpilot в CARLA был написан и протестирован, но в настоящее время он поддерживает только получение массива изображений непосредственно из механизма CARLA, который может содержать вредные артефакты компьютерной графики.Поэтому замена этой части веб-камерой — хорошее место для начала. Нейронная сеть Openpilot ожидает последовательных кадров с естественным движением, поэтому рекомендуется, чтобы графика работала со скоростью не менее 60 кадров в секунду.
API для внедрения элементов управления openpilot в CARLA был написан и протестирован, но в настоящее время он поддерживает только получение массива изображений непосредственно из механизма CARLA, который может содержать вредные артефакты компьютерной графики.Поэтому замена этой части веб-камерой — хорошее место для начала. Нейронная сеть Openpilot ожидает последовательных кадров с естественным движением, поэтому рекомендуется, чтобы графика работала со скоростью не менее 60 кадров в секунду.
CARLA это слишком просто? Теперь начинается самое интересное — попробуйте заставить openpilot управлять автомобилем в вашей любимой игре с веб-камерой, направленной на экран. Нам не терпится увидеть, как кто-то будет транслировать стрим openpilot за рулем EuroTruck в течение 24 часов.
Возможности!Автор: Weixing
Если вы еще не знали, запятая.ai нанимает! Ознакомьтесь с вакансиями в нашем красивом офисе в Сан-Диего и примите участие в программировании.
И последнее, но не менее важное: не забудьте присоединиться к нашему разногласиям и подписаться на наш твиттер, чтобы не отставать от игры!
Автомобильных хаков: как запрограммировать автомобильный компьютер с ноутбуком
Кажется, что в наши дни все работает на компьютерах, и ваш автомобиль не исключение. Фактически, средний автомобиль сегодня имеет 30 процессоров, а в некоторых роскошных автомобилях их достигает 100.
Автомобильный компьютер предназначен для ограничения определенных элементов управления, диагностики любых проблем и обеспечения бесперебойной работы автомобиля.
К счастью, есть способы управлять автомобилем и настраивать его с помощью компьютера, о которых вы, возможно, не знаете. Хотите узнать, как запрограммировать автомобильный компьютер с помощью ноутбука? Мы так думали.
Что такое автомобильный компьютер?
Блок управления двигателем (ЭБУ) — это бортовой компьютер вашего автомобиля, который отвечает за управление несколькими различными функциями, включая угол опережения зажигания, ограничения мощности оборотов, давление наддува турбокомпрессора и контроль топлива.
На компьютере используется постоянное запоминающее устройство (ПЗУ), а не операционная система, установленная на вашем ноутбуке или смартфоне.Разница в том, что он хранит информацию и не имеет возможности предотвратить сохранение или удаление новой информации.
ЭБУ реагирует на ввод определенных изображений. Эти изображения представляют собой тщательно установленные коды, которые говорят транспортному средству, как управлять автомобилем. Так зачем кому-то перепрограммировать свой ЭБУ?
Зачем программировать автомобильный компьютер?
Программирование электронного блока управления автомобиля известно как , мигающий . Перепрограммирование или перепрошивка вашего ECU может разблокировать возможности вашего автомобиля, которые ограничены производителем.Как и любой компьютер, в ECU есть программное обеспечение с различными настройками, которые можно изменить, чтобы изменить характеристики автомобиля.
Перепрограммирование блока управления двигателем — простой и доступный способ самостоятельно улучшить характеристики автомобиля. Однако это приведет к аннулированию гарантии на ваш автомобиль, поэтому делайте это только в том случае, если автомобиль принадлежит вам. Если вы платите за автомобиль, вот несколько отличных советов по досрочному погашению кредита!
Мало того, большинство прошивок поможет вам выполнить диагностику вашего автомобиля.Это очень полезно для раннего выявления проблем и сохранения здоровья вашего автомобиля. Правильное обслуживание и постоянное усердие помогут вашему автомобилю работать вечно.
Это работает со всеми автомобилями?
Короче не все машины можно прошить. Чтобы это работало, ваш автомобиль должен быть прошитым. Что означает «флеширующий»? Что ж, любые автомобили, которые используют ЭБУ на основе ПЗУ, можно прошивать.
Многие популярные автомобили легко промываются, включая большинство моделей Mitsubishi, Subaru и Saab.Делайте покупки здесь, если вы ищете подержанный автомобиль для тюнинга. Так как же прошить автомобильный компьютер?
Так как же прошить автомобильный компьютер?
Как программировать автомобильный компьютер с помощью ноутбука
Единственные элементы, которые вам понадобятся для доступа и прошивки вашего ECU, — это ноутбук с более свежим программным обеспечением, чем Windows XP, и кабели OpenPort.
Если вы решили, что хотите получить доступ к своему ECU, вот несколько простых шагов, чтобы запрограммировать компьютер вашего автомобиля.
Загрузите нужное программное обеспечение
Программное обеспечение, такое как EcuFlash от OpenECU, — это то, что вам нужно для простой прошивки.Это бесплатная программа, которая предоставит вам доступ к информации, хранящейся на компьютере вашего автомобиля. Это включает в себя возможность прошить новый образ на компьютер.
Подключите ноутбук к порту OBD-II
Если вы не знаете, где находится ваш порт OBD-II, производители делают его легко доступным, и его можно найти в нескольких местах. Ознакомьтесь с руководством по наиболее распространенным местам.
Существуют разные кабели OpenPort для разных автомобилей, и они необходимы для подключения к ЭБУ.Убедитесь, что у вас есть нужные, выполнив поиск по вашей марке и модели.
Откройте EcuFlash
После подключения ноутбука к автомобилю откройте EcuFlash и щелкните изображение папки в верхней части экрана. Найдите в папке и выберите новое изображение, которое вы хотите вставить в ЭБУ вашего автомобиля.
Нажмите «Записать в ЭБУ»
Не включайте двигатель. Убедитесь, что зажигание вашего автомобиля установлено в дополнительное положение. Нажмите «ОК», и изображение будет загружено на ваш компьютер.
Это основной процесс прошивки компьютера автомобиля, но как узнать, какие изображения выбрать?
Какие изображения я могу выбрать?
В зависимости от того, что вы хотите сделать для улучшения характеристик вашего автомобиля, вы можете найти множество различных изображений на EcuFlash. EcuFlash прост в использовании и поможет вам найти нужные изображения для той функции, которую вы хотите использовать.
EcuFlash прост в использовании и поможет вам найти нужные изображения для той функции, которую вы хотите использовать.
Все это можно сделать самостоятельно, как и другие виды ремонта автомобилей своими руками, так что вы можете выбрать все, что захотите.
Вы можете выбрать очистку кодов, отображаемых на панели инструментов, что следует делать только в том случае, если проблема устранена. В противном случае проблема будет усугубляться без напоминания о том, что нужно о ней позаботиться.
В противном случае вы можете снять ограничение на мощность оборотов вашего автомобиля, что мгновенно сделает его более мощным. Примечание. Этот код помогает вашему движку работать на оптимальном уровне, поэтому делайте это с осторожностью.
Прочтите описания каждого изображения или найдите в Интернете подходящие изображения, которые можно использовать для того, что вам нужно.
Независимо от вашего выбора, убедитесь, что вы в безопасности. Если вы вообще измените характеристики двигателя, пройдите тест-драйв на пустой парковке, чтобы привыкнуть к его работе, прежде чем выехать на главные дороги.
Что еще?
Перепрошивка автомобиля может быть простым и доступным способом настройки вашего автомобиля. Однако будьте умны и будьте осторожны.
Теперь, когда вы знаете, как программировать автомобильный компьютер с помощью ноутбука, приступайте к работе! Просто помните, что вы никогда не должны делать это с автомобилем, который вы арендуете или продаете, так как он может быть отклонен.
Продолжайте изучать отличные способы настройки вашего автомобиля и полезные советы по обслуживанию, чтобы поддерживать его в наилучшей форме.
Что нужно знать перед покупкой подержанного ноутбука
Покупка бывшего в употреблении ноутбука может быть отличной идеей. Вы получаете полностью функциональный компьютер за небольшую часть его реальной стоимости. Но получение подержанного ноутбука сопряжено с определенными рисками, и, как и при покупке нового автомобиля, вам следует предпринять различные проверки и меры предосторожности. Вот все, что вам нужно знать о покупке подержанного ноутбука.
Вот все, что вам нужно знать о покупке подержанного ноутбука.
Связанный : Как снизить напряжение процессора с помощью Throttlestop в Windows
1. Защитите себя
Ноутбукисильно различаются по цене, но справедливо сказать, что они, как правило, недешевое оборудование. Когда речь идет о больших суммах денег, вы хотите знать, что у вас есть какая-то защита при совершении покупки. (Законные продавцы, конечно, тоже подумают об этом.)
В этом отношении большие сайты, такие как eBay и Amazon, как правило, являются беспроигрышным вариантом.Политика защиты Ebay, как правило, на стороне покупателя, поэтому, если ноутбук находится в худшем состоянии, чем вы ожидали (или вообще не работает), продавец должен принять возврат за свой счет.
При покупке через такие сайты, как Craigslist или Gumtree, лучший способ обезопасить себя — это организовать сбор и самостоятельно протестировать ноутбук. Если вы действительно не можете этого сделать, попробуйте оплатить через Paypal, поскольку он предлагает такую же защиту покупателя, как и eBay. (В конце концов, они — часть одной компании.)
Не рекомендуется оплачивать подержанный ноутбук банковским переводом, поскольку вернуть платеж после его совершения может быть сложно.
2. Осмотрите корпус ноутбука
Если вам удастся осмотреть ноутбук лично, то тщательный осмотр просто необходим. Вы должны убедиться, что на раме ноутбука нет трещин и следов ударов. Также проверьте, нет ли недостающих винтов, незатянутых петель и других дефектов.
Даже если ноутбук работает хорошо, если кажется, что он пережил войны и упал слишком много раз (или вообще), тогда вы не знаете, какие внутренние повреждения могут быть, что может сократить срок службы этот ноутбук.
3. Проверьте состояние экрана
Следующий важный шаг — убедиться, что экран находится в хорошем рабочем состоянии. Проверьте, нет ли мерцания, обесцвечивания, яркости и плохих пикселей.
Откройте видео и посмотрите, достаточно ли широки углы обзора. Сравните с другими ноутбуками перед покупкой.
4. Проверьте клавиатуру и трекпад
Клавиатура и трекпад являются наиболее часто используемыми частями компьютеров, поэтому крайне важно убедиться, что обе части работают нормально.
- Проверьте, нет ли сломанных клавиш, обратите внимание на ход клавиш и посмотрите, комфортно ли вам набирать текст на клавиатуре. Если вы делаете слишком много ошибок, возможно, лучше попробовать другие ноутбуки.
- Проверьте, какие жесты поддерживаются трекпадом, и попробуйте их (например, масштабирование пальцем, прокрутка двумя пальцами, прокрутка тремя пальцами и т. Д.). Если есть клавиши мыши, убедитесь, что их легко нажимать.
5. Проверьте порты и привод CD / DVD
Попробуйте все порты USB, разъем для наушников, порты Ethernet, HDMI, слот для SD-карты и другие доступные входы.Многие из них прикреплены непосредственно к материнской плате, и замена этой платы требует больших затрат. Хотя CD / DVD устарели, многие старые ноутбуки по-прежнему оснащены приводом CD / DVD. Также проверьте, работает ли он.
6. Проверьте беспроводное подключение
Никому не нужен ноутбук, который не может подключиться к Wi-Fi, поэтому убедитесь, что вы можете просматривать и подключаться к сетям Wi-Fi без проблем. Также проверьте, как работает Bluetooth.
7. Проверьте веб-камеру и динамики
Большинство веб-камер портативных компьютеров посредственные.Тем не менее, лучше иметь посредственно работающую веб-камеру, чем вообще ее не иметь.
Я подозреваю, что не многие люди часто используют динамики своих ноутбуков, но все же неплохо посмотреть, насколько они могут быть громкими, и посмотреть, легко ли приглушаются или искажаются звуки.
8. Проверьте состояние батареи
В большинстве случаев вы не всегда сможете выполнить тщательную проверку батареи. Тем не менее, вы можете получить приблизительное представление о том, на сколько работает батарея, зайдя в настройки управления питанием установленной ОС, чтобы увидеть, сколько заряда может удерживать батарея и состояние ее работоспособности.
Тем не менее, вы можете получить приблизительное представление о том, на сколько работает батарея, зайдя в настройки управления питанием установленной ОС, чтобы увидеть, сколько заряда может удерживать батарея и состояние ее работоспособности.
Также убедитесь, что аккумулятор заряжается правильно и не разряжается слишком быстро. В противном случае попросите скидку, чтобы получить замену.
9. Проверки программного обеспечения
Вам следует выполнить несколько проверок программного обеспечения. Сначала убедитесь, что предустановленная операционная система является подлинной.
Проверьте лицензии на программное обеспечение, поставляемое с ноутбуком, и убедитесь, что вам доступны все ключи продукта. Попросите оригинальные компакт-диски с программным обеспечением, компакт-диск для восстановления, драйверы и носитель с резервной копией, поставляемые с ноутбуком.
10. Убедитесь, что у вас хорошая сделка
Прежде чем вы решите купить подержанный компьютер, обязательно сравните указанную цену с ценой его нового или отремонтированного эквивалента. Если вы планируете обновить оборудование, внимательно изучите цены, чтобы принять обоснованное решение о том, лучше ли вам покупать новое или отремонтированное.
Купить подержанный ноутбук не должно быть сложно. Выполняя эти простые проверки, вы потенциально можете избежать покупки, о которой пожалеете.Чтобы получить дополнительные советы по ноутбукам, узнайте, стоит ли покупать игровой ноутбук и как транслировать потоковую передачу с PS4 на ноутбук или Mac.
Связанный:
Эта статья полезна? да Нет
Как самостоятельно решить проблемы с компьютером
ЗАКРЫТЬ Как решить проблему неожиданных перезагрузок, зависаний, медленной работы и перегрева на Mac и ПК.
Почему ваш компьютер продолжает перезагружаться? Программа под названием WhoCrashed может помочь диагностировать это на компьютере с Windows. (Фото: Getty Images)
Компьютеры живут по закону Мерфи: «Что бы ни пошло не так, все пойдет не так». Вот почему в какой-то момент ваш компьютер зависнет, начнет мерцать или даже выключится. Большинству из нас комфортно пользоваться компьютером, пока все идет гладко.
Возможно, ваш старый компьютер просто медленно работает. Щелкните здесь, чтобы узнать о 9 способах ускорения работы старого ПК.
Ниже приведены пять распространенных компьютерных проблем, которые обычно можно решить самостоятельно. У компьютеров много движущихся частей, и в конце концов вы можете решить вызвать подкрепление. Но с небольшим указанием вы сможете исправить мелкие проблемы самостоятельно.
1. Неожиданные перезагрузки
Windows
Устранение неполадок при неожиданной перезагрузке с помощью программы WhoCrashed. Он сканирует ваш компьютер, чтобы определить проблему, и может предложить решение. Согласно WhoCrashed, проблема может не иметь ничего общего с оборудованием; вместо этого это может быть связано с драйверами устройств.Или это может быть проблема с фрагментами кода, называемыми модулями ядра.
Одно предостережение: WhoCrashed заявляет, что «не гарантируется, что программное обеспечение идентифицирует виновника в каждом сценарии», поэтому, если проблема не исчезнет, вам следует проконсультироваться со специалистом.
Mac
У пользователей Mac есть другой вариант: вы можете найти папку в ~ / Library / Logs / DiagnosticReports /, в которой будут подробные отчеты о сбоях приложений и проблемах с оборудованием.
2. Устранение основных неполадок программного обеспечения
Не вызывают ли определенные программы работу вашего компьютера? Вот как это узнать.(Фото: Getty Images)
Периодическое зависание может быть результатом работы программы с ошибками. Пользователи Windows могут попробовать сочетание клавиш CTRL + SHIFT + ESC, чтобы открыть диспетчер задач Windows, а затем выбрать вкладку «Производительность». В Windows 8.1 и 10 вам может потребоваться щелкнуть ссылку «Подробнее» в нижней части диспетчера задач, чтобы увидеть ее. Щелкните здесь, чтобы узнать больше о хитростях диспетчера задач.
Пользователи Windows могут попробовать сочетание клавиш CTRL + SHIFT + ESC, чтобы открыть диспетчер задач Windows, а затем выбрать вкладку «Производительность». В Windows 8.1 и 10 вам может потребоваться щелкнуть ссылку «Подробнее» в нижней части диспетчера задач, чтобы увидеть ее. Щелкните здесь, чтобы узнать больше о хитростях диспетчера задач.
Windows
Начните использовать компьютер как обычно, но следите за категориями ЦП, памяти и диска.
Если компьютер зависает, и один из них показывает необычно высокое число, это может быть вашим ответом. Отметьте, какая область действительно высока, затем перезагрузите компьютер и снова откройте Диспетчер задач.
Однако на этот раз выберите вкладку «Процессы». Отсортируйте список по процессору, памяти или диску, в зависимости от того, какой из них был действительно высоким в последний раз, когда компьютер завис, и посмотрите, какой процесс появляется в верхней части списка при зависании компьютера. Это должно сообщить вам, какое программное обеспечение работает, чтобы вы могли удалить или обновить его.
Щелкните здесь, чтобы узнать, как понять, что процессы говорят вам о ваших программах.
У вас также может быть скрытое программное обеспечение, такое как вирус, вызывающее проблемы. Обязательно запустите сканирование с помощью программного обеспечения безопасности, чтобы обнаружить то, чего там не должно быть.
Mac
Для просмотра открытых процессов и использования ресурсов компьютера используйте Монитор активности. Самый быстрый способ получить доступ к Activity Monitor — использовать поиск Spotlight. Щелкните увеличительное стекло в правой части строки меню в верхней части экрана или нажмите клавиши Command + пробел, чтобы открыть окно Spotlight и начать вводить первые несколько букв для автозаполнения Activity Monitor.Просто нажмите Enter, чтобы получить доступ к инструменту.
Другой способ получить доступ к Activity Monitor — через панель запуска. Монитор активности находится в папке «Другое». При желании вы можете перетащить его значок на док-станцию для быстрого доступа в будущем.
Монитор активности находится в папке «Другое». При желании вы можете перетащить его значок на док-станцию для быстрого доступа в будущем.
3. Устранение основных неполадок оборудования
Специализированные программы могут помочь вам выяснить, связаны ли проблемы вашего компьютера с оборудованием, например с жестким диском. (Фото: Getty Images)
Возможно, ваш компьютер зависает как в нормальном, так и в безопасном режиме.Это может быть проблема с оборудованием вашего компьютера — жестким диском, перегревом ЦП, плохой памятью или неисправным источником питания. В некоторых случаях это также может быть ваша материнская плата, хотя это редкость.
Обычно в случае аппаратной проблемы зависание начинается спорадически, но с течением времени его частота увеличивается. Или он сработает, когда компьютер усердно работает, но не когда вы делаете более простые вещи. К счастью, вы можете выполнить несколько проверок и посмотреть, так ли это.
Windows
Используйте такую программу, как CrystalDiskInfo, чтобы проверить S.M.A.R.T. вашего жесткого диска. данные о признаках надвигающейся неисправности. Такая программа, как SpeedFan, может сказать вам, перегревается ли процессор вашего компьютера или если напряжение колеблется, что может быть проблематичным источником питания.
Если вы хотите углубиться в подробности, вы можете взять диагностический компакт-диск, например Ultimate Boot CD от FalconFour. В нем есть множество других инструментов для проверки вашего компьютера, в том числе MemTest для нагрузки на оперативную память вашего компьютера, чтобы убедиться, что он работает нормально.
Если ваш компьютер более новый, возможно, он все еще находится на гарантии, и в этом случае вам следует обратиться к производителю или продавцу.
Для старого компьютера необходимо решить, дешевле ли его отремонтировать или заменить. Щелкните здесь, чтобы узнать, в какой момент вам следует сократить свои убытки.
Mac
Apple имеет две встроенные программы: Apple Hardware Test (для компьютеров Mac, выпущенных в 2012 году или ранее) и Apple Diagnostic (для компьютеров Mac, выпущенных в 2013 году или позже).
Чтобы получить доступ к любой программе, отключите все внешние устройства и закройте все окна. Затем перейдите в Apple Menu >> Restart, затем нажмите и удерживайте клавишу D. Это автоматически запустит программу диагностики Apple, которая проанализирует ваш компьютер и представит отчет.
4. Всплывающая реклама и нечетные сообщения
Раньше появление всплывающей рекламы во время серфинга было серьезным раздражением, но современные браузеры включают защиту всплывающих окон, чтобы предотвратить беспорядок. Если вы по-прежнему видите регулярные всплывающие окна на нескольких сайтах, возможно, это неправильно настроенный браузер.
Опять же, если всплывающие окна появляются, когда ваш браузер даже не открыт, у вас может быть вирус. Это особенно верно, если всплывающие окна рекламируют какое-то волшебное лекарство от ваших «вирусных бед».
Windows
Если вас засыпают всплывающей рекламой, сначала запустите сканирование с помощью антишпионского программного обеспечения, чтобы дважды проверить. Попробуйте SpyBot Search & Destroy, потому что он глубоко копается в ваших настройках, чтобы найти любые проблемы, оставленные шпионским ПО.
Следите за папкой отправленных писем и за сообщениями в социальных сетях.Если вы замечаете электронные письма и сообщения, которые не помните, как отправляли или публиковали, скорее всего, у вас есть вирус.
Mac
MacOS от Apple долгое время рекламировалась как операционная система, устойчивая к вирусам, но она не является неуязвимой, и вирусы, нацеленные на Apple, становятся все более распространенными. Попробуйте Malwarebytes для Mac, популярный инструмент для удаления вредоносных программ, который можно сравнить с SpyBot Search & Destroy.
5. Приступаем к работе снова
Самый старый совет иногда бывает лучшим: если вы хотите вернуть компьютер в нормальное состояние, попробуйте перезагрузить его.
Помните, однако, что если ваш компьютер завис, вы не сможете перезагрузить компьютер с помощью экранного меню. Вместо этого вам придется нажать кнопку питания и удерживать ее, пока компьютер не выключится. Иногда это называют «жесткой перезагрузкой», и хотя она не идеальна, по сути, это то же самое, что и перезагрузка.
Еще одна простая вещь — очистить кеш браузера. Это не решит всех проблем, но поможет, предоставив вам пустой холст для работы.
Процесс очень простой. В каждом браузере есть свой метод, но вот как вы можете сделать это в Chrome. Зайдите в историю просмотров, затем нажмите кнопку вверху с надписью «Очистить данные просмотров».
Конечно, если эти простые исправления не помогают, у вас может возникнуть более серьезная проблема. Возможно, вам просто нужно купить новый компьютер. Нажмите здесь, чтобы навсегда стереть данные, хранящиеся на жестком диске.
Какие другие технические советы помогут вам сэкономить деньги?
Позвоните на мое национальное радио-шоу и нажмите здесь, чтобы найти его на своей местной радиостанции.Вы можете слушать Шоу Ким Командо на своем телефоне, планшете или компьютере. От советов по покупке до вопросов цифровой жизни — щелкните здесь, чтобы просмотреть мои бесплатные подкасты.
Прочтите или поделитесь этой историей: https://www.usatoday.com/story/tech/columnist/komando/2018/04/23/computer-crashes-freezes-slow-computer-kim-komando-fixes / 536561002/
Горячие компьютеры медленные и опасные — вот как охладить ваш
Сообщение было обновлено. Первоначально он был опубликован 15.09.18.
Вы когда-нибудь чувствовали, что ваш ноутбук вот-вот обожжет вам бедра? Или вентилятор крутится так громко, что звучит как в аэродинамической трубе? Работа при высоких температурах может привести к необратимому повреждению компьютера. Вот как определить, не слишком ли горячее ваше устройство, и заставить его остыть.
Вот как определить, не слишком ли горячее ваше устройство, и заставить его остыть.
Благодаря второму закону термодинамики электричество в вашем компьютере выделяет тепло. К сожалению, это тепло может повредить те же компоненты, которые его производят. Вот почему большинство компьютеров поддерживают низкие температуры с помощью металлических радиаторов, вентиляторов и вентиляционных отверстий.Но если что-то блокирует вентиляцию, сломается вентилятор или не работает охлаждение, ваша машина начнет испытывать признаки перегрева.
Иногда перегруженный компьютер просто тормозит. Современные процессоры и графические чипы могут заставить себя работать на более низких скоростях, поэтому они будут выделять меньше тепла и избежать более серьезных проблем. Это называется «тепловым дросселированием».
[Связано: Починить компьютер будет проще, если вы знаете, какие номера смотреть ]
Когда такие приемы и вращение вентиляторов на полную мощность не помогают, компьютер выключается до того, как центральный процессор (ЦП) нагревается до опасной температуры.Однако в некоторых случаях — особенно в старых или плохо изготовленных машинах — это тепло может повредить определенные части материнской платы до того, как она автоматически отключится.
«Мы видели это много раз», — говорит Джо Сильверман, владелец ремонтной компании New York Computer Help. «Иногда материнская плата нагревается до такой степени, что компоненты могут расплавиться или сломаться, что может привести к тому, что компьютер полностью перестанет работать».
Если вы подозреваете, что ваша машина перегревается — возможно, она случайно отключается или часто становится слишком горячей для обслуживания (буквально) — вот как диагностировать и устранить проблему.
Как проверить температуру вашего компьютера
Тепло — не единственная причина замедлений и отключений. Ваш компьютер может выйти из строя по другим причинам, например из-за проблемы с программным обеспечением.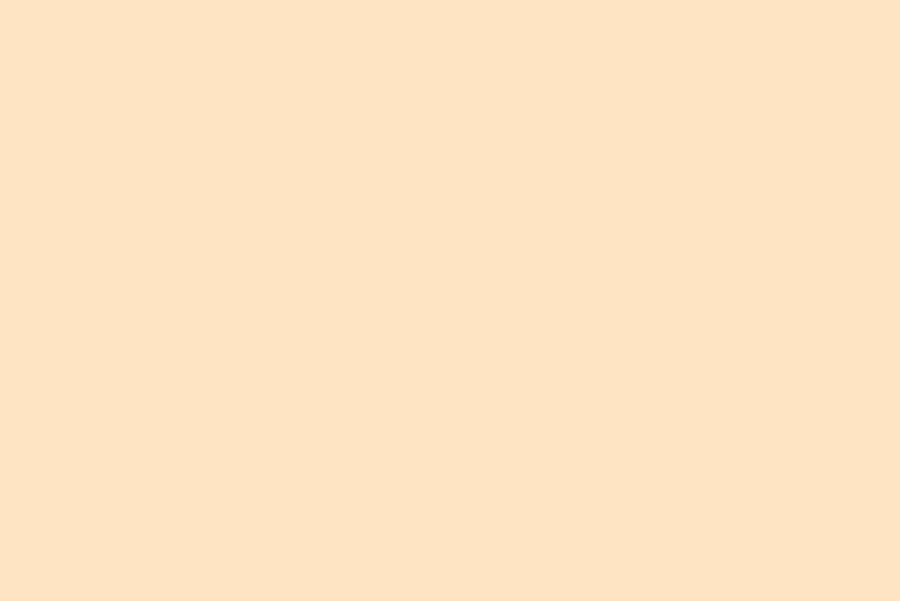 К счастью, довольно легко определить, действительно ли причиной является высокая температура.
К счастью, довольно легко определить, действительно ли причиной является высокая температура.
«Если вы включите компьютер, а через несколько минут он сам выключится, не открывая никаких программ, это может стать проблемой», — говорит Сильверман. Вы также можете заметить повышенное тепло, когда делаете что-то интенсивное, например, играете в игры.Если вы все еще не уверены, не перегревается ли ваше устройство, приложение может проверить это за вас. Просто имейте в виду, что все они используют единицы измерения температуры в градусах Цельсия.
Для Windows Speccy — наиболее удобный вариант, поскольку его очень легко читать. Просто установите и запустите. После этого потребуется некоторое время, чтобы проверить температуру вашего процессора, материнской платы и графического процессора, указав на них особенно горячие компоненты красным цветом.
[Связано: 5 простых исправлений для типичных компьютерных проблем ]
ПользователиMac могут загрузить Macs Fan Control, чтобы увидеть температуру системы.Однако я бы не стал использовать это приложение для реального контроля ваших поклонников, если вы действительно не знаете, что делаете. Загрузите программу для проверки температуры, но оставьте настройки вентилятора на «Авто».
Выбрав приложение, загрузите его и оставьте открытым в фоновом режиме. Если вы столкнулись с замедлением работы, выключением или другой проблемой, проверьте температуру, в частности, значения ЦП и графического процессора, чтобы убедиться, что они ненормально высоки.
«Обычно температура до 70 градусов по Цельсию [158 градусов по Фаренгейту] допустима, но если станет жарче, у вас могут возникнуть проблемы», — говорит Сильверман.Ваш процессор и графический процессор обычно начинают регулировать себя между 90 и 105 градусами Цельсия (то есть от 194 до 221 градуса по Фаренгейту), в зависимости от модели. И если вы видите, что температура падает до отрицательного уровня или поднимается выше 110 градусов по Цельсию (230 градусов по Фаренгейту), эти цифры неверны — ваш датчик температуры, вероятно, сломан или программа его не поддерживает.
Если при возникновении проблем температура действительно резко выросла, то, вероятно, можно с уверенностью сказать, что причиной проблемы является тепло.
Что делать с перегретым компьютером
После того, как вы определили, что ваш компьютер действительно перегревается, вам нужно выяснить, почему. Вот несколько наиболее распространенных причин и способы их устранения.
- Убедитесь, что вентилятор работает . «Если сначала он не нагревается, а сейчас нагревается, — говорит Сильверман, — поднесите руку к решетке вентилятора и пощупайте вибрацию, чтобы проверить, работает ли вентилятор». Если он сломан, он не рассеивает тепло.Вам нужно будет обратиться к специалисту, который сможет его заменить.
- Выдуйте пыль . «Пыльные кролики, мусор и фрагменты пищи могут проникнуть через каналы и усугубить ситуацию», — говорит Сильверман. Он рекомендует захватить баллончик со сжатым воздухом и использовать его для очистки решетки вентилятора. «Попробуйте наклонить сопло так, чтобы из ноутбука выходил воздух». Очистка от мусора позволит вентилятору снова начать свободно работать.
- Проверьте свое окружение . Если что-то блокирует воздушный поток вокруг вашего компьютера, это может быть причиной вашей проблемы.«Не кладите его на кровать — это худшее, что вы можете сделать», — говорит Сильверман. «Одеяла просто душат дыхательные пути. Положите его на плоский стол или на плоскую книгу, чтобы воздух мог свободно циркулировать ». Некоторые чехлы-раскладушки также подавляют поток воздуха, поэтому, если у вас есть чехол на дне ноутбука, попробуйте его снять. Другое окружение также имеет значение — если погода жарче, чем 95 градусов по Фаренгейту, не используйте компьютер вне кондиционера.
- Используйте оригинальные аккумулятор и адаптер переменного тока .«Если вы замените батарею на подержанную батарею от eBay или Amazon, у вас возникнут проблемы», — говорит Сильверман. «Они не упакованы так же, как оригиналы, поэтому тепло, как правило, нагревается до контактов.
 Не экономьте на батарее. Плохие вещи произойдут ».
Не экономьте на батарее. Плохие вещи произойдут ». - Обновите программное обеспечение . Это редко, но иногда проблемы с программным обеспечением и прошивкой могут вызывать перегрев. Фактически, именно это произошло с моделями MacBook от Apple 2018 года: они теряли температуру в, казалось бы, нормальных условиях, пока обновление программного обеспечения не устранило проблему.
[Связано: Когда ремонтировать компьютер и когда его заменять ]
Если ни одно из этих предложений не описывает вашу ситуацию или эти исправления не помогают, обратитесь к профессионалам. Если у вас достаточно опыта, вы можете открыть свой компьютер и посмотреть самостоятельно, но ремонтная мастерская может провести более тщательную очистку с помощью специализированных инструментов, а эксперт сможет диагностировать другие, более конкретные проблемы с оборудованием.
Поддержка Windows 7 мертва, но эти 7 советов по безопасности по-прежнему защитят ваш ноутбук
Сара Тью / CNETЕсли вы используете ноутбук или настольный компьютер Microsoft под управлением Windows 7, ваша безопасность уже устарела.Microsoft официально прекратила поддержку этой операционной системы 14 января, что означает, что компания больше не предлагает техническую помощь или обновления программного обеспечения для вашего устройства, включая обновления безопасности и исправления.
Этот шаг явился частью запланированных усилий по поэтапному отказу от программного обеспечения Windows 7 и миграции пользователей Windows на Windows 10, более свежую версию операционной системы вашего ноутбука, которая будет получать все исправления безопасности и обновления Microsoft.
(Если у вас Windows 8.1 пользователь, вам пока не о чем беспокоиться — расширенная поддержка этой ОС не закончится до января 2023 года.)
Чтобы снизить риск заражения вредоносным ПО из-за потенциальных недостатков и лазеек в программном обеспечении, Microsoft рекомендует либо обновить с вашего текущего устройства на Windows 10 (вы можете сделать это бесплатно) или купить новый компьютер с Windows 10. Но если вы действительно хотите продолжать работать с Windows 7 по какой-либо причине, вы можете сделать несколько вещей, чтобы обеспечить максимальную безопасность неподдерживаемой ОС до тех пор, пока вы так или иначе не обновитесь до Windows 10.
Регулярно обновляйте антивирусное программное обеспечение
Windows 7 имеет некоторые встроенные средства защиты, но у вас также должно быть запущено какое-то стороннее антивирусное программное обеспечение, чтобы избежать атак вредоносных программ и других проблем — тем более, что почти все жертвы Массовую атаку вымогателя WannaCry совершили пользователи Windows 7. Хакеры, вероятно, будут охотиться за компьютерами с Windows 7 еще чаще, поскольку поддержка Microsoft прекратилась.
По данным независимого исследовательского института ИТ-безопасности AV-Test, большинство основных производителей антивирусов еще не прекращают поддержку устройств с Windows 7.К ним относятся Symantec / NortonLifeLock,
Bitdefender и Trend Micro, которые CNET также рекомендует для антивируса Windows 10.
Подробнее: Все, что вам нужно знать о Windows 10, теперь, когда поддержка Windows 7 превышает
Сейчас играет: Смотри: Как делать скриншоты Windows 10
2:04
Удалите ненужные приложения и файлы
Избавление от старых или неиспользуемых приложений и файлов может помочь снизить ваши шансы на нарушение конфиденциальности. Чтобы сократить ваши программы, перейдите в Пуск> Панель управления> Программы> Программы и компоненты . Выберите любые программы, которые вы хотите удалить, и нажмите Удалить . Есть несколько способов просмотреть ваши файлы, но один из них — это перейти в Пуск> Компьютер> Библиотеки . Оттуда выберите, хотите ли вы просмотреть документы, изображения, музыку или видео, и при необходимости удалить файлы.
Чтобы сократить ваши программы, перейдите в Пуск> Панель управления> Программы> Программы и компоненты . Выберите любые программы, которые вы хотите удалить, и нажмите Удалить . Есть несколько способов просмотреть ваши файлы, но один из них — это перейти в Пуск> Компьютер> Библиотеки . Оттуда выберите, хотите ли вы просмотреть документы, изображения, музыку или видео, и при необходимости удалить файлы.
Внесите приложения в белый список
Чтобы предотвратить запуск вредоносного программного обеспечения и неутвержденных программ на вашем компьютере с Windows 7, вы можете занести в белый список приложения, которые считаете безопасными, блокируя другие (чтобы ваше банковское приложение не запускалось, пока вы находитесь в кафе , Например).
Чтобы внести приложения в белый список, выберите Пуск> Панель управления> Система и безопасность . В разделе Брандмауэр Windows щелкните Разрешить программу через брандмауэр Windows . Вы увидите список своих программ и сможете установить флажок для общедоступной или частной сети. Это определит, какие приложения могут работать в сети какого типа. Нажмите ОК, чтобы сохранить настройки.
Изучите фишинговые атаки и атаки программ-вымогателей
Основные передовые методы кибербезопасности могут иметь большое значение для защиты от атак.Всегда избегайте открытия писем, ссылок и вложений от людей, которых вы не знаете, и внимательно проверяйте адреса электронной почты отправителей, чтобы убедиться, что они на самом деле те, кем они себя называют.
Щелчок по вредоносной ссылке или вложению может заразить ваш компьютер вирусом или заблокировать доступ к файлам до тех пор, пока вы не внесете плату с помощью программы-вымогателя. Включение двухфакторной аутентификации — которая добавляет еще один уровень защиты по сравнению с простым паролем — для всех ваших учетных записей — еще один важный шаг, который нужно предпринять, чтобы предотвратить взлом.
Прототипы ПК Dell CES 2020 изменят способ использования дисплеев
Посмотреть все фотоИнвестируйте в VPN
Виртуальная частная сеть (VPN) — это инструмент, который создает частную безопасную сеть между вашим устройством, подключенным к Wi-Fi, и веб-сайтами, которые вы просматриваете, скрывая вашу активность и обеспечивая частное соединение.VPN — отличный вариант для машины с Windows 7, потому что он будет хранить ваши данные в зашифрованном виде и поможет защитить вас от взлома ваших учетных записей хакерами, когда вы используете свое устройство в общественном месте.
Просто убедитесь, что вы всегда избегаете бесплатных VPN. Еще несколько советов: вот три функции, на которые следует обратить внимание, чтобы определить хороший VPN.
Используйте менеджер паролей
Поскольку использование компьютеров с Windows 7 теперь сопряжено с повышенными рисками безопасности, повторное использование паролей больше не поможет.Приобретите менеджер паролей, который поможет вам создавать надежные уникальные пароли для каждой учетной записи и отслеживать их. CNET рекомендует несколько вариантов: LastPass и 1Password. Вот лучшие менеджеры паролей на 2020 год и способы их использования.
Изолируйте машину от Интернета и заблокируйте порты USB.
Это довольно сложно, но для более полной защиты компьютера вам придется изолировать его от Интернета и избегать использования портов USB. Однако это, вероятно, сделает вашу машину менее полезной и, возможно, непригодной для использования, сказал аналитик Gartner Стив Клейнханс.
В конечном счете, невозможно полностью защитить неподдерживаемую машину, сказал Клейнханс. «Вам необходимо тщательно оценить, лучше ли потратить ваши усилия и деньги на модернизацию до Windows 10, а не на поддержку устаревшей платформы», — добавил он.
404 | Амрита Вишва Видьяпитам
Инженерный факультетФакультет медицинских наук
Школа Аюрведы
Амритапури
- Каячикица
- Шалакья Тантра
- Шалия Тантра
- Kaumārabṛtya
- Прасути Тантра и Стри Рога
- Панчакарма
Школа стоматологии
Коччи
- Консервативная стоматология и эндодонтия
- Оральная и челюстно-лицевая
Патология и микробиология - Челюстно-лицевая хирургия
- Медицина полости рта и радиология
- Ортодонтия и челюстно-лицевая ортопедия
- Детская стоматология
- Пародонтология
- Протезирование и имплантология
- Стоматология общественного здравоохранения
Фармацевтическая школа
Коччи
- Фармацевтика
- Фармацевтическая химия и анализ
- Аптечная практика
- Фармакология
Колледж медсестер
Коччи
- Уход за детьми
- Медсестры по месту жительства
- Медицинский хирургический уход
- Уход за психическим здоровьем
- Акушерство и гинекология
Медицинский факультет
Кочи
- Анатомия
- Анестезиология
- Биохимия
- Сердечно-сосудистая торакальная хирургия
- Кардиология
- Общественная медицина
- Дерматология
- Скорая помощь
- Эндокринология
- Медицина плода
- Судебная медицина и токсикология
- Гастроэнтерология
- Хирургия желудочно-кишечного тракта
- Лечебное дело
- Общая хирургия
- Гериатрия
- Гинекологическая онкология
- Хирургия головы и шеи
- Медицинская онкология
- Микробиология
- Нефрология
- Неврология
- Нейрохирургия
- Ядерная медицина
- Онкология
- Акушерство и гинекология
- Офтальмология
- Ортопедия
- Оториноларингология
- Патология
- Детская кардиология
- Детская хирургия
- Педиатрия
- Фармакология
- Физическая медицина и реабилитация
- Физиология
- Пластическая и реконструктивная хирургия
- Психиатрия и науки о поведении
- Легочная медицина
- Радиология
- Лучевая терапия
- Репродуктивная медицина
- Ревматология
- Лекарство от инсульта
- Урология
Факультет менеджмента
Факультет наук
Факультет искусств, медиа и коммерции
Факультет гуманитарных и социальных наук
Факультет сельскохозяйственных наук
Центр международных программ
Амритапури
Корпоративные и отраслевые отношения
Амритапури | Бангалор | Коимбатур | Кочи | Мысуру

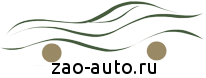
 Не экономьте на батарее. Плохие вещи произойдут ».
Не экономьте на батарее. Плохие вещи произойдут ».