Как подключить ноутбук к автомобилю для диагностики
Главная » Разное » Как подключить ноутбук к автомобилю для диагностикиДиагностика авто через ноутбук своими руками: обзор
Профи обычно советуют для новичков диагностический сканер стандартного исполнения «Smart Scan Tool», т. к. с другими вариантами могут быть всяческие проблемы – от модельной несовместимости до возможности серьезного расстройства электронной системы машины.
Привет всем посетителям моего автоблога!
Сегодня я познакомлю вас с такой замечательной и сверхполезной вещью, как диагностика авто через ноутбук своими руками.
Ведь для немалой части автомобилистов услуги СТО, включая компьютерную диагностику, являются недешевым сервисом, бьющим по карману. И тут владение навыками самостоятельной диагностики авто, даже самого поверхностного уровня, позволяет существенно сэкономить свои затраты.
Более того, с набором опыта, даже обычному автолюбителю вполне по силам освоить профессиональные уровни диагностики и, при желании, даже неплохо зарабатывать на этом.
Чтобы начать, наиболее оптимально будет освоить автодиагностику посредством обычного ноутбука и какого-либо простого, недорогого, но надежного, и, главное, универсального сканера.
В этом обзоре я предлагаю вам базовые понятия для начальной ориентации в данной области автодела.
Компьютерная диагностика
Немного истории
Компьютерная диагностика автомобилей имеет уже вполне солидную историю, превышающую 35-и летний период: в 1980 г. «Дженерал Моторс» на коммерческой основе внедрила в технологию производства диагностический интерфейс ALDL для отслеживания состояния всех систем автомобиля, а также протокол ECM, применявшийся для диагност-тестов управляющих модулей двигательного агрегата.
В начале 90-х в Соединенных Штатах был создан универсальный диагностический протокол для автотранспорта, использующийся по сей день: OBD (On Board Diagnostic – диагностика бортового оборудования), и с 1996 г.
С 2000 г. европейский вариант этого протокола (EOBD), Директивой ЕС (98/69) был внедрен в производимые и продающиеся авто Евросоюза на обязательной основе для бензинового транспорта, а с 2004 г. для дизельного.
Собственную версию протокола (JOBD) в 2003 г. для всех своих машин внедрила и Япония.
То есть, сейчас, обобщенно говоря, подавляющая часть даже очень возрастных авто (до 20-и лет) адаптированы к системе компьютерной диагностики. А по указанным историческим вехам вы можете предполагать наличие или отсутствие данной адаптации в той или иной конкретной машине.
Электронный блок управления
Современный автотранспорт оснащается электронным мозгом, который объединяет диагностические датчики и модули управления всех систем и подсистем машины, посредством которых можно отслеживать текущее состояние, делать прогнозы работоспособности, регулировать различные технические параметры и устранять некоторые неполадки.
Называется такой центр ЭБУ (электронный блок управления) и для техмониторинга или внесения каких-либо изменений и исправлений в автосистему к нему подключается внешний диагностический интерфейс.
Что он из себя представляет?
Обычно это связка из специального контроллера (спецификатора протокола OBD-2), какого-либо процессора для обработки данных, специального софта и средств соединения всего этого. Сейчас я объясню вам более русским языком что тут к чему, представив общую принципиальную схему:
- ЭБУ машины обязательно имеет внешний выход-разъем, к которому подсоединяется ключевой для подобной диагностики элемент – OBD-адаптер (сканер), который преобразует и унифицирует поток данных от контроллера ЭБУ для того, чтобы их могли считывать внешние подключаемые устройства.
- В качестве процессора обработки данных могут выступать различные диагностические устройства как специального, так и общего назначения: профессиональные сканеры-диагносты, смартфоны, планшеты, ноутбуки и десктопы.
 Под платформы данных устройств (iOS, Android или Windows) имеются соответствующие диагностические программы.
Под платформы данных устройств (iOS, Android или Windows) имеются соответствующие диагностические программы. - В качестве средств соединения может быть использован обычный компьютерный дата-кабель (с различными переходниками, при необходимости) или беспроводные Wi-Fi и Bluetooth протоколы.
Эта информация дала вам самое общее представление о принципах компьютерной диагностики. Теперь можно разобраться в ней более детально.
Возможности диагностики
Функционально компьютерная диагностика проводит электронную инспекцию систем автомашины и выводит полученные данные в виде графических показателей, а также в виде кодов ошибок, с помощью чего можно исправлять поломки или предупреждать их.
Даже на начальном уровне овладения навыками компьютерной диагностики вам, кроме прочего, будет доступно:
- Проверка качества проведенного техобслуживания;
- Более точное планирование автосервисных работ и экономия бюджета;
- Более точное определение состояния машины при ее покупке;
- Самостоятельное определение характера неисправностей при сигнале лампы «Check engine».
Конечно, даже для такого короткого списка возможностей автомобилисту нужны некоторые базовые навыки:
- Умение работать с компьютером и софтом на уровне обычного пользователя;
- Базовое представление об электронных и электрических системах авто в привязке к марке/модели;
- Умение работать с интернет-каталогами и базами DTC-ошибок, чтобы корректно расшифровывать поступившие данные.
Однако, даже если ваши знания совсем небольшие, то все равно вы получите много ценных и понятных любому водителю сведений просто из графических показателей программ. Причем все это можно проделывать совершенно бесплатно в любое время и любом месте, оперативно реагируя в соответствии с полученными данными.
Самостоятельная диагностика авто через ноутбук
Что вам понадобится для диагностики
Теперь давайте рассмотрим то, что вам понадобится для компьютерной диагностики.
Список примерно следующий:
- Компьютер – в нашем случае это будет обычный ноутбук, но желательно чтобы он имел встроенные или внешние Wi-Fi и Bluetooth модули;
- Адаптер-спецификатор (сканер) – в нашем случае возьмем самый простой и популярный «Smart Scan Tool», который легко купить;
- Специализированный диагностический софт – его очень много и выбор зависит от личных предпочтений, как вариант, можно опробовать несколько программ и выбрать понравившуюся;
- Интернет-базы с данными по расшифровке выведенных ошибок – в сети их достаточное количество для всех моделей;
- Интерфейсный (компьютерный) дата-кабель – он может вам понадобиться для прямого подключения к автомобильному порту только, если с Wi-Fi и Bluetooth доступом у вас на ноутбуке будут проблемы.
Статья в тему: Какой диагностический сканер выбрать для авто и не пожалеть?
Ноутбук
Для быстрой экспресс-проверки систем машины в походных условиях более прост и удобен смартфон, а не ноутбук, но только последний позволит водителю овладеть диагностикой на серьезном уровне, с возможностью установки в дальнейшем профессионального диагностического софта.
Требований для самого ноутбука никаких особенных нет, кроме желательного наличия стандартного COM-порта (гнезда разъема RS-232 под дата-кабель) и какого-либо блока беспроводного доступа – лучше всего для этого подходит Bluetooth, а не Wi-Fi, т. к. именно блютуз-доступ имеют большинство популярных сканеров-адаптеров.
Конечно, проверять машину можно и по стационарному ПК, но ноутбук позволяет делать это в ходу, и он просто более удобен как небольшое, но мощное и самодостаточное устройство.
Если в вашем ноутбуке чего-то нет: COM-порта или Bluetooth/Wi-Fi, то проблему решат переходники, а также внешние беспроводные модули. Тут я посоветую не экономить на Bluetooth-адаптере и выбирать устройство из среднеценового сегмента, т. к. бюджетные модели маломощны и часто отказываются видеть сопрягаемые устройства.
Сканер
Сканер-адаптер имеет вид небольшого штекерного прибора, заключающего в себе основную чип-схему, а также блоки разъемов, передачи данных, сигнальную и иногда управляющую панель.
Сканер адаптирует потоки информации от бортового компьютера для их передачи в обычный, где она обрабатывается и выводится в читабельном виде.
Адаптеры бывают разные: некоторые, обычно это профессиональные или полупрофессиональные сервисные и дилерские сканеры, умеют работать только с какими-то конкретными марками авто. К примеру, сканер «Вася-Диагност» (с юмором разработчики оказались ;-)) предназначен только для машин концерна «VAG».
Но нам более интересны мультимарочные адаптеры, умеющие работать с множеством марок авто. Тут несомненное первенство, как по универсальности, так и по соотношению цены/качества, держит уже упоминавшийся мной OBD-сканер «Smart Scan Tool», основу которого составляет чип-схема ELM323/327.
Данный OBD-сканер адаптирован под практически все современные автомобили, возрастом до 20-и лет (начиная от 1996 г. выпуска). «Smart Scan Tool» продается по цене в районе 30 долларов и дает возможность ведения мониторинга в реальном времени со всех датчиков, фиксирования и исправления ошибок, а также настройки под себя всей системы машины.
На этом видео вы можете посмотреть работу с OBD-сканером ELM-327:
Программы
Программное обеспечение обычно поставляется вместе с адаптером, но его можно скачать и в интернете.
Функционал программ может быть очень разный. Вот некоторая часть того, что есть в большинстве приложений, для общего представления:
- Выведение на экран базовых параметров и условий работы всех систем автомобиля;
- Считывание кодов неисправности;
- Расшифровка кодов ошибок;
- Стирание ошибок после устранения их причины;
- Определение и комментирование статуса ошибок;
- Ведение всевозможных отчетов, журналов по неисправностям и техобслуживанию.

Как я уже говорил, подобных программ множество.
Вот те, которые снискали у автомобилистов наибольшую популярность:
- «Uniscan» – это серия софта, применяемая для диагностической проверки практически любых автомобилей основных производителей (США, ЕС, Япония, Корея) возрастом не старше 2001 года выпуска: Ford, Chevrolet, Nissan, Toyota, KIA, Daewoo, BMW, Opel и др.
- «Мотор-Тестер» – это очень мощная полупрофессиональная программа, с помощью которой можно диагностировать многие автомобили российского производства (ВАЗ, УАЗ, ГАЗ и др.).
- «Vagcom» и «Vag Tool» – две программы для диагностики машин относящихся к т. н. группе VAG (Фольксваген-Ауди-групп). Позволяет работать с такими марками, как Ауди, Сеат, Фольксваген, Шкода и др.
Как диагностировать машину через ноутбук
Все, что необходимо для компьютерной проверки вы уже знаете. Теперь осталось описать саму процедуру.
Вот, что вам нужно делать пошагово:
- Подготовьте все необходимое и соберите в машине (ноутбук, сканер).
- Включите ноутбук – на нем должна быть установлена одна из программ-автодиагностов.
- Найдите диагностический разъем в автомобиле – он может быть в разных местах (по всей приборной панели, а также под капотом), но обычно его располагают в районе рулевой колонки.
- Вставьте сканер в разъем и включите его (если требуется) – загорится индикатор подключения;
- Проверьте корректность Bluetooth-соединения и выполните сопряжение устройств – загорится индикатор готовности к работе;
- Откройте программу автодиагностики и подключите к ней поток данных от автомобиля. Если все корректно, то программа просигнализирует о том, что видит авто и начнет обработку поступающих данных, после чего выведет на экран основные параметры.
- Работая с интерфейсом программы задавайте команды на проверку, настройку или исправление того, что вам нужно, считывайте данные.
- При необходимости более глубокой проверки, сохраните коды выявленных ошибок в файл и проанализируйте их через какой-либо интернет-ресурс, например, через этот каталог, или через этот сервис.

Сама проверка по базовым параметрам ни у кого не вызовет затруднений, особенно при использовании OBD-сканера ELM327, но для более глубокой диагностики нужно хорошо изучить возможности программы-автодиагноста и набрать некоторый опыт.
Полезные советы
- Имейте в виду, что длина дата-кабеля при автодиагностике имеет значение – чем она меньше, тем лучше. Зачастую, при длине кабеля в 5 м, сканер не работает или работает некорректно.
- Перед использованием купленного сканера-адаптера внимательно прочитайте инструкцию по его эксплуатации.
- При проведении диагностики, подключение и настройку сканера и ноутбука проводите при выключенном зажигании – включайте его уже после всех настроек, т. к. иначе есть риск повреждения бортового компьютера.
Заключение
Прочитав данную ознакомительную статью, вы поняли, что эра простого механического транспорта подходит к своему закату и без компьютерной диагностики полноценное техобслуживание автомобиля невозможно. Хорошая новость тут в том, что подобную проверку практически любой водитель имеет возможность сделать самостоятельно, экономя свои деньги и время.
Может кто-то уже освоил самостоятельную диагностику автомобиля через ноутбук и имеет какой-то практический опыт? Тогда это можно выложить в комментариях блога, за что посетители, уверен, будут признательны автору.
На этом я с вами прощаюсь до следующих публикаций. Не игнорируйте удобство подписки на блог – с ней вы не пропустите важных и интересных статей. Жмите социальные кнопки: хорошей информации в сети много не бывает, кто-то за нее вам обязательно будет благодарен.
Что такое лучший OBD2 Scan Tool для ПК ноутбук
Сканирование автомобильных кодов ошибок на ноутбуке имеет преимущества перед многими ручными инструментами сканирования.
Ручные инструменты великолепны и работают по большей части, но иногда их не хватает.
Например, недавно я пытался с помощью моего дешевого диагностического прибора диагностировать индикатор ABS на 2004 F150 у друзей, и он ничего не смог найти.
Затем я отнес его в местный магазин запчастей, и они тоже не смогли найти проблему.
Не желая признать поражение, я начал читать онлайн и нашел Scan Tool 425801 для ПК. Посмотрев на сравнимые варианты, я решил попробовать.
Короткое видеообзор
Он поставляется с адаптером OBD2, который подключается к USB-порту ноутбука, и программным обеспечением для диагностики кодов, называемым OBDwiz.
Он нашел плохой код на F150, который был задним датчиком скорости.
Имейте в виду, что есть и другие варианты сканирования, например, использование смартфона или покупка хорошего портативного инструмента.
Если вы не хотите таскать ноутбук, адаптеры Bluetooth OBD2 для смартфонов также могут быть дешевым вариантом.
Одной из причин того, что решение на базе ПК может быть лучше, является программное обеспечение и простота чтения интерфейса.
Существует много бесплатных и платных программ диагностики OBD2, которые постоянно обновляются.
Также легко попробовать новые программные интерфейсы, чтобы увидеть, какой из них вам подходит. Вы можете проверить список программного обеспечения OBD2 для ПК здесь. https: // WWW.elmelectronics.com/help/obd/software/
Большой экран на ноутбуке, на мой взгляд, намного лучше любого сканирующего инструмента или смартфона не только для удобства чтения, но и для исследований.
Есть много хороших программ, которые можно использовать на ПК.
После того, как код будет найден с помощью диагностического прибора и даст вам код OBD2, следующий шаг — поиск информации в Интернете.
Быстрый поиск информации в Интернете на ноутбуке, по крайней мере, для меня намного проще. Просматривать форумы и смотреть видео с YouTube просто на глаза, когда занимаешься исследованиями.
Конечно, это персональный вариант, и использование сканера для смартфона так же дешево, как и для сканирования ноутбука.
То, что работает для меня, может не сработать для кого-то другого, поэтому обязательно прочитайте другие обзоры, которые лучше всего подходят для вас.
Подробнее о 425801 Здесь на Amazon
ScanTool OBDLink SX USB: Профессиональный автомобильный сканер OBD-II для Windows — данные и диагностика автомобилей и грузовых автомобилей
Как использовать ноутбук в качестве монитора
Как использовать ноутбук в качестве монитора?Независимо от того, используете ли вы свой ноутбук в основном для бизнеса, игр или для учебы, может быть время, когда вы захотите использовать его в качестве второго экрана для вашего компьютера. Настройка ноутбука в качестве монитора требует понимания ваших параметров подключения, операционной системы и нескольких настроек вашего экрана. Это доступно и считается одной из малоизвестных функций, которая помогает сделать Windows 10 любимой среди пользователей компьютеров.
Если вы готовы сделать больше с имеющимся у вас оборудованием и сэкономить деньги на покупке выделенного второго монитора, эта стратегия для вас. Вот как можно добиться наилучших результатов при завершении настройки монитора ноутбука в качестве второго экрана для вашего дома или офиса.
Как я могу использовать второй монитор?
Очень немногие люди считают ноутбук вторым монитором при первой покупке, но приятно знать, что он у вас есть в качестве опции. Ноутбуки, которые больше не работают с максимальной производительностью, являются хорошими кандидатами для использования в качестве дисплея, если экран и операционная система все еще функционируют. Больше не нужно класть свой медленный ноутбук на полку, где он будет собирать пыль или перерабатывать его.
Больше не нужно класть свой медленный ноутбук на полку, где он будет собирать пыль или перерабатывать его.- Просмотр двух документов или проектов рядом для удобства сравнения
- Использование одного монитора для исследования и другого для составления
- Сохранение выделенного экрана для приложений чата или обмена сообщениями, таких как Slack
- Настройка оповещений и уведомлений в режиме реального времени на одном экране
- Просмотр крупной игры на одном экране, а вы работаете на другом
- Потоковая передача вашего любимого игрока YouTube во время игры в игру
В любое время вам приходилось переключаться между двумя приложениями, программными инструментами, или окна браузера, вы, возможно, выиграли от наличия второго (или даже третьего) дисплея.Как только вы начнете использовать его, вы также найдете новые способы использования, которые, возможно, не были упомянуты.
Помните, что вы используете экран ноутбука в качестве монитора, поэтому не обязательно, чтобы каждый компонент вашего ноутбука был в идеальном рабочем состоянии, чтобы быть кандидатом в качестве дополнительного монитора. Даже если у вас нет доступа ко всем функциям, ноутбук с работающим дисплеем делает его идеальным аксессуаром для занятого игрока или бизнес-профессионала.
Какие материалы мне нужны?
Имейте в виду, что следующие советы работают только для ноутбуков и настольных компьютеров на базе Windows.Если вы используете macOS, вам нужно будет найти конкретные инструкции по использованию вашего ноутбука Apple в качестве внешнего монитора.
В число необходимых вам расходных материалов входят:
- Основной компьютер, который вы планируете использовать для своей работы
- Портативный компьютер, который будет использоваться на вашем втором экране
- Последняя обновленная версия Microsoft Windows 10 на обоих устройствах
Встроенная в Microsoft 10 технология Miracast делает процесс подключения вашего ноутбука простым для всех. Вам не понадобятся шнуры, разъемы или беспроводные ключи, если вы используете самую последнюю версию операционной системы на обеих машинах.
Вам не понадобятся шнуры, разъемы или беспроводные ключи, если вы используете самую последнюю версию операционной системы на обеих машинах.
Вам не понадобится второй кабель или шнур для подключения основного компьютера к ноутбуку, и любые кабели, которые обещают сделать это, скорее всего, не будут работать. Видеопорты на ноутбуке почти всегда предназначены только для вывода и не позволяют аудио / визуальной информации поступать на ноутбук из внешнего источника. Вам нужно только то, что перечислено выше.
Вам понадобится только подготовить основной компьютер и ноутбук, который вы хотите использовать в качестве второго экрана. Убедитесь, что на обоих устройствах установлена последняя версия Microsoft Windows 10 или выше.Вам также может потребоваться войти в систему как администратор.
Как использовать ноутбук в качестве второго монитора
Настройка занимает несколько минут, если программное обеспечение Windows обновлено, а оба устройства включены и доступны для обнаружения. Выполните эти два быстрых шага, чтобы начать:
1. Включите свой ноутбук
- Начните с открытия приложения « Настройки » на ноутбуке, которое вы хотите использовать в качестве второго дисплея
- Выберите « Система »
- Выберите « Проецирование на этот компьютер »
- Здесь вы сможете выбрать варианты, которые лучше всего подходят для вашей ситуации и потребностей безопасности:
- ПК и телефоны Windows могут проецировать на этот ПК, когда вы говорите, что это OK : измените настройку с «Всегда выключено» на «Доступно везде» или «Доступно везде в защищенных сетях» в зависимости от вашего местоположения и безопасности сети.
- Попросить проецировать на этот ПК. : Выбрать между «Только первый раз». или «Каждый раз, когда запрашивается соединение», в зависимости от того, хотите ли вы получать подсказки при каждом использовании ноутбука в качестве монитора.

- Требуется ПИН-код для сопряжения : создайте ПИН-код, если вас беспокоит проецирование других устройств. данные на экран вашего ноутбука.Это рекомендуется для общедоступных подключений или общих устройств
- Этот ПК можно обнаружить для проецирования только при подключении к нему : многие домашние пользователи выбирают его, чтобы убедиться, что у них есть устройство, и для экономии заряда батареи
После того, как вы выбрали все соответствующие параметры, запишите имя ПК в нижней части окна настроек. Это имя, которое вам понадобится при выборе устройства для подключения позже.
2.Подключите основной рабочий стол или ноутбук.
Теперь, когда ваш ноутбук настроен для проецирования:
- Перейдите на рабочий стол или ноутбук, который вы хотите использовать в качестве основного устройства, и нажмите Клавиша Windows + P
- Выберите, как вы хотите экран, который будет отображаться
- Выберите « Extend », если вы хотите, чтобы ваш ноутбук действовал как настоящий второй монитор, который дает вам дополнительное пространство экрана для продуктивного использования, упомянутого выше
- Теперь вы должны увидеть имя вашего ноутбука в качестве опции для подключение
- Одобрите действие, и вы сможете сразу начать использовать несколько экранов
- После завершения работы со вторым ноутбуком обязательно выберите « Отключить »
Другие способы использования экрана вашего ноутбука
- Функция Extend использует монитор ноутбука как способ просмотра большего количества исходного экрана, но у вас есть другие варианты подключения
- Если вы хотите, чтобы экран ноутбука показывать то же самое, что и основной монитор, выберите функцию Duplicate
- Чтобы отобразить только экран ноутбука, а не оригинальный монитор, выберите Только второй экран
Советы для достижения наилучших результатов
При использовании двух мониторов установка с ноутбуком может очень хорошо работать для нескольких целей, она не будет идеальной для любой ситуации. Геймеры, например, найдут второй экран, полезный для просмотра пошаговых документов или чата в реальном времени. Просто помните, что он не идеален для онлайн-игр или игр с большим количеством графики. При переносе данных на второй экран может возникнуть значительная задержка, поэтому проецируйте игровую графику только на оригинальный монитор рабочего стола.
Геймеры, например, найдут второй экран, полезный для просмотра пошаговых документов или чата в реальном времени. Просто помните, что он не идеален для онлайн-игр или игр с большим количеством графики. При переносе данных на второй экран может возникнуть значительная задержка, поэтому проецируйте игровую графику только на оригинальный монитор рабочего стола.
Windows 7 и 8
Если у вас более старая версия Windows, вы все равно сможете использовать функцию «Расширить» для отображения на экране ноутбука. Также можно использовать любой современный монитор или телевизор в качестве второго экрана, купив беспроводной адаптер дисплея Microsoft.Он подключается к портам USB и HDMI вашего экрана, чтобы создать соединение с вашим исходным рабочим столом или устройством. Если вы идете по этому пути, вам не понадобится подключение к Интернету для проецирования на второй экран.Инструменты совместной работы
Для еще большей функциональности многозадачности не забудьте выбрать « Разрешить ввод » при подключении с основного рабочего стола к ноутбуку. Установив этот флажок, вы получаете доступ ко второму ноутбуку для использования сенсорного экрана, ручки, клавиатуры и многого другого.Это один из способов для двух пользователей работать вместе на одном устройстве, включая совместную работу над проектами программирования или проектными работами.
Повышение производительности за считанные минуты
Для тех, кто всегда задумывался над тем, как использовать ноутбук в качестве монитора, эти простые шаги помогут вам быстрее и эффективнее работать. Предоставление ноутбука, даже если он не работает идеально, новая жизнь в качестве монитора — это также ответственный способ уберечь устройство от свалки. Благодаря тому, что многие современные ноутбуки предлагают лучшее разрешение, большие размеры экрана и более четкую графику, имеет смысл включить их высокотехнологичные дисплеи в ваш рабочий процесс. Линси — автор на Среднем Западе, оратор и член ASJA. У нее есть страсть к тому, чтобы помочь потребителям и владельцам малого бизнеса делать больше со своими ресурсами с помощью новейших технологических решений.
Линси — автор на Среднем Западе, оратор и член ASJA. У нее есть страсть к тому, чтобы помочь потребителям и владельцам малого бизнеса делать больше со своими ресурсами с помощью новейших технологических решений. ⭐ Самостоятельная автодиагностика
В каких случаях автомобилю нужно делать диагностику через ноутбук?
Перед тем, как делать диагностику автомобиля с помощью ноутбука, нужно разобраться в том, для чего она нужна. Диагностика это процедура, во время которой происходит считывание кодов ошибок на различных узлах транспортного средства. Благодаря современному программному обеспечению и высокотехнологичному оборудованию можно диагностировать даже небольшие изменения в работе различных систем инжектора, ходовой части или трансмиссии. И это вполне можно сделать самостоятельно.
В наше время компьютерная диагностика транспортного средства своими руками часто производится автолюбителями для того, чтобы перенастроить блок управления. Это делается с целью улучшения работы различных агрегатов и механизмов транспортного средства.
Благодаря использованию современного ПО и дополнительных плагинов, автолюбитель может:
- изменить (уменьшить или увеличить) количество оборотов холостого хода;
- изменить лямбда-характеристики, то есть отрегулировать подачу топлива;
- при наличии плагинов можно запрограммировать интерфейс автомобильной электроники;
- настроить автоматическую проверку при наличии неисправностей или отклонений в работе систем.
Так когда же нужно проводить самостоятельную диагностику инжектора или других систем через ноутбук?
- В первую очередь, это делается тогда, когда датчики на приборной панели сигнализируют автомобилисту о наличии возможных неисправностей.
- Также автомобилисты часто проводят эту процедуру в том случае, когда фиксируется некорректная работа различных механизмов и узлов. Проверить машину можно для того, чтобы понять, действительно ли они неисправны.

- В последнее время все чаще диагностика инжектора, ходовой части и трансмиссии при покупке подержанного автомобиля.
- Для того, чтобы снизить возможные затраты на ремонт транспортного средства. Это называется профилактическая диагностика с помощью ноутбука, ее специалисты рекомендуют осуществлять не реже, чем один раз в год. Заранее узнав о проблемах, которые есть в узлах автомобиля, вы сможете значительно сэкономить деньги.
В целом такой метод проверки электронных систем транспортного средства на наличие проблем является современным и эффективным. Ведь он позволяет точно определить все поломки и предотвратить возможные неисправности в будущем. С помощью такого метода автомобилист получает полную, а главное — достоверную информацию о состоянии всех узлов, механизмов и систем.
В каких конкретно случаях транспортное средство нуждается в проверке:
- Если вы заметили, что резина изнашивается неравномерно, при поворотах появился гул или стук, другие звуки, или они проявляются при движении по неровному покрытию. Также во время поворотов может быть зафиксирован снос задней или передней оси, система АБС включается срабатывает раньше, свободный ход руля увеличен. Во всех этих случаях необходима проверка подвески.
- Проверка инжектора осуществляется в том случае, если увеличился расход бензина, мотор долго прогревается, в целом агрегат функционирует неустойчиво, заводится с трудом. Также есть смысл проверить двигатель, если значительно снизилась его мощность, при работе возникают шумы, холостые обороты слишком высокие или низкие. В таком случае необходимо протестировать работу системы впрыска, электрической части и замерить компрессию.
- Тестирование трансмиссии необходимо осуществлять в том случае, если вы не можете включить одну из скоростей. И в случае если проявляются вибрации и рывки, во время переключения режимов появляется пробуксовка. Также проверка трансмиссии может быть актуально при повышенном расходе топлива или утечке жидкости и АКПП.
 Софт считает все коды неисправностей блока управления. Так же проанализирует работу всевозможных датчиков и регуляторов, в частности масла и положения дроссельной заслонки.
Софт считает все коды неисправностей блока управления. Так же проанализирует работу всевозможных датчиков и регуляторов, в частности масла и положения дроссельной заслонки.
Необходимые инструменты и приборы для диагностики
Для того, чтобы компьютерная диагностика автомобиля своими руками дала результаты, нужно правильно к ней подготовиться. Сегодня приборов для тестирования автомобильных систем огромное множество. Это обусловлено тем, что каждое современное транспортное средство компьютеризировано и рано или поздно оно будет нуждаться в диагностике. Владельцу любого авто необходимо знать, где расположен диагностический разъем, обычно он находится под приборной панелью в районе руля.
Для тестирования лучше применять сканер. Это устройство необходимо для того, чтобы связаться напрямую с блоком управления. А также считать комбинации ошибок. При помощи сканера можно снять все необходимые показания датчиков, а также систем управления транспортным средством. Благодаря сканеру можно сделать диагностику работоспособности исполнительных узлов. Сканер нужно найти в обязательном порядке, поскольку ни одна система не сможет протестировать себя с полной точностью.
Учтите, что к каждому транспортному средству необходим специальный адаптер. Вы можете приобрести универсальное устройство, которое можно будет использовать для разных марок авто.
Если сканера у вас нет, то можно обойтись и без него, что вам потребуется:
- Ноутбук или компьютер. С домашним ПК будет немного сложнее. В любом случае, основным прибором является компьютер. Но возможно протестировать авто и с помощью смартфона.
- Адаптер, который необходим для подключения к диагностическому разъему. Вам потребуется определенный адаптер конкретно для вашего авто или универсальное устройство. К примеру, устройства от компании K-Line пользуются успехом у наших автолюбителей. Поскольку они позволяют подключиться к большинству отечественных и импортных автомобилей. В комплекте с адаптером должен идти специальный провод или шнур для синхронизации ноутбука и адаптера.
 Если шнура не будет, подключить ПК невозможно.
Если шнура не будет, подключить ПК невозможно. - Программное обеспечение. На просторах интернета можно найти множество различных программ. Одни из них ориентированы под определенные модели транспортных средств. А другие являются универсальными. Желательно подбирать софт под конкретную марку авто. Так как он изначально запрограммирован для работы с определенным бортовым компьютером.
Понравилась статья? Поделиться с друзьями:
Автор. Специалист по ремонту автомобилей и автоэлектроники. Более 15 лет специализируюсь на установке и настройке бортовых компьютеров, парктроников и другой электроники.Диагностика ноутбука — определяем неисправности вашего ноутбука
Приветствую всех читателей блога. В статье о
Правильно определенная неисправность, это верный путь к успешному ремонту ноутбука. В определении этой самой неисправности нам поможет — диагностика ноутбука.
Диагностика ноутбука — определяем причину выхода из строя ноутбука
Ноутбук, это хоть и мобильный, маленький компьютер, но это все таки компьютер и чтобы провести правильную диагностику нам потребуется воспользоваться приемами диагностики настольных компьютеров.
Любой компьютер делится на 2 главные части, это: аппаратная и программная часть.
Аппаратная это все что связанно непосредственно с железом компьютера — материнская плата, процессор, видеокарта, память и т.д.
Программная это: операционная система (чаще всего Windows) и программы установленные на неё (драйвера, приложения и т.д.)
В зависимости от характера проблемы можно легко определить в какой из этих частей происходит сбой и уже приниматься за более точную диагностику ноутбука. Начнем с программной части.
к меню ↑
Программные неисправности ноутбука
Главный признак программной ошибки, это когда ноутбук нормально включается и доходит до загрузки операционной системы. После загрузки или во время неё начинаются глюки и ошибки.
После загрузки или во время неё начинаются глюки и ошибки.
Если у вас просто не загружается Windows, попробуйте выполнить восстановление системы или просто
Причин появления таких ошибок огромное множество. Поэтому здесь надо смотреть на код ошибки, который указывает Windows.
Как бороться с самыми распространенными из них можете почитать в статье — синий экран смерти, коды ошибок BSoD. В основном ошибки появляются из-за конфликта драйверов и программ с системой. Так что в первую очередь обратите внимание на этот момент.
Если ноутбук загрузился, но во время работы какой-нибудь программы зависает, то в первую очередь проверьте совместимость вашей программы с операционной системой. Все ли доп. приложения установлены. Очень часто требуется установленная последняя версия Microsoft .Net Framework.
Посмотрите на системные требования программы, возможно вашему ноутбуку не хватает мощности и добавив оперативной памяти или заменив видеокарту можно будет без проблем работать с программой.
В случае если Windows загружается нормально но какое-то устройство не работает, например нет звука на компьютере то в первую очередь загляните в диспетчер задач, возможно у вас неправильно установлены драйвера и вместо звуковой карты отображается неизвестное устройство.
Еще один тип часто возникающих проблем с ноутбуком, это длительная загрузка Windows и программ. Для устранения необходимо немного очистить реестр от мусора и оптимизировать Windows 7. Заканчиваем с программными ошибками, переходим к аппаратным. Если есть вопросы по программных ошибкам — задавайте в комментариях.
к меню ↑
Если ноутбук не загружается — аппаратные неисправности ноутбука
Главный признак аппаратной неисправности ноутбука, это когда ноутбук не загружается и до запуска Windows дело не доходит. Ноутбук выключается или перезагружается. В таком случае стоит ознакомится с статьей — не включается ноутбук, определяем причину. Все основные причины и способы их устранения я уже описал в статье.
Ноутбук выключается или перезагружается. В таком случае стоит ознакомится с статьей — не включается ноутбук, определяем причину. Все основные причины и способы их устранения я уже описал в статье.
Если ноутбук все-же запустился но под нагрузкой оный начинает зависать или перегружаться, значит срабатывает защита от перегрева.
Проверить это можно при помощи программы AIDA, возможности которой я описывал в статье — диагностика компьютера. Смотрите на температурные показатели процессора и видеокарты, проводите тесты.
При появлении искажений изображения на мониторе, искать причину нужно в видеокарте или матрице ноутбука. Артефакты видеокарты это очень неприятная проблема, так как скорее всего придется выполнять замену видеокарты.
Видеокарта в порядке. Тогда проблема в матрице, значит придется выполнить замену матрицы ноутбука.
Жесткий диск отказывается форматироваться и записывать данные при переустановке Windows, в таком случае проводим тест жесткого диска при помощи программы Victoria.
Проблема с оперативной памятью проявит себя еще при запуске ноутбука. Попробуйте проверить оперативную память на ошибки, если тест пройдет успешно и без ошибок, тогда продолжаем поиски проблемы.
Если у вас проблемы с уровнем заряда аккумулятора, попробуйте выполнить калибровку батареи ноутбука.
Если батарея не заряжается ,то возможно потребуется ремонт аккумулятора или замена разъема питания ноутбука.
Также могут проявлять себя проблемы блока питания ноутбука. Ремонт которого мы рассмотрим в следующих статьях. Подпишитесь на обновления, чтобы не пропустить.
к меню ↑
Как избежать поломок ноутбука
На самом деле очень просто. Ноутбук не требовательная к себе техника. Достаточно проводить чистку ноутбука от пыли и регулярно чистить реестр от мусора и ваш компьютер прослужит вам верой и правдой довольно длительное время.
На этом вроде все. Задавайте вопросы в комментариях, если что-то не понятно или есть проблемы с ноутбуком. Удачи вам 🙂
Компьютерная диагностика автомобиля своими силами – совершенно бесплатно подключаемся к любым блокам, нужен только ноутбук и кабель VAG-COM
Немногие знают, что провести полную компьютерную диагностику автомобиля вполне можно своими силами. Мы говорим не о простейших адаптерах ELM327 в связке со смартфонами, о которых многие наверняка слышали. Речь пойдет о несколько более сложной связке: адаптер VAG-COM и программы CASCADE на ноутбуке под управление операционной системы Windows. Данная связка позволит не только выполнять диагностику практически всех электронных блоков управления Вашего автомобиля, но и запускать различные механизмы, об этой возможности поговорим ниже.
О том, где скачать и как настроить Cascade и драйверы для шнурка-адаптера VAG-COM, а также как сделать переходник для подключения ко всем блокам ЭБУ автомобиля, мы рассказывали в обзорном материале по Cascade.
Также мы писали, какие модели автомобилей поддерживает Cascade.
Здесь поговорим про процесс диагностики.
Какие блоки управления можно диагностировать с помощью CASCADE?
Диагностическая программа CASCADE через шнур-адаптер VAG-COM умеет связываться со следующими электронными блоками управления:
- управления двигателем
- управления АКПП
- блок ESP-TCS-ABS
- блок управления подушками безопасности
- блок иммобилайзера
- блок управления климатом
- блок полного привода
Какие параметры показывает CASCADE для каждого блока управления?
Разберем подробнее, что именно можно увидеть с помощью диагностической программы и адаптера VAG-COM, подключившись к каждому блоку управления. Нижеперечисленные параметры приведены для автомобиля Hyundai Tucson. Напомним, наиболее широко возможности Cascade можно раскрыть именно с Hyundai и Kia, т. к. в нее вшит дилерский сканер для этих авто. Параметры автомобилей, выводимые в программу, зависят от производителя авто и конкретной модели электронных блоков управления системами автомобиля.
к. в нее вшит дилерский сканер для этих авто. Параметры автомобилей, выводимые в программу, зависят от производителя авто и конкретной модели электронных блоков управления системами автомобиля.
Параметры блока управления двигателем
Подцепившись к любому блоку управления (например, ЭБУ двигателя), пользователь видит доступные пункты меню, приблизительно одинаковые для всех блоков:
| 01. >Diagnostic trouble codes | Просмотреть ошибки в ЭБУ двигателя, в т.ч. по которым не горит чек |
| 02. >Clear DTC | Очистить историю ошибок |
| 03. >Current data | Показания датчиков в режиме онлайн |
| 04. >Flight record | Зафиксировать в память текущие показатели датчиков |
| 05.Actuator test | запустить встроенные тесты доступных устройств |
| 06. >Dual-display (Sensor+TDC) | одновременно показывать ошибки и датчики |
| 07. >Dual-display (SENSOR+ACT) | показать данные с датчиков при исполнении тестов |
| 08. >SIMU-SCAN | лучше не лезть, можно спалить шнурок-адаптер |
| 09. >Ecu information | информация о версии прошивки ЭБУ двигателя |
Естественно, диагноста прежде всего интересуют показания датчиков. Выбираем пункт Current data и видим все параметры, которыми оперирует ЭБУ двигателя при работе.
Этих параметров довольно много, перечислим их:
| 1. Battery voltage | напряжение бортовой сети автомобиля |
| 2. MAP sensor (kpa) | давление во впускном коллекторе |
| 3. MAP sensor (V) | напряжение на датчике абсолютного давления |
| 4. Coolant temp. sensor | температура антифриза |
5. Int. air temp. snsr Int. air temp. snsr |
температура внешнего воздуха на входе |
| 6. Throttle posi. sensor | процент отклонения дроссельной заслонки, меняется при нажатии на газ |
| 7. Throttle p.snsr(V) | напряжение на датчике положения дроссельной заслонки |
| 8. Adapted throttle (%) | |
| 9. Idle status | включен ли режим холостого хода |
| 10. Wide open throt. (WOT) | включен ли режим кикдауна (полного газа) |
| 11. Fuel-cut off status | отключена ли подача топлива |
| 12. Start status | зажигание включено, двигатель не заведен. |
| 13. Fuel pump relay | Активирован ли бензонасос |
| 14. MFI Control relay | Активно ли управляющее реле двигателя |
| 15. Vehicle speed | Скорость движения с датчика |
| 16. Engine speed | Обороты двигателя |
| 17. Target idle speed | запрограммированные обороты двигателя на холостом ходу. |
| 18. ISC Actuator duty | показатель открытия клапана реле холостого хода |
| 19. CKP Signal | идет ли сигнал с датчика положения коленвала |
| 20. A/C Switch | нажата ли кнопка включения кондиционера |
| 21. A/C pressure switch | включен ли кондиционер |
| 22. A/C comp. relay | а возможно, что именно это означает фактическое включение компрессора кондиционера |
| 23. Medium pressure SW | параметр давления в системе кондиционирования |
| 24. Fan-low speed | включена ли первая скорость вентилятора радиатора охлаждения двигателя |
| 25. Fan-high speed | включена ли вторая скорость вентилятора радиатора охлаждения двигателя |
26. Oxgen sensor-B1/S1 Oxgen sensor-B1/S1 |
напряжение на первой лямбде |
| 27. Oxgen sensor-B1/S2 | напряжение на второй лямбде |
| 28. A/F Close loop | режим коррекции смеси по данным с лямбды |
| 29. Short term fuel-B1 | кратковременная коррекция |
| 30. Long term fuel-IDLE | долгосрочная коррекция на холостых оборотах |
| 31. Long term Fuel-P/Load | долгосрочная коррекция под нагрузкой |
| 32. EVAP Purge valve | управляющий электромагнитный клапан режима холостого хода на моделях с АКПП |
| 33. Injection duration #1 | время впрыска в 1 цилиндре |
| 34. Injection duration #2 | время впрыска во 2 цилиндре |
| 35. Injection duration #3 | время впрыска в 3 цилиндре |
| 36. Injection duration #4 | время впрыска в 4 цилиндре |
| 37. Engine Load | нагрузка на двигатель |
| 38. Torque control req. | режим, когда ЕСП «душит» двигатель при пробуксовке |
| 39. Malfunc. indicator lamp | горит ли Check engine |
| 40. Battery charging | режим зарядки аккумулятора (как нагрузка на двигатель) |
| 41. Ignition timing #1 | угол опережения зажигания в 1 цилиндре |
| 42. Ignition timing #2 | угол опережения зажигания во 2 цилиндре |
| 43. Ignition timing #3 | угол опережения зажигания в 3 цилиндре |
| 44. Ignition timing #4 | угол опережения зажигания в 4 цилиндре |
| 45. Knock adaption #1 | Изменение угла опережения зажигания по первому цилиндру вследствие детонации |
| 46. Knock adaption #2 | по второму цилиндру |
47. Knock adaption #3 Knock adaption #3 |
по третьему |
| 48. Knock adaption #4 | по четвертому |
| 49. Exhaust gas temp. | температура выхлопа |
| 50. synchro. status | синхронизация включена |
| 51. a/f closed loop(up)-b1 | режим closed loop верхней лямбды |
| 52. a/f closed loop down | режим closed loop нижней лямбды |
| 53. kcnocking detected | детонация обнаружена |
| 54. canister purge status | продувочный клапан фильтра |
| 55. actual torque | крутящий момент |
| 56. o2s htr up cat. off-b1 | время ответа верхнего датчика лямбды |
| 57. o2s htr dn cat. off-b1 | время ответа нижнего датчика лямбды |
| 58. target idle rpm | оптимальные обороты холостого хода |
| 59. ics actuator duty | датчик ics |
| 60. engine speed-fine | оптимальные обороты двигателя |
| 61. oil temperature | температура масла |
| 62. cal.oil temp | ожидаемая температура масла |
| 63. count em misfire | количество пропусков зажигания |
| 64. count cat. damage misfir | количество пропусков зажигания из-за повреждения катализатора |
| 65. o2s volt. up cat.-b1 | напряжение на верхнем датчике кислорода (лямбде) |
| 66. o2s volt. dw cat.-b1 | напряжение на нижнем датчике кислорода (лямбде) |
| 67. short term fuel-b1 | кратковременная коррекция топлива |
| 68. long term fuel p/l-b1 | длительная коррекция топлива |
| 69. camshaft position | сигнал с датчика положения распредвала |
70. camshaft posi.-target camshaft posi.-target |
ожидаемый сигнал с датчика положения распредвала |
| 71. cvvt status | статус системы плавного изменения фаз газораспределения |
| 72. cvvt actuation status | включена ли система cvvt |
| 73. cvvt duty ctrl.status | статус работы cvvt |
| 74. cvvt valve duty | cvvt клапан задействован |
| 75. tank pressure | регулятор давления топлива |
| 76. a/f closed loop | режим closed loop |
| 77. ignition dwell time | время заряда катушек |
Как видите, количество отображаемых параметров куда больше, чем у распространенного ELM327 — свыше семидесяти, что позволяет гораздо лучше .
Помимо просмотра параметров, нас интересует еще и возможность запуска встроенных диагностических тестов.Для их запуска возвращаемся к первоначальному меню ЭБУ двигателя и выбираем 05. Actuator test.
Для нашего Hyundai Tucson доступны следующие тесты:
| 1. Diagnostic lamp (MIL) | Активация лампы check engine |
| 2. Fuel pump relay | Запуск бензонасоса |
| 3. A/C Compressor relay | Запуск режима кондиционера |
| 4. Fan-High speed | Запуск второй скорости вентилятора системы охлаждения двигателя |
| 5. Fan-Low speed | Запуск первой скорости вентилятора системы охлаждения |
| 6. Canister purge valve | Включение электромагнитного клапана продувки адсорбера |
| 7. Idle speed actuator | Включить режим холостого хода |
| 8. Ignition coil #1 | тест катушки зажигания первого цилиндра |
| 9. Ignition coil #2 | тест катушки зажигания второго цилиндра |
10. Ignition coil #3 Ignition coil #3 |
тест катушки зажигания третьего цилиндра |
| 11. Ignition coil #4 | тест катушки зажигания четвертого цилиндра |
| 12. No.1 Injector | Отключение форсунки первого цилиндра |
| 13. No.2 Injector | Отключение форсунки второго цилиндра |
| 14. No.3 Injector | Отключение форсунки третьего цилиндра |
| 15. No.4 Injector | Отключение форсунки четвертого цилиндра |
Диагностика блока АКПП с помощью Cascade
Пункт Current data в меню при подключении к блоку управления АКПП показывает 23 параметра, по которым можно диагностировать неисправность или просто оценит состояние и правильность работы АКПП:
| engine rpm | обороты двигателя |
| vehicle speed | скорость автомобиля |
| throttle posi. sensor | положение дроссельной заслонки |
| input speed (pg-a) | скорость вращения вала на входе в АКПП (обороты двигателя) |
| output speed (pg-b) | скорость вращения вала на выходе из АКПП |
| dcc solenoid duty — dumper clutch control solenoid | включена ли цепь соленоида управления блокировкой гидротрансформатора |
| damper clutch slip | тоже какой-то параметр работы соленоида |
| lr solenoid duty | задействован lr соленоид |
| ud solenoid duty | задействован ud соленоид |
| 2nd solenoid duty | задействован 2 соленоид |
| od solenoid duty | задействован od соленоид |
| plessure solenoid (vfs) | давление на соленоиде |
| oil temperature | температура масла в АКПП |
| shift position | положение переключателя |
| select lever switch | положение рычага? |
| a/c switch | включен ли кондиционер |
| brake switch | нажат ли тормоз |
sports mode sel.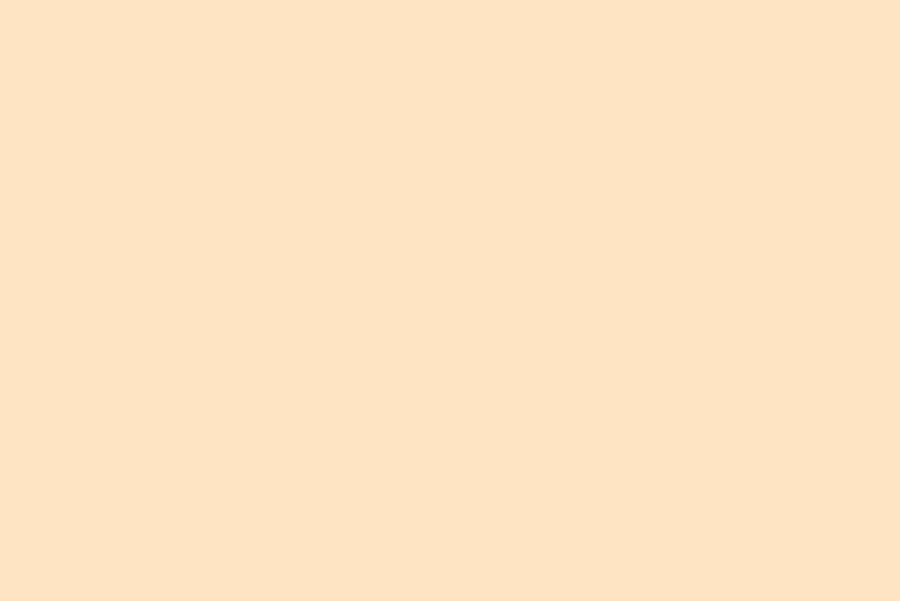 sw. sw. |
включен ручной режим |
| sports mode up.sw. | переключение вверх в ручном режиме |
| sports mode down sw. | переключение вниз в ручном режиме |
| no diag. data | отсутствует связь с блоком диагностики АКПП |
| a/t control relay volt | напряжение на блоке управления АКПП |
| engine torque | нагрузка на двигатель |
Доступные параметры при диагностике блока полного привода 4WD
При подключении видим следующий диалог:
Выбираем Current data и видим текущие параметры блока управления полным приводом:
| FR WHEEL SPEED | скорость переднего правого колеса |
| FL WHEEL SPEED | скорость переднего левого колеса |
| RR WHEEL SPEED | скорость заднего правого колеса |
| RL WHEEL SPEED | скорость заднего левого колеса |
| THROTTLE SIGNAL | сигнал с дросселя — видимо команда подключать в какой-то степени полный привод при изменении положения дросселя |
| IGNITION VOLTAGE | напряжение питания |
| CLUTCH DUTY CYCLE | крутящий момент сцепления муфты |
| STEERING ANGLE | угол поворота рулевого колеса |
Также доступен и просмотр как текущих ошибок (Diagnostic trouble codes), из-за которых горит контрольная лампа, так и ранее возникавших ошибок (History trouble codes).
Доступные параметры при диагностике блока ABS-ESP
Во-первых, в первоначальном меню появляется дополнительный пункт — HCU AIR BLEEDING — запуск встроенного насоса АБС для прокачки тормозной системы.
| WHEEL SPD SENSOR FL | показания колесного датчика АБС — переднее левое |
| WHEEL SPD SENSOR FR | показания колесного датчика АБС — переднее правое |
| WHEEL SPD SENSOR RL | показания колесного датчика АБС — заднее левое |
| WHEEL SPD SENSOR RR | показания колесного датчика АБС — заднее правое |
| ABS SRI STATUS | статус работы системы АБС |
| EBD SRI STATUS | статус работы системы ЕБД |
| ASR SRI STATUS | статус работы системы антипробуксовочной системы |
| ESP SRI STATUS | статус работы системы ЕСП |
| STOP LAMP SWITCH | включение тормозных огней |
Доступные параметры при подключении к блоку SRS-AIRBAG
01. Diagnostic trouble codes Diagnostic trouble codes |
Просмотреть ошибки в ЭБУ подушек безопасности |
| 02. Hystory trouble codes | История прежних ошибок в памяти |
| 03. Clear DTS | Очистить все ошибки |
| 04. Crash info | История зафиксированных сработок подушек |
| 05. Flight record | Запись параметров |
| 06. Ecu information | Информация о блоке управления подушками безопасности |
Доступные параметры при подключении к блоку IMMOBILIZER
| 01. Information of key | Просмотреть сведения о прописанных в систему ключах |
| 02. Flight record | Запись параментов на диск |
| 03. Password teaching/changing | Обучение иммобилайзера новым ключам, изменение прописанных |
| 04. Teaching | Обучение |
| 05. Immobilizer reset | Сброс сведений иммобилайзера для обучения |
| 06. Limp home mode | Режим «доковылять домой», видимо для передвижения без ключей/когда иммобилайзер сломался |
| 07. Smatra Neutral | переведен ли блок иммо в нейтральный режим |
Подменю Information of key показывает количество прописанных в системе иммобилайзера ключей и статус блоков системы.
Доступные параметры при подключении к блоку климат-контроля
| WATER TEMP | Температура охлаждающей жидкости |
| IN-CAR TEMP. SENSOR | Показания салонного датчика температуры |
| AMBIENT AIR TEMP/SNSR | Показания внешнего датчика температуры |
| EVAPORATIVE SENSOR | Показания датчика влажности |
| PHOTO SENSOR | Показания датчика света |
| AIR MIX POTENTIOMETER | Положение ручки вентилятора |
PHOTO SENSOR(PS. ) ) |
Еще какой-то датчик света |
Отметим, что кроме диагностики неисправностей, с помощью Cascade можно производить и некоторые технические работы.
Например, запросто можно подключиться к блоку АБС-ESP и запустить встроенный насос тормозной жидкости, прокачивая тормозную систему без помощника и дополнительных приспособлений. А если завоздушен блок АБС, то прокачать его обычным способом невозможно. Подробнее о выполнении прокачки тормозной системы с помощью сканера Cascade мы рассказывали ранее.
Кабель VAG-COM должен быть с чипом FDTI, например, такой: https://letyshops.com/r/aliexpress-2gksi88wiglcss
Контакты переключаю переходником, сделанным из вот такого разветвителя:
https://letyshops.com/r/aliexpress-2gksi88wiickcs
Компьютерная диагностика автомобиля своими руками через ноутбук, смартфон
Что представляет собой автодиагностика
Диагностика автомобиля – это определенный комплекс мер, направленный на обнаружение неисправностей конкретных узлов транспортного средства и неправильной работы отдельных компонентов. В последние годы действительно активное развитие компьютерных технологий оказало непосредственное влияние на автомобилестроение. Практически каждый авто располагает электронными системами, контролирующими работу тех или иных агрегатов.
Сейчас появилась такая возможность, как компьютерная диагностика автомобиля своими руками. Это быстрый, доступный и самое главное – эффективный метод настройки своего автомобиля. Выполнить подобную диагностику может каждый автомобилист при наличии минимальных знаний в этой области и специального оборудования.
Какие возможности предоставляет данный метод
Что показывает автодиагностика автомобиля – вопрос, интересующий многих. В зависимости от имеющегося оборудования, вы можете произвести полную проверку таких компонентов:
- блок управления двигателем;
- антипробуксовочные системы ABS, TCS;
- автоматическая трансмиссия;
- электрика автомобиля;
- различные вспомогательные системы: пневмоподвеска, система кондиционирования, навигации и другие.

В каких случаях стоит обязательно произвести компьютерную диагностику? Сделать это необходимо в случае приобретения подержанной машины, изменения цвета выхлопных газов, загорании датчика «Check Engine», проблемах с перерасходом топлива, продолжительном прогреве двигателя или очевидных неполадках в электронике.
Использование профессионального оборудования
Все виды проверок можно фактически разделить на две категории: с использованием специальных устройств и диагностика автомобиля с помощью компьютера или смартфона. О втором способе будет рассказано чуть позже. Итак, что входит в компьютерную диагностику авто и какие для этого необходимы приборы?
Первый незаменимый атрибут – специальный сканер кода ошибки. Этот аппарат представляет собой мини-компьютер, выполненный на базе микропроцессора. Он подключается непосредственно через диагностический разъем к блоку электронного управления. Именно в нем содержится вся ключевая информация о параметрах транспортного средства. Существует довольно большое разнообразие подобных сканеров. В зависимости от спецификации конкретной модели, с помощью последнего вы можете:
- считывать специальные коды ошибок, которые говорят о конкретных неисправностях;
- производить конфигурацию определенных параметров;
- получать цифровые значения с различных датчиков;
- менять значение всевозможных коэффициентов.
С помощью этого сканера также можно выполнять чип-тюнинг, т. е. оптимизировать заводские параметры под свое усмотрение.
Вторым неотъемлемым компонентом являются мотор-тестеры. Это электронные устройства, главным образом предназначенные для диагностики двигателя авто. В комплекте обычно поставляются различные датчики и пробники, с помощью которых вы можете считать конкретные параметры. Мотор-тестер позволяет измерить:
- температуру масла;
- давление во впускном коллекторе;
- частоту вращения коленвала;
- токи стартера и генератора и многое другое.

Также для компьютерной диагностики могут понадобиться автомобильные осциллографы, корректоры одометров, тестеры свечей зажигания и форсунок. Все эти устройства только расширят ваши возможности.
Диагностика посредством компьютера или смартфона
Современные технологии позволяют использовать обычные ноутбуки и мобильные телефоны для диагностирования вашего «железного друга». При использовании ноутбука вам необходимо загрузить в него соответствующее программное обеспечение. Также стоит найти кабель, совместимый с выводами на компьютере и ЭБУ. Данная процедура включает в себя такие этапы:
- Подключить блок электронного управления к вашему компьютеру.
- Установить канал связи между бортовым компьютером и ноутбуком.
- Начать сканирование.
- Дождаться конца и проанализировать результаты.
Диагностика совершается при определенных оборотах мотора, а также иногда при заглушенном. Если будут обнаружены какие-либо критические отклонения, система выдаст код ошибки. Весь процесс может длиться несколько десятков минут. Это однозначно сэкономит вам массу времени.
Производить подобную диагностику можно и с помощью смартфона. Для этого нужна специальная программа для компьютерной диагностики автомобиля и беспроводной сканер. Этот сканер подключается к штатному разъему ЭБУ, а при помощи Bluetooth передает данные на телефон.
В зависимости от установленного ПО, это приложение может не только выдать коды ошибок, но и представить описание, а также расшифровку. Воспользоваться этим методом могут практически все автовладельцы с машинами после 1996 года выпуска. Для более старых машин можно использовать специальный DATA-Cable, который позволяет считывать информацию.
Какой самый лучший сканер OBD2 для портативного компьютера
Сканирование кодов автомобильных ошибок на портативном компьютере имеет преимущества перед многими портативными сканирующими приборами.
Ручные инструменты великолепны и по большей части работают, но иногда могут не работать.
Например, недавно я пытался диагностировать лампу ABS у друга 2004 F150 с помощью моего дешевого сканирующего прибора, и он ничего не нашел.
Затем я отнес его в местный магазин запчастей, и они тоже не смогли найти проблему.
Не желая признавать поражение, я начал читать онлайн и нашел Scan Tool 425801 для ПК. Посмотрев на сопоставимые варианты, я подумал, что попробую.
Краткий видеообзор
Он поставляется с адаптером OBD2, который подключается к USB-порту ноутбука, и программным обеспечением для кодов диагностики под названием OBDwiz.
Он обнаружил неправильный код на F150, который был задним датчиком скорости.
Имейте в виду, что есть и другие варианты диагностического прибора, например, использование смартфона или покупка хорошего портативного инструмента.
Если вы не хотите таскать с собой ноутбук, адаптеры Bluetooth OBD2 для смартфонов также могут быть дешевым вариантом.
Одной из причин, по которой решение на базе ПК может быть лучше, является программное обеспечение и простота чтения интерфейса.
Существует множество бесплатных и платных диагностических программ OBD2, которые постоянно обновляются.
Также легко попробовать новые программные интерфейсы, чтобы увидеть, какой из них вам подходит. Вы можете ознакомиться со списком программного обеспечения OBD2 для ПК здесь. https: // www.elmelectronics.com/help/obd/software/
На мой взгляд, больший экран ноутбука намного лучше любого сканирующего прибора или смартфона не только с точки зрения удобства чтения, но и с точки зрения исследования.
Есть много хороших программ, которые можно использовать на ПК.
После того, как сканирующий прибор обнаружит код, и вы получите номер кода OBD2, следующим шагом будет поиск информации в Интернете.
Быстро искать информацию в Интернете с помощью ноутбука намного проще, по крайней мере, для меня. Читать форумы и смотреть видео на YouTube проще для глаз при проведении исследований.
Конечно, это личный вариант, и использование сканера для смартфона так же дешево, как сканер для ноутбука.
То, что работает для меня, может не сработать для кого-то другого, поэтому обязательно прочитайте другие обзоры, которые лучше всего подходят для вас.
Подробнее о 425801 здесь, на Amazon
ScanTool OBDLink SX USB: инструмент сканирования для автомобилей OBD-II профессионального уровня для Windows — данные и диагностика автомобилей и грузовиков своими руками
Эргономика ноутбука и планшета — взаимное страхование SFM
Вы когда-нибудь замечали, как работа на портативном компьютере, не вставая с дивана, часто приводит к дискомфорту в шее?
Мобильные устройства, такие как ноутбуки, планшеты и сотовые телефоны, позволяют работать в любое время и в любом месте.Но это может усложнить вам уверенность в том, что вы делаете это безопасно.
Все эти устройства создают проблемы с эргономикой, но есть способы минимизировать риск.
Эргономические проблемы ноутбуковЭргономическая задача портативных компьютеров проста. Поскольку клавиатура и монитор прикреплены, либо клавиатура слишком высока, чтобы правильно расположить ваши запястья и руки, либо монитор слишком низок, чтобы смотреть прямо перед собой во время работы. Итак, если вы возьмете ноутбук на колени, как следует из названия, скорее всего, последует боль в шее.
Как использовать ноутбук на столе дома Если вы работаете на своем ноутбуке за столом в домашнем офисе, для комфортной работы вы можете использовать либо док-станцию, либо внешнюю клавиатуру и мышь с подступенком. Док-станция соединяет закрытый ноутбук с внешней клавиатурой, мышью и монитором. Подступенки поднимают монитор ноутбука до уровня глаз, а внешнюю клавиатуру можно расположить так, чтобы ваши руки и запястья находились в нейтральном положении. Подступенком может быть просто несколько книжек для установки ноутбука или любое другое средство поднятия уровня монитора.Лучше всего располагать удаленную клавиатуру и мышь на одном уровне, чтобы обеспечить правильную осанку обоими запястьями.
Док-станция соединяет закрытый ноутбук с внешней клавиатурой, мышью и монитором. Подступенки поднимают монитор ноутбука до уровня глаз, а внешнюю клавиатуру можно расположить так, чтобы ваши руки и запястья находились в нейтральном положении. Подступенком может быть просто несколько книжек для установки ноутбука или любое другое средство поднятия уровня монитора.Лучше всего располагать удаленную клавиатуру и мышь на одном уровне, чтобы обеспечить правильную осанку обоими запястьями.
На что обращать внимание, чтобы достичь нейтрального положения:
- Глаза смотрят на монитор прямо перед собой, а не вверх или вниз
- Плечи удобно лежат по бокам
- Локти согнуты под углом от 90 до 100 градусов
- Запястья прямые и плоские при использовании клавиатуры и мыши, они не согнуты и не отклонены в сторону, вверх или вниз.
Если несколько человек используют одно и то же рабочее пространство, вам может потребоваться регулируемый подступенок.
Как с комфортом пользоваться ноутбуком в дорогеЕсли вы не носите с собой стояк и внешнюю клавиатуру, маловероятно, что вы сможете создать эргономичную установку в кафе, библиотеке или в машине. Сведите к минимуму время, которое вы проводите за ноутбуком в этих средах. Если вам по какой-то причине необходимо передвигаться во время ввода информации в ноутбук, например, для инвентаризации, используйте подставку, которая надевается на плечи.
Также важно уменьшить количество бликов, которые могут исходить из ближайших окон или при работе на открытом воздухе на солнце. Эти блики могут затруднить просмотр экрана и со временем вызвать головные боли.
Выбор эргономичной сумки для ноутбука Выбирая сумку для ноутбука, помните, что два ремня лучше, чем один, что делает рюкзак хорошим выбором, и носить сумку через плечо лучше, чем носить ее в руках. Люди обычно держат вещи в руках на кончиках пальцев, которые тянут за их сухожилия.
При перемещении сумки в машину и из машины не выходите за пределы досягаемости.
Избегайте «шейки таблетки»Чтение на планшетном компьютере эргономично не хуже, чем чтение книги. Каждый раз, когда вы держите голову вперед в течение длительного периода времени, это вызывает дискомфорт в шее. Так в чем проблема с планшетами?
«Это не яблоки к яблокам, потому что эти машины могут увлечь вас намного больше, чем книга», — сказал представитель SFM по предотвращению потерь Джейсон Клаузен.»Ты все время на нем».
И хотя планшетные компьютеры не были созданы для ввода большого количества данных, они все чаще используются для повышения производительности.
Если вы обнаружите, что ваш планшет больше похож на ноутбук, используйте внешнюю клавиатуру и следуйте приведенным выше инструкциям, чтобы правильно настроить рабочую станцию. Также рассмотрите возможность использования программного обеспечения для диктовки, чтобы свести к минимуму набор текста на устройстве.
В других случаях, когда вы используете планшет в течение длительного периода времени, делайте короткие перерывы, чтобы встать и размять шею и руки.Подробнее о растяжке читайте на нашей странице о предотвращении растяжений и растяжений.
Советы для любого мобильного устройстваВ современном обществе нереально думать, что вы никогда не будете работать с компьютером на коленях или с головой, склоненной над планшетом, но важно ограничить количество времени, затрачиваемого на работу в этих неидеальных положениях, и регулярно микроперерывы при этом.
«Если вы даете себе короткие, периодические периоды восстановления, вы можете реально уменьшить шанс для опорно-двигательного аппарата,» сказал Клаузен.«Факторы эргономического риска во многом зависят от повторения, силы и продолжительности».
Дополнительные ресурсы:
Что такое порт OBD-II и для чего он используется?
Если вы приобрели автомобиль после 1996 года, скорее всего, он имеет порт OBD-II (бортовая диагностика II). Каждый автомобиль или грузовик, выпущенный после 1996 года, должен иметь установленный модуль.
Каждый автомобиль или грузовик, выпущенный после 1996 года, должен иметь установленный модуль.
OBD-II — это бортовой компьютер, который отслеживает выбросы, пробег, скорость и другие данные о вашем автомобиле.Он подключен к световому индикатору Check Engine, который загорается, когда компьютер обнаруживает проблему.
Бортовой компьютер OBD-II имеет 16-контактный порт, расположенный под приборной панелью со стороны водителя.Это позволяет механику или кому-либо еще прочитать код ошибки с помощью специального диагностического прибора.
OBD-I vs.
 OBD-II Кредит изображения: Ален Ван ден Хенде / Wikimedia Commons
OBD-II Кредит изображения: Ален Ван ден Хенде / Wikimedia CommonsДо появления OBD-I у каждого производителя был свой набор стандартов для OBD, а это означало, что механикам приходилось покупать дорогие сканирующие инструменты для каждого производителя.OBD-I был впервые представлен в 1987 году и положил начало стандартизации бортовой диагностики.
У него были датчики, которые определяли выбросы и могли минимизировать их с помощью клапанов, регулирующих выбросы. Однако у него было много проблем и недостатков.
Однако у него было много проблем и недостатков.
В результате в 1996 году производители автомобилей начали оснащать легковые и грузовые автомобили портом OBD-II.Все системы в основном одинаковы, но есть небольшие вариации. Они известны как протоколы и предназначены только для производителей автомобилей.
Существует пять основных протоколов передачи сигналов:
- SAE J1850 PWM: Широтно-импульсная модуляция, используется в автомобилях Ford
- SAE J1850 VPW: Регулируемая ширина импульса, используемая в автомобилях General Motors
- ISO9141-2: Используется во всех автомобилях Chrysler и различных европейских или азиатских автомобилях.

- ISO14230-4 (KWP2000) : Протокол ключевых слов, используемый в различных импортных товарах из Европы и Азии, а также в Honda, Jeep, Land Rover, Subaru, Mazda, Nissan и др.
- ISO 15765 CAN : сеть контроллеров, используется на всех транспортных средствах, выпущенных после 2008 года.
Контакты 4 и 5 во всех протоколах используются для заземления, а контакт 16 используется для питания от автомобильного аккумулятора.
Как только компьютер обнаружит проблему с двигателем или любым другим компонентом автомобиля, который он отслеживает, он включит световой индикатор Check Engine.Некоторые автомобили также мигают индикатором двигателя, если проблема очень серьезная.
Как работает OBD-II?
Диагностические коды неисправностей (DTC) хранятся в компьютерной системе. Коды могут отличаться от одного производителя к другому. Однако любой, у кого есть диагностический прибор OBD-II, может подключиться к порту и прочитать диагностические коды неисправностей с компьютера.
Коды могут отличаться от одного производителя к другому. Однако любой, у кого есть диагностический прибор OBD-II, может подключиться к порту и прочитать диагностические коды неисправностей с компьютера.
Причина, по которой любой диагностический прибор OBD-II может считывать коды, заключается в стандартизированной распиновке.Инструменты сканирования могут считывать данные из любого из вышеперечисленных протоколов. Стандартная распиновка следующая.
- Pin 1 : Используется производителем
- Pin 2 : Используется SAE J1850 PWM и VPW
- Контакт 3 : Используется производителем
- Контакт 4 : Земля
- Контакт 5 : Земля
- Pin 6 : Используется ISO 15765-4 CAN
- Pin 7 : K-Line стандартов ISO 9141-2 и ISO 14230-4
- Pin 10 : используется только SAE J1850 PWM
- Pin 14 : Используется ISO 15765-4 CAN
- Штифт 15 : K-линия ISO 9141-2 и ISO 14230-4
- Контакт 16 : Питание от автомобильного аккумулятора
Сканеры OBD-II могут подключаться к этим портам и определять код неисправности от любого производителя, который использует один из протоколов OBD-II.
Что можно подключить к порту OBD-II?
Традиционно механик подключал сканер к порту, чтобы прочитать код неисправности.Менее дорогие сканеры будут предоставлять только числовой код, который механик затем найдет в руководстве производителя или на веб-сайте обслуживания. Более дорогие сканеры предоставляют текстовые коды ошибок.
Однако в последние годы появились более продвинутые инструменты для обычных водителей, которые не хотят полагаться на механика, чтобы выяснить, что не так с их автомобилем.
Одним из примеров является USB-адаптер OBDLink SX от ScanTool, который позволяет считывать коды неисправностей с помощью портативного компьютера.
Это устройство позволяет подключаться непосредственно к порту OBD-II, а другой конец — к USB-порту ноутбука с Windows.
Это превращает ваш компьютер в продвинутый сканер OBD, плюс вы даже можете погасить индикатор Check Engine с помощью диагностического программного обеспечения OBDwiz.
Если вы предпочитаете беспроводное решение, ScanTool также предлагает OBDLink MX Bluetooth.
Это устройство позволяет вам читать диагностику вашего автомобиля с помощью ноутбука с ОС Windows или Android-устройства.
Он поставляется с бесплатным программным обеспечением для Windows и Android для удаленной диагностики вашего автомобиля.
Другие приложения для мобильного сканера OBD-II
Компьютерная система в вашем автомобиле постоянно контролирует различные системы и компоненты в вашем автомобиле.
Это означает, что любое устройство, которое подключается к порту, может считывать ту же информацию и передавать ее вашему мобильному устройству.Представьте, что вы открываете приложение на своем телефоне и просматриваете текущий расход топлива вашего автомобиля, температуру, давление масла и многое другое.
Сегодня это возможно с любым из устройств и приложений, перечисленных ниже.
Продукты BAFX — WiFi OBD Reader (iOS)
Этот беспроводной считыватель OBD от BAFX Products превращает ваше устройство iOS во впечатляющий, продвинутый инструмент OBD.Вы можете не только считывать все данные диагностики вашего автомобиля, но и отслеживать такие данные в реальном времени, как:
- Температура двигателя
- Расход топлива
- Напряжение датчика O2
- Уровень напряжения АКБ
- Время, когда ваш двигатель работал
Это полезный инструмент для отслеживания данных о ваших автомобильных системах, которые вам не показывает ваша собственная приборная панель.
Однако имейте в виду, что сторонние приложения, которые работают с этим устройством, не бесплатны.
Автомобильный диагностический сканер Panlong Bluetooth OBD-II (Android)
Если вы ищете недорогое решение, вы не ошибетесь с этим диагностическим сканером OBD-II для Android от Panlong.
Это устройство работает с различными приложениями Android, такими как Torque Pro, Torque Lite или OBD Car Doctor.Просто включите Bluetooth, и вы сможете просматривать различные данные датчиков и диагностировать коды ошибок, когда загорается индикатор Check Engine.
В отличие от большинства других устройств в этом ценовом диапазоне, это устройство также позволяет очищать коды ошибок для незначительных вещей, таких как неплотная крышка топливного бака.
Сканирующий прибор iSaddle Super Mini Bluetooth OBD2
Еще одно недорогое решение для вашего Android-устройства — iSaddle Super Mini Bluetooth OBD2 Scan Tool.
Просто включите Bluetooth на своем телефоне и подключитесь к этому диагностическому прибору, чтобы считывать информацию с вашего порта OBD-II.Устройство может читать все протоколы OBD-II. Вы можете использовать его с программным обеспечением Torque Android или даже программным обеспечением ScanMaster для вашего ноутбука с поддержкой Bluetooth.
И если это важно для вас, у вас есть выбор из трех цветов адаптера порта!
BlueDriver — Bluetooth Professional OBDII Scan Tool
BlueDriver Bluetooth Professional OBDII Scan Tool предназначен для всех, кому нужен более функциональный сканер портов OBD-II.Этот диагностический прибор поддерживает Bluetooth и работает как с устройствами Android, так и с iOS.
Это несколько дороже, чем другие устройства чтения беспроводных портов, представленные на рынке.Тем не менее, это те функции, которые вы ожидаете от тех же дорогих инструментов сканирования, которые используют механики.
Устройство позволяет использовать мобильное приложение для чтения и удаления как основных, так и расширенных кодов ошибок.Он также включает в себя предварительные тесты, такие как подсчет пропусков зажигания, данные в реальном времени в виде цифровых показателей и графиков и даже отчеты о ремонте из часто обновляемой онлайн-базы данных.
Автомат PRO AUT-350
Чтение и очистка кодов ошибок полезно, но если вы действительно хотите иметь доступ к данным в реальном времени, тогда вам подойдет автоматический адаптер PRO AUT-350 OBDII.
Это один из самых дорогих вариантов, но функции просто потрясающие.
- Связь 3G обеспечивает удаленную информацию об автомобиле, где бы вы ни находились.
- Получайте данные об автомобиле в режиме реального времени, даже если вы находитесь далеко от автомобиля.
- Обнаруживает сбои и отправляет службы экстренной помощи, чтобы помочь вам.
- Интегрируется с Echo, Nest и IFTTT.
- Включено отслеживание GPS, поэтому вы всегда будете знать, где находится ваш автомобиль.
Несмотря на то, что цена устанавливает этот передовой сканер в пределах диапазона многих дорогостоящих инструментов, используемых механиками, все эти впечатляющие характеристики делают его оправданным.
Использование вашего порта OBD-II
Порт OBD-II был доступен в автомобилях уже много лет, но только недавно стал доступен для обычных водителей.Наличие этих устройств и приложений дает вам гораздо лучшее представление о том, что происходит с вашим автомобилем, задолго до того, как когда-либо возникнут какие-либо серьезные проблемы.
Многие из этих сканеров портов оснащены функциями отслеживания местоположения.Если это то, что вас больше интересует, обязательно ознакомьтесь с одними из лучших GPS-трекеров для вашего автомобиля. Даже если они не покажут вам диагностику вашего автомобиля, по крайней мере, они позаботятся о том, чтобы вы никогда не заблудились.
9 легальных способов смотреть фильмы онлайн бесплатноЕсть много нелегальных вариантов.Хотите оставаться в рамках закона? Вот несколько легальных способов смотреть фильмы онлайн.
Читать далее
Об авторе Райан Дьюб (Опубликовано 951 статья)Райан имеет степень бакалавра наук в области электротехники.Он проработал 13 лет в области автоматизации, 5 лет в ИТ, а теперь работает инженером по приложениям. Бывший управляющий редактор MakeUseOf, он выступал на национальных конференциях по визуализации данных и выступал на национальном телевидении и радио.
Более От Райана ДьюбаПодпишитесь на нашу рассылку новостей
Подпишитесь на нашу рассылку, чтобы получать технические советы, обзоры, бесплатные электронные книги и эксклюзивные предложения!
Еще один шаг…!
Подтвердите свой адрес электронной почты в только что отправленном вам электронном письме.
3 разных способа зарядки ноутбука без зарядного устройства
Представьте, что вы отправляетесь за город на выходные. Может быть, вы собираетесь на свадьбу к другу, или в семейную поездку на пляж, или, может быть, вы собираетесь в поход с друзьями. Вы решаете взять с собой ноутбук, потому что было бы неплохо транслировать фильмы, поработать или поиграть в компьютерные игры в свободное от работы время. Ноутбук поможет вам чувствовать себя как дома, когда вы находитесь вдали от дома.
Ой! Распаковывая вещи в номере отеля, вы понимаете, что забыли упаковать зарядное устройство для ноутбука (или, что еще хуже, случайно оставили его в розетке в аэропорту). У вашего ноутбука осталось всего 10% заряда, так что, похоже, вам придется обойтись без него в этой поездке. Это важное электронное письмо боссу придется подождать.Но подождите! Так не должно быть. Вы не поверите, но вы действительно можете зарядить свой ноутбук без стандартного зарядного устройства. Это действительно довольно легко сделать, и вам следует научиться это делать, если вы — житель 21-го века, который чувствует себя обязанным брать свой ноутбук с собой в любое время, когда вы отправляетесь в дорогу.
Здесь есть не 1, не 2, а 3 различных способа зарядки ноутбука, если зарядное устройство для ноутбука MIA.
Как зарядить ноутбук без зарядного устройства
В каждый ноутбук встроен внутренний аккумулятор. Чтобы зарядить аккумулятор, вам просто нужно подать на него немного электричества. Большую часть времени мы подключаем наш ноутбук к розетке дома, и электричество проходит через кабель в аккумулятор.
Зарядное устройство для ноутбука — возможно, самый эффективный способ передать энергию аккумулятору ноутбука, но есть и другие способы сделать это.Все, что вам нужно, это:
- Источник питания
- Способ передачи энергии на аккумулятор
Можно ли заряжать ноутбук с помощью USB?
Один из самых частых вопросов, который я получаю, — это «Могу ли я зарядить свой ноутбук с помощью USB-разъема?» На самом деле это зависит от типа USB-порта вашего ноутбука.
USB Type A не запускается
Если вы в настоящее время используете проводную мышь или проводную клавиатуру и отсоединяете одну из них, вы увидите прямоугольный разъем на конце шнура; металлическую деталь, которую вы вставляете в компьютер.Это называется разъемом типа А.
Это самый распространенный разъем USB, и всякий раз, когда кто-то говорит «USB», можно разумно предположить, что он имеет в виду USB типа A. Скорее всего, зарядное устройство вашего мобильного телефона также имеет соединение USB типа A. К сожалению, хотя вы можете использовать тип A для питания интеллектуальных устройств, вы не можете использовать его для питания своего ноутбука.
Тип A может обмениваться значительными объемами данных, но он не способен передавать огромное количество энергии, необходимое для пополнения заряда батареи вашего ноутбука.Тип А просто не может обеспечить достаточную мощность.
USB Type C — мощный союзник
Однако USB 3.1 представил новый тип разъема под названием USB Type C, или «USB-C». В отличие от Type A, USB-C имеет более овальную форму. Он разработан для подключения с высокой мощностью, что означает, что он может передавать гораздо больше энергии, чем тип A, и на более высоких скоростях. Намного быстрее:- Тип A (USB 3.1): скорость до 10 Гбит / с
- USB-C (USB 3.2): скорость до 20 Гбит / с
Скоро станет еще лучше
USB4 будет выпущен в 2019 году, а прилагаемый к нему разъем USB-C может передавать данные со скоростью до 40 Гбит / с.
Короче говоря, вы не можете заряжать свой ноутбук с помощью USB Type A, но вы можете заряжать свой ноутбук с помощью USB-C.
1. Как зарядить ноутбук с помощью USB-C
Если ваш ноутбук имеет встроенный порт USB-C, вы сможете заряжать свой ноутбук через кабель USB-C — вам просто нужно сделать убедитесь, что у кабеля есть переходник (вилка в форме коробки на конце зарядного устройства телефона, которую можно вставить в розетку). Некоторые ноутбуки фактически используют кабель USB-C в качестве основного зарядного устройства.
Для зарядки ноутбука через USB-C:
- Подключите один конец кабеля USB-C к розетке.
- Подключите другой конец кабеля USB-C к портативному компьютеру.
Вот и все! Легко, как пирог, если у вас есть доступ к кабелю USB-C.Но вот в чем вопиющая проблема — а что, если у вас нет к нему доступа? К сожалению, заказать кабель USB-C не будет проще, чем новое зарядное устройство для ноутбука. И сделать остановку в магазине компьютерных принадлежностей может быть невозможно, особенно если вы застряли на Карибском острове на свадебные выходные.
Планируйте варианты заранее
Но если вы хотите купить новый ноутбук, вы можете серьезно подумать о приобретении ноутбука с хотя бы одним портом USB-C. Разъем USB-C стремительно набирает популярность.Можно с уверенностью предположить, что в будущем большинство ноутбуков будут поставляться с портами USB-C, и мы можем даже увидеть полное исключение USB Type-A. Дело в том, что в будущем больше людей, вероятно, будут иметь кабели USB-C, поэтому будет больше шансов, что кто-то одолжит вам один, если вы потеряете свой в поездке. В настоящее время вам нужно найти кого-то, у кого есть такое же зарядное устройство для ноутбука, как у вас, что может оказаться более трудным.Практически все наши популярные бренды ноутбуков HP имеют хотя бы один порт USB-C:
Примечание: Всегда проверяйте технические характеристики продукта перед покупкой.
2. Как заряжать ноутбук в машине
В машине есть электричество, верно? И независимо от того, путешествуете ли вы на собственном автомобиле или берете машину напрокат, когда самолет приземляется, вы можете воспользоваться мощностью, которую он производит. Его довольно просто использовать для зарядки ноутбука. Однако вам понадобятся две вещи:
- Адаптер переменного тока (разъем USB типа A на одном конце, разъем USB-C на другом конце). Этот адаптер USB Type A — USB-C идеально подходит для использования в автомобиле.
- Автомобильное зарядное устройство USB
Это просто, как один, два, три.Чтобы зарядить ноутбук в автомобиле:
- Включите двигатель
- Подключите автомобильное зарядное устройство к зарядному порту вашего автомобиля (вам может даже не понадобиться автомобильное зарядное устройство, поскольку многие новые автомобили имеют USB-порты, к которым вы можете подключаться)
- Подключите разъем USB-C к ноутбуку.
Примечание: Никогда не оставляйте ноутбук без присмотра в автомобиле и на открытом воздухе. Это может сделать его более уязвимым для кражи или повреждения от перегрева.
3. Как зарядить ноутбук с помощью внешнего блока питания
Один из самых простых способов зарядить ноутбук — использовать аккумуляторный блок питания.Внешний аккумулятор — это портативный аккумулятор для вашего ноутбука. Все, что вам нужно сделать, это подключить внешний аккумулятор к ноутбуку. Лучшее в пауэрбанках — это то, что их не нужно подключать к розетке, пока они заряжают ваш ноутбук. Блоки питания
бывают разных моделей, и не все они имеют одинаковую емкость для зарядки. Вы сможете заряжать менее мощные ноутбуки с помощью внешнего аккумулятора USB типа A. Если вы хотите зарядить более мощный ноутбук, например мобильную рабочую станцию, вам понадобится внешний аккумулятор на базе USB-C.Внешние банки USB-C также могут питать другие USB-устройства, такие как ваш смартфон или планшет.Скорее всего, у вашего павербанка будет достаточно заряда, чтобы зарядить аккумулятор ноутбука всего один или два раза, особенно если вы заряжаете более мощный ноутбук. Важно не забыть подключить его к розетке и восстановить заряд. Когда ваш внешний аккумулятор разрядится, вы не сможете использовать его для подзарядки ноутбука.
Вот почему лучше зарезервировать внешний аккумулятор только на время, когда он вам действительно нужен — например, когда вы случайно потеряете зарядное устройство для ноутбука.Всегда держите блок питания в сумке для ноутбука.
Купите сумку или чехол для ноутбука
Каждый раз, когда вы отправляетесь в путь, путешествуете ли вы на большие расстояния, путешествуете по Европе или просто собираетесь на выходные, вы всегда должны брать с собой сумку или рюкзак для ноутбука. Сумка для ноутбука предназначена не только для хранения ноутбука. Вы также должны хранить в нем аксессуары, которые можно использовать для подзарядки ноутбука в случае потери шнура питания. Фактически, вы должны иметь аксессуары, которые могут заряжать все ваши электронные устройства.Первое, что сделает сумка для ноутбука, — это защитит ваш ноутбук. Многие сумки для ноутбуков HP сделаны из атмосферостойкой ткани и застегиваются на молнии, которые выдерживают дождь или град. Внутренняя часть сумок обычно обита мягкими амортизирующими материалами, которые защитят ваш ноутбук, если вы случайно уроните его или если ваша поездка станет тяжелой, и ваша сумка для ноутбука начнет подпрыгивать на заднем сиденье.
Пожалуй, самой прочной сумкой для ноутбуков HP является разделенный кожаный чехол HP Spectre 13.3, который достаточно прочен, чтобы отправиться в приключение калибра Индианы Джонса.
Лучшие сумки также обладают специальными защитными функциями от считывателей RFID. Если вы носите с собой кредитную или дебетовую карту, знайте, что есть устройства, которые могут сканировать информацию о вашей карте с небольшого расстояния. Верно. Кибер-вор, имеющий доступ к такому устройству, может стоять за вами в очереди в кафе и сканировать вашу личную и финансовую информацию прямо с вашей карты без вашего ведома.
На самом деле они могут не делать этого в кафе, потому что это было бы трудно сделать, не привлекая к себе внимание.Но часто бывает на улице или в общественном транспорте. Многие сумки для ноутбуков HP имеют внешние карманы на молнии, устойчивые к сканированию RFID, поэтому, путешествуете ли вы по миру или по городу, вы можете безопасно хранить свои кредитные и дебетовые карты в сумке, не беспокоясь о том, что вас взломает кибер вор.
Также неплохо было бы обзавестись полноценным рюкзаком для ноутбука. Рюкзак немного более эргономичен, чем чехол для ноутбука, и он позволит вам втиснуть в кучу больше электронных устройств.Что упаковать в дорожный рюкзак для ноутбука
Когда вы в пути, возьмите за привычку брать с собой рюкзак для ноутбука, в котором есть все необходимое для успешного путешествия, наполненного технологиями, в то время как вы находитесь вдали от домашний офис. Вот что вы должны туда вложить.1. Прежде всего, держите там ноутбук. Если вы хотите быть в большей безопасности, сначала положите ноутбук в чехол для ноутбука, а затем положите чехол в рюкзак. Вы никогда не знаете, когда дорога станет неровной, поэтому вам следует принять все возможные меры, чтобы защитить свой ноутбук.Помните, что на вашем ноутбуке, вероятно, хранится много конфиденциальной или ценной рабочей или личной информации, например рабочие проекты или семейные фотографии. Не рискуйте потерять их.
2. Во-вторых, следует вставить полностью заряженный павербанк. Старайтесь не использовать свой внешний аккумулятор, если в этом нет необходимости. Это должно быть в основном для аварийного использования, если шнур питания вашего ноутбука не работает. 3. В-третьих, возьмите с собой дорожный адаптер. Если вы путешествуете за границу, вы можете оказаться в стране, где нет розеток, совместимых с вашим ноутбуком.У дорожного адаптера есть сменные вилки, которые позволяют подключать его к другой розетке.Когда вы путешествуете за границу, наличие полностью функциональной электроники может быть ключом к вашей безопасности и к тому, чтобы вы не пропустили ни одной поездки. Не забудьте взять с собой один из них, когда собираетесь уезжать из страны.
4. Наконец, упакуйте концентратор с портом USB. Концентратор с портом USB — невероятно полезное устройство, когда вы путешествуете с ноутбуком. Его основная функция — предоставить вашему ноутбуку большее количество доступных USB-портов.Как правило, концентратор USB поставляется с 4–7 дополнительными USB-портами, поэтому вы можете легко подключить все свои USB-устройства, когда вас убирают из организованного рабочего места в домашнем офисе.Существуют концентраторы портов с питанием и концентраторы портов без питания. Концентраторы портов с питанием великолепны, потому что они обеспечивают питание ваших подключенных устройств (так что вашим устройствам не нужно получать питание от вашего ноутбука). Если у вас есть ограниченное время для зарядки ваших USB-устройств, вы можете использовать концентратор с питанием, чтобы заряжать их все одновременно, и вам даже не нужно дополнительное количество розеток.Некоторые концентраторы HP с питанием оснащены слотами для SD-карт и портами USB-C. Узнайте больше о концентраторах USB-портов здесь.
Помните, что если вы потеряете зарядное устройство для ноутбука и вам отчаянно нужно восстановить его питание, вы всегда можете:
- Зарядить ноутбук через USB-C
- Используйте адаптер для зарядки ноутбука в автомобиле
- Зарядка ваш ноутбук с блоком питания
Любой из этих методов может избавить вас от необходимости проводить выходные без ноутбука во время путешествия.
Об авторе
Зак Кабадинг (Zach Cabading) — автор статей в HP® Tech Takes. Зак — специалист по созданию контента из Южной Калифорнии, он создает разнообразный контент для индустрии высоких технологий.Хакеры удаленно убивают джип на шоссе — со мной в нем
Все это возможно только потому, что Chrysler, как и практически все автопроизводители, делает все возможное, чтобы превратить современный автомобиль в смартфон. Uconnect, компьютер, подключенный к Интернету, установленный в сотнях тысяч автомобилей, внедорожников и грузовиков Fiat Chrysler, управляет развлечениями и навигацией в автомобиле, обеспечивает возможность телефонных звонков и даже предлагает точку доступа Wi-Fi.А благодаря одному уязвимому элементу, который Миллер и Валасек не идентифицируют, пока не заговорят о Black Hat, сотовая связь Uconnect также позволяет любому, кто знает IP-адрес автомобиля, получить доступ из любой точки страны. «С точки зрения злоумышленника, это очень хорошая уязвимость», — говорит Миллер.
С этой точки входа атака Миллера и Валасека переходит на соседний чип в головном устройстве автомобиля — аппаратное обеспечение его развлекательной системы — незаметно переписывая прошивку чипа, чтобы внедрить свой код.Эта переписанная прошивка способна отправлять команды через внутреннюю компьютерную сеть автомобиля, известную как шина CAN, на его физические компоненты, такие как двигатель и колеса. Миллер и Валасек говорят, что атака на развлекательную систему, похоже, работает на любом автомобиле Chrysler с Uconnect с конца 2013 года, всего 2014 года и начала 2015 года. Они протестировали только полный набор физических взломов, в том числе направленных на трансмиссию и тормозные системы. , на Jeep Cherokee, хотя они считают, что большинство их атак можно настроить для работы на любом автомобиле Chrysler с уязвимым головным устройством Uconnect.Им еще предстоит удаленно взломать автомобили других марок и моделей.
После того, как исследователи раскроют подробности своей работы в Вегасе, только две вещи помешают их инструменту вызвать волну атак на джипы по всему миру. Во-первых, они планируют исключить ту часть атаки, которая переписывает прошивку чипа; хакерам, идущим по их стопам, придется реконструировать этот элемент, на что Миллер и Валасек потребовали несколько месяцев. Но код, который они публикуют, позволит использовать многие шутки с приборной панелью, которые они продемонстрировали мне, а также отслеживание GPS.
Во-вторых, Миллер и Валасек уже почти девять месяцев делились своими исследованиями с Chrysler, что позволило компании незаметно выпустить патч перед конференцией Black Hat. 16 июля владельцы автомобилей с функцией Uconnect были уведомлены о патче в сообщении на веб-сайте Chrysler, в котором не содержалось никаких подробностей и не упоминалось исследование Миллера и Валасека. «[Fiat Chrysler Automobiles] имеет программу постоянного тестирования автомобильных систем для выявления уязвимостей и разработки решений», — говорится в заявлении представителя Chrysler, направленном WIRED.«FCA стремится предоставлять клиентам последние обновления программного обеспечения для защиты автомобилей от любой потенциальной уязвимости».
К сожалению, патч Chrysler должен вводиться вручную с помощью USB-накопителя или механиком в представительстве. (Загрузите обновление здесь.) Это означает, что многие — если не большинство — уязвимых Jeep, скорее всего, останутся уязвимыми.
Chrysler в ответ на вопросы WIRED заявила, что «ценит» работу Миллера и Валасека. Но компания, похоже, с подозрением относилась к их решению опубликовать часть своего эксплойта.«Ни при каких обстоятельствах FCA не оправдывает и не считает целесообразным раскрывать« практическую информацию », которая потенциально могла бы стимулировать или помочь хакерам получить несанкционированный или незаконный доступ к системам транспортных средств», — говорится в заявлении компании. «Мы ценим вклад сторонников кибербезопасности в улучшение понимания отрасли потенциальных уязвимостей. Однако мы предупреждаем защитников, что, стремясь повысить общественную безопасность, они фактически не ставят под угрозу общественную безопасность.
Два исследователя говорят, что даже если их код упрощает злоумышленникам возможность атаковать незакрепленные Jeep, выпуск, тем не менее, является оправданным, поскольку позволяет проверить их работу с помощью экспертной оценки. Это также посылает сигнал: автопроизводители должны нести ответственность за цифровую безопасность своих автомобилей. «Если потребители не осознают, что это проблема, им следует начать жаловаться на производителей автомобилей», — говорит Миллер. «Это может быть ошибка программного обеспечения, которая, скорее всего, кого-то убьет.«
На самом деле Миллер и Валасек не первые, кто взламывает автомобиль через Интернет. В 2011 году группа исследователей из Вашингтонского университета и Калифорнийского университета в Сан-Диего показала, что они могут отключать замки и тормоза на седане. Но эти ученые использовали более осторожный подход, сохраняя личность взломанного автомобиля в секрете и делясь деталями эксплойта только с автопроизводителями.
Как купить ноутбук для своего бизнеса
Есть много лучших -10 списков для людей, которым нужен быстрый справочник по лучшим рабочим ноутбукам на рынке, но это руководство по покупке ноутбуков научит вас грамотно покупать компьютеры, не полагаясь на (часто спонсируемое) мнение кого-то другого. .Не беспокойтесь, если у вас мало или совсем нет технической поддержки или ограниченный опыт — как только вы узнаете основы того, что делает хороший ноутбук, процесс покупки станет гораздо менее утомительным.
Это руководство по покупке разработано для пошаговой работы и рассматривает общие передовые методы работы с оборудованием, а также проблемы, связанные с бюджетом и развертыванием для владельцев малого бизнеса.
Лучший способ оптимизировать свои технические расходы — это установить четкий бюджет перед покупкой. Когда вы устанавливаете свой бюджет, учитывайте не только общую сумму, которую вы готовы потратить, но и то, как она будет амортизироваться в зависимости от количества ноутбуков, которые вы купите.Когда предприниматели не устанавливают бюджет перед покупкой, особенно в сфере технологий, они часто в конечном итоге тратят перерасход или недополучают. Не каждому бизнесу нужен парк первоклассных машин, и рассматривать дорогостоящие варианты, если они не соответствуют вашей прибыли, — пустая трата времени. С другой стороны, недорасход может в конечном итоге обойтись вам дороже, если вы не получите то, что нужно вашим сотрудникам с первого раза.
Один из популярных подходов к составлению бюджета на технологии — использовать разные уровни устройств в зависимости от потребностей пользователей.Например, возможно, стоит приобрести роскошные машины Dell для руководителей высшего звена и команды разработчиков, ноутбуки Dell среднего уровня для профессиональных сотрудников и Dell начального уровня для сотрудников службы поддержки. Рекомендуется использовать одного или двух производителей, чтобы упростить обслуживание и управление мобильными устройствами в будущем. По этой причине лучше оставить решения о закупках технологий в руках небольшого числа высокопоставленных сотрудников, а не открывать разговор для всего персонала. [Прочитать статью по теме: Что такое управление мобильными устройствами? ]
Самый простой подход к управлению — наличие только одного производителя оригинального оборудования и двух или трех вариантов модели.Однако если у вас есть профессионалы в области творчества, вы, скорее всего, в конечном итоге выберете два типа компьютеров, поскольку для создания креативов часто требуются дорогие Mac (которые обычно не нужны другим сотрудникам).
Если вы не знаете, как найти баланс между стоимостью и качеством, ознакомьтесь с нашей разбивкой диапазонов бюджетов ноутбуков и определите свой диапазон в зависимости от типов ваших сотрудников:
- 300 долларов и меньше: В диапазоне от 300 долларов и ниже вы найдете исключительно недорогие Chromebook и компьютеры с Windows.Мы не рекомендуем ноутбуки этой ценовой категории для бизнес-пользователей, поскольку они обычно имеют дешевое качество сборки, ограниченное хранилище и низкую производительность. Даже для легкого использования в бизнесе вы можете добиться большего.
- От 350 до 599 долларов: В этом ценовом диапазоне вы найдете посредственные ноутбуки с Windows и хорошие Chromebook для бизнеса. Причина, по которой Chromebook лучше компьютеров с Windows в этом диапазоне, заключается в том, что у них гораздо меньше памяти (что дорого), поэтому они могут оставаться по низкой цене без ущерба для сборки и отображения.В любом случае вам следует покупать рабочий ноутбук в этом ценовом диапазоне только для сотрудников, которые выполняют базовые задачи, такие как использование Microsoft Office, публикации в социальных сетях и просмотр веб-страниц. Для вспомогательного персонала с ограниченными потребностями, такого как администраторы и помощники, этот ценовой диапазон может быть достаточным.
- От 600 до 999 долларов: Большинство потребностей бизнес-пользователей могут быть удовлетворены в ценовом диапазоне от 600 до 999 долларов. У пользователей не должно возникнуть проблем с получением необходимой памяти и хранилища, а также достаточно мощным процессором для многозадачности бизнеса на этом уровне.Рабочие ноутбуки этой категории часто имеют функции безопасности бизнес-класса, такие как сканеры отпечатков пальцев, и, как правило, имеют хорошее время автономной работы, удобные клавиатуры и красивые дисплеи.
- 1000 долларов и выше: За 1000 долларов и более вы можете получить ноутбук, который намного мощнее или портативнее, чем те, что представлены в более низких ценовых категориях. Сверхпортативные модели премиум-класса, такие как Dell XPS 13, предлагают высокую производительность в чрезвычайно элегантном корпусе. Громоздкие и мощные рабочие станции также попадают в эту категорию и стоят от 1500 до 3000 долларов (иногда даже больше).Это лучший ценовой диапазон для ваших опытных пользователей, таких как ваша команда разработчиков, команда дизайнеров и руководители высшего звена, которые хотят спроектировать определенный образ.
Теперь, когда ваш бюджет установлен, отфильтруйте будущие поисковые запросы по стоимости. Даже смотреть на модели ноутбуков за пределами вашего ценового диапазона — это рецепт бюджетной катастрофы, так что держитесь подальше.
Шаг 2: Выберите операционную систему.
Если вы не можете потратить не менее 1300 долларов на ноутбук, вам придется выбирать между операционными системами Chrome и Windows, но есть три основные операционные системы, и вы должны знать разницу между ними.Если после прочтения этих описаний вы все еще не уверены, какую операционную систему выбрать, выберите Windows. Windows по-прежнему является бизнес-стандартом во всем мире, и вы вряд ли пожалеете об этом решении.
Apple OS X
Ноутбуки, работающие под управлением Apple OS X, имеют высокие цены, но многие преданные поклонники Apple готовы платить больше за красивую машину с хорошо продуманным интерфейсом. Исторически сложилось так, что творческие профессионалы предпочитали ноутбуки Apple за их высокое качество экрана, функциональные клавиши и способность запускать высокооктановые программы, такие как Avid, Maya и Dreamweaver.
Многие творческие профессионалы по-прежнему покупают ноутбуки у Apple, но он больше не считается популярным брендом, тем более что последние MacBook Pro имели меньше оперативной памяти, чем предыдущие модели, и кажутся более ориентированными на массовую аудиторию, чем на нишу.
Выбор машины под управлением Apple OS X в основном зависит от личных предпочтений и от того, сколько вы готовы тратить — если только в вашей компании не используется программный продукт, который может работать только на Mac. Хотя этот сценарий становится все менее распространенным, вам всегда следует спрашивать ИТ-специалистов о возможных проблемах совместимости операционной системы и программного обеспечения, прежде чем покупать новые ноутбуки.Некоторые компании также выбирают машины Apple OS для создаваемого ими образа, и если вы работаете в сфере, где внешний вид имеет значение, а для ваших клиентов важно культивирование роскошной атмосферы, это может быть правильным выбором.
ОС Windows 10
Как мы уже упоминали, Windows является стандартной операционной системой для рабочих ноутбуков. Если вы выберете ОС Windows, у вас будет больше ноутбуков на выбор, чем если вы выберете Chrome OS или Apple OS X. Машины с Windows доступны во всех конфигурациях и ценовых диапазонах, что означает, что вы можете быть довольно разборчивыми (в пределах ваш бюджет, конечно).
Windows 10, последняя версия операционной системы, имеет несколько новых функций, которые могут повысить вашу производительность. Кортана, виртуальный помощник Microsoft, может выполнять всевозможные задачи, такие как планирование встреч и проверка погоды. Затем есть Task View, который позволяет вам настроить несколько виртуальных рабочих столов для упрощения многозадачности.
Главное преимущество выбора Windows — это удобство. Маловероятно, что ваши сотрудники никогда раньше не использовали ноутбуки с Windows, и большинство ИТ-специалистов (даже с относительно небольшим опытом) знают, как обеспечить поддержку устройств с Windows.Простота использования — важный фактор в принятии бизнес-технологий, и среднему офисному работнику комфортно работать с Windows.
Chrome OS
Chrome OS от Google — новинка среди операционных систем, поэтому, если вы не знаете, чего ожидать от Chromebook, вы не одиноки. Когда Chromebook впервые появился на рынке, он был создан в первую очередь для студентов, потому что у них очень низкая стартовая цена.
Теперь предложение Chromebook более разнообразно, и ноутбуки для бизнеса работают под управлением Chrome OS.Chrome — отличный выбор для предпринимателя, которому комфортно жить в облаке (вы не можете загружать программы на Chromebook) и который не хочет беспокоиться об обновлениях.
Chromebook созданы для автоматической загрузки и развертывания обновлений, что значительно экономит время для занятых предпринимателей. Благодаря увеличению количества облачных программ, таких как Adobe Creative Cloud и Microsoft Word, Excel и PowerPoint, Chromebook становится более функциональным для более широкого круга владельцев бизнеса.
Шаг 3. Выберите дизайн ноутбука.
Ключ к выбору правильного дизайна ноутбука — это учитывать, как вы и ваша команда работаете. Вот несколько вопросов, которые следует задать себе (или своим сотрудникам) перед покупкой.
Я хочу гибридный ноутбук или традиционный ноутбук?
Вы уже знакомы с традиционными ноутбуками, которые открываются на шарнире, но теперь есть еще одна разновидность гибридных ноутбуков, которые стоит рассмотреть. Гибридные ноутбуки, также называемые трансформируемыми ноутбуками или 2-в-1, — это ноутбуки, которые можно использовать как автономные планшеты.
Экраны некоторых гибридных ноутбуков полностью отделяются от клавиатуры, в то время как у других есть шарниры с диапазоном движения 180 градусов, поэтому вы можете сложить ноутбук наизнанку и использовать его как планшет. Сотрудники, которые много путешествуют или в настоящее время переключаются между ноутбуком (для набора текста) и планшетом (для использования стилуса и сенсорного экрана), могут быть хорошим выбором для гибридного дизайна. Однако вы должны знать, что 2-в-1 с высокими характеристиками будет стоить больше, чем ноутбук со стандартными шарнирами с такими же характеристиками.
Удобная клавиатура — приоритетная задача?
Когда вы заняты изучением дизайна ноутбуков, легко забыть об основах и восхититься великолепным корпусом и экранами с высоким разрешением, но удобство клавиатуры является важным фактором для большинства бизнес-пользователей. Фактически, неудобная клавиатура будет гораздо большим препятствием для производительности, чем слегка не впечатляющий PPI или мягкий дизайн. Делая покупки, имейте в виду, что чем меньше размер ноутбука, тем меньше клавиатура, и что набор текста на миниатюрной клавиатуре часами может быть утомительным.
По возможности протестируйте клавиатуру, чтобы почувствовать, что вам нравится. Если вы не можете этого сделать, по крайней мере, обратите внимание на размер клавиатуры на любом ноутбуке, который вы рассматриваете. Если вы выберете ноутбук с неоптимальной клавиатурой, вы можете приобрести внешнюю клавиатуру для долгих сеансов набора текста, но это, конечно, не идеально.
Буду ли я путешествовать со своим ноутбуком или в основном работать в одном месте?
Переносимость — серьезная проблема для одних владельцев бизнеса и не проблема для других.Если вы много путешествуете или регулярно работаете в разных местах, возможно, стоит пожертвовать размером экрана и клавиатуры в пользу более легкого компьютера. Вы всегда можете уточнить размеры и вес ноутбука по техническим характеристикам онлайн.
Имейте в виду, что экраны ноутбуков, как и телевизионные экраны, измеряются по диагонали (от угла к углу) и что в целом любое устройство легче 3 фунтов достаточно портативно для деловых поездок. Однако, прежде чем выбрать ультрапортативный ноутбук, убедитесь, что в устройстве есть нужные вам порты и время автономной работы, с которым вы можете жить.
Нужна ли поддержка сенсорного экрана или стилуса?
Сенсорные экраны — хорошая функция, если (и только если) вы ими пользуетесь. Ноутбуки с сенсорными экранами и / или поддержкой стилуса почти всегда дороже, чем аналогичные модели без сенсорных экранов.
Компьютеры с сенсорными экранами также потребляют намного больше энергии батареи, чем те, у которых нет, даже если вы не используете их активно. В довершение всего, сенсорные экраны тяжелее обычных. Если вам нужна поддержка сенсорного экрана или стилуса, вам обязательно нужно искать эту функцию в ноутбуке, но не стремитесь к ней только потому, что вы думаете, что это классное дополнение.
Нужен ли мне защищенный ноутбук?
Прочные ноутбуки необходимы для некоторых предприятий, особенно для тех, которые нанимают сотрудников в тяжелых или удаленных условиях. Panasonic Toughbook — это линейка защищенных ноутбуков самого высокого уровня, пользующаяся большой популярностью у специалистов по коммунальному обслуживанию (таких как полиция, пожарные службы, службы скорой помощи и специалисты по охране окружающей среды), а также в частных компаниях, которым требуются сверхустойчивые ноутбуки (например, в нефтяной промышленности, на рыбалке). , сельское хозяйство, строительство и доставка предприятий).
Защищенные ноутбуки и планшеты часто предлагают аксессуары, которые недоступны для обычных ноутбуков, например автомобильные крепления и автомобильные аккумуляторные блоки (с этими пакетами некоторые защищенные ноутбуки могут работать в течение нескольких дней). Прочные ноутбуки также обычно водонепроницаемы, защищены от падений и могут использоваться в перчатках (даже если у них есть сенсорные экраны). Тем не менее, они также обычно больше и громоздче, чем потребительские или бизнес-ноутбуки, и могут быть дорогими, если учесть аксессуары.
Большинству предприятий не нужны прочные ноутбуки, но если у вас они есть, даже не смотрите на стандартные потребительские или бизнес-машины. Вместо этого начните с ознакомления с линейками Toughbook от Panasonic, Dell Rugged Extreme и Getac.
Шаг 4: Сравните эти три характеристики.
К настоящему времени вы, вероятно, нашли пару ноутбуков, которые соответствуют вашему бюджету, имеют нужную вам операционную систему и соответствуют вашим дизайнерским требованиям. Выбор между ними сводится к характеристикам. Спецификации могут быть ошеломляющими, когда вы не знакомы со всеми техническими разговорами, поэтому давайте разберемся с простыми реальными терминами.
ЦП
В технических характеристиках вы увидите ЦП ноутбука (центральный процессор, также называемый процессором). ЦП — это первое, на что следует обратить внимание при сравнении вариантов ноутбуков.
Если бы ваш ноутбук был автомобилем, центральный процессор был бы двигателем. Как вы понимаете, качество процессора вашего ноутбука имеет огромное влияние на удобство использования. Тем не менее, многие люди тратят слишком много средств на высокопроизводительные процессоры, когда они им не нужны. Эквивалент — это тот, кто покупает Porsche, но никогда не разгоняется со скоростью более 40 миль в час.
При сравнении процессоров на ноутбуках, на которые вы смотрите, помните следующие общие рекомендации:
- ЦП низкого уровня: ЦП , которые лучше всего подходят для очень легкого использования, включают AMD E-Series, Intel Atom, Intel Pentium и Intel Celeron. Если все, что вы планируете делать со своим ноутбуком, — это вводить текст и просматривать веб-страницы, может подойти процессор низкого уровня, но в целом мы не рекомендуем их для использования в бизнесе.
- ЦП среднего уровня: К ним относятся Intel Core m3, m5 и m7.Скорее всего, вы увидите эти процессоры только в легких и гибридных ноутбуках. Эти процессоры подходят для основных рабочих задач. Если ноутбук, который вы покупаете, является второстепенным устройством для путешествий или чем-то, что вы будете использовать только изредка, чтобы делать заметки и отправлять электронные письма, этот диапазон должен соответствовать вашим потребностям. Если ваш бизнес требует, чтобы вы регулярно запускали надежные программы, используйте больше возможностей.
- Процессоры , подходящие для большинства бизнес-задач: Процессоры Intel Core i3 и i5 подходят для большинства предприятий; они похожи на надежные четырехдверные седаны в мире ноутбуков.Если вы регулярно работаете в многозадачном режиме на своем компьютере, например, запускаете QuickBooks при управлении большими электронными таблицами в Excel, когда в вашем браузере открыто 15 вкладок, Core i5 — лучший выбор для вас, чем Core i3. Если вы обычный бизнес-пользователь, который отправляет электронные письма, создает документы, транслирует мультимедиа, хранит фотографии и публикации в социальных сетях, Core i3 отлично подойдет вам.
- Высокопроизводительные процессоры: Когда они впервые появились на рынке, процессоры Intel Core i7 шестого и седьмого поколений использовались исключительно в высокопроизводительных ноутбуках.Как и в случае с большинством технологий, цена несколько снизилась, и теперь вы можете найти ноутбуки с процессорами i7 менее чем за 1000 долларов. Хотя нет ничего плохого в покупке ноутбука с процессором Core i7, он, вероятно, вам не понадобится.
Многие люди думают, что мощный процессор означает лучшую производительность, и все хотят максимально возможной производительности, но эта идея одновременно верна и ложна. Вот аналогия: представьте, что вы загружаете сумку с продуктами в кузов своего четырехдверного седана (Core i3 или Core i5).Вы можете легко отвезти эту сумку с продуктами домой, верно? А теперь представьте, что вы кладете ту же самую сумку с продуктами в кузов высококлассного пикапа с гораздо большей мощностью. Было ли легче отвезти сумку с продуктами домой на более дорогом грузовике? Нет, это не имело значения, потому что задача, которую вы выполняли, была настолько легкой, что вы даже не воспользовались преимуществами дополнительной мощности пикапа (способность тащить массивные грузы, прикреплять снегоочиститель, использовать четырехколесный пикап). полный привод и тд).
То же самое и с процессорами высшего класса.Если вы не собираетесь редактировать видео или 3D-моделирование, вам не нужен высокопроизводительный процессор, и его наличие не улучшит работу вашего ноутбука. Если эти сложные задачи являются частью вашего повседневного бизнеса, Core i7 будет стоить своих денег.
- Роскошные процессоры: Если вы выделили неограниченный бюджет на бизнес-ноутбуки, вы можете столкнуться с некоторыми из них, оснащенными Intel Xeon. Xeon необходим только профессионалам, которые регулярно занимаются хардкорной бизнес-аналитикой, векторной обработкой и другими интенсивными задачами по науке о данных и аналитике.Если все эти термины кажутся вам греческими, вам не нужен Intel Xeon. Если i7 — модный пикап, то Xeon — спортивный автомобиль высокого класса, как Aston Martin или Porsche. Есть очень небольшая группа людей, для которых покупка спортивного автомобиля является разумным с финансовой точки зрения решением, и то же самое можно сказать о роскошном ноутбуке с Intel Xeon.
Память и хранилище
Вторым наиболее важным фактором для сравнения рабочих ноутбуков является их долговременное хранилище и кратковременная память. Для краткосрочной памяти используется оперативная память (RAM), а для долгосрочного хранения — ваш жесткий диск (HDD, также называемый жестким диском).Некоторые компьютеры имеют твердотельный накопитель (SSD) в дополнение к жесткому диску для длительного хранения, в то время как другие имеют только твердотельный накопитель для длительного хранения.
Твердотельные накопителиновее жестких дисков и становятся все более популярными для хранения данных, поскольку они быстрее жестких дисков, благодаря чему ваш ноутбук тоже работает быстрее. У твердотельных накопителей нет движущихся частей, поэтому они более прочные и компактные, чем стандартные жесткие диски, поэтому они почти всегда есть в надежных ноутбуках.
Вот как определить, достаточно ли у портативного компьютера памяти и хранилища для вашего бизнеса:
- ОЗУ: Не используйте ноутбуки с 2 ГБ ОЗУ, так как с ними будет сложно работать.Вместо этого ориентируйтесь на ноутбуки с 4 ГБ (хорошо) или 8 ГБ (даже лучше). Некоторые ноутбуки поставляются с 16 ГБ, но это не обязательно для большинства бизнес-пользователей.
- HDD и SDD: Если вы не планируете много редактировать видео (то есть хранить тонны отснятого материала на вашем компьютере), у вас должно быть все в порядке с минимальной совокупной емкостью памяти около 256 ГБ. Имейте в виду, что если вы выберете Chromebook, у вас будет гораздо меньше места на жестком диске (что нормально, если вы не против жить в облаке и запускать мобильные приложения).Предлагаемое здесь хранилище в первую очередь предназначено для бизнес-пользователей, приобретающих компьютеры Windows или Apple.
Срок службы батареи
Последняя важная спецификация, которую следует учитывать перед принятием окончательного решения, — это время автономной работы. Срок службы батареи — не проблема для одних владельцев бизнеса и решающий фактор для других. Вам нужно будет подумать о том, как часто вы будете использовать свой ноутбук без доступа к источнику питания.
В любом случае рекомендуется проверить время автономной работы любой приобретаемой вами машины.Имейте в виду, что производители ноутбуков используют разные метрики для измерения времени автономной работы, поэтому принимайте сообщенное количество каждого из них скорее как оценку, чем как абсолютный факт.
Некоторые производители ноутбуков предлагают дополнительные аккумуляторы за дополнительную плату. Хотя эти батареи могут значительно продлить срок службы аккумулятора рабочего ноутбука, они также значительно увеличивают вес машины, поэтому учитывайте общий вес, прежде чем выбирать дополнительный аккумулятор.
Самые популярные ноутбуки для бизнеса
После того, как вы полностью ознакомитесь с приведенными выше соображениями по выбору лучшего ноутбука для бизнеса, вы почувствуете себя более подготовленными к просмотру огромного рынка опций.Однако даже со всем, что вы узнали, вы все равно можете столкнуться с некоторой усталостью от принятия решений, когда будете перемещаться по, казалось бы, бесчисленным вариантам перед вами. Чтобы дать вам хорошую отправную точку, мы перечислили несколько самых лучших бизнес-ноутбуков и обобщили их функции ниже.
1. Ноутбук Lenovo ThinkPad X1 Carbon Gen 8
- Размер экрана: 14 дюймов
- Размеры: 12,71 x 8,54 x 0,59 дюйма
- Вес: 2,4 фунта
- Начальная цена: $ 1 287,00
- Особенности:
- Четырехъядерный процессор Intel i5-10210U 10-го поколения
- Максимум 19.5 часов автономной работы при скорости зарядки 80% за час
- 8 ГБ или 16 ГБ ОЗУ
- SSD емкость от 256 ГБ до 1 ТБ
- 1920 x 1080 разрешение экрана
- Стандартные порты USB и HDMI, а также USB 3.1 и USB-C
- Wi-Fi 6 и Bluetooth 5.0
- Веб-камера с защитной шторкой
- Считыватель отпечатков пальцев
- Брызгозащита
Lenovo ThinkPad уже давно входит в число самых популярных ноутбуков для бизнеса — вспомните каждую конференцию, на которой вы были с рядами ноутбуков ThinkPad, открытыми на коленях руководителей во время ключевых презентаций, — а восьмое поколение ноутбуков обещает некоторые из самых передовых функций ноутбука. датировать.Благодаря огромному объему памяти и времени автономной работы новейший ThinkPad является одним из лучших ноутбуков для бизнеса как для мобильного, так и для офисного использования.
2. ASUS ExpertBook B9450
- Размер экрана: 14 дюймов
- Размеры: 12,60 x 7,99 x 0,59 дюйма
- Вес: 2,2 фунта
- Начальная цена: $ 1 699,00
- Особенности:
- Процессор Intel Core vPro i7
- Максимальное время автономной работы 24 часа, скорость зарядки 60% за 39 минут
- До 16 ГБ ОЗУ
- Два SSD до 2 ТБ
- 1920 x 1080 разрешение экрана
- Стандартные порты USB и HDMI, а также micro HDMI, USB 3.1 и USB-C
- Wi-Fi 6 и Bluetooth 5.0
- Инфракрасная камера для распознавания лиц и входа в систему
- Веб-камера с физической шторкой
- Считыватель отпечатков пальцев
- Клавиатура с защитой от брызг
ASUS ExpertBook создан для деловых путешественников. Его визитной карточкой является его «легкий как перышко» вес в 2,2 фунта, который является одним из самых низких среди существующих ноутбуков. И вы не пожертвуете качеством ради масштаба: ExpertBook имеет те же первоклассные функции, что и его более тяжелые (но иногда менее дорогие) конкуренты.
3. Apple MacBook Pro
- Размер экрана: 16 дюймов
- Размеры: 14,09 x 9,68 x 0,64 дюйма
- Вес: 4,3 фунта
- Начальная цена: 2399 долларов
- Особенности:
- 6-ядерный процессор Intel Core i7 с тактовой частотой 6 ГГц
- Максимальное время автономной работы 11 часов при использовании Интернета или 30 дней в режиме ожидания
- Начальная память 16 ГБ, которую можно настроить на 32 ГБ или 64 ГБ
- Твердотельный накопитель до 8 ТБ
- 3072 x 1920 собственное разрешение экрана
- USB 3.1 и порты USB-C
- 11ac Беспроводная сеть Wi-Fi и Bluetooth 5.0
- Сканер отпечатков пальцев Touch ID
Для пользователей Apple OS MacBook Pro продолжает оставаться одним из лучших ноутбуков для бизнеса. Его разрешение экрана остается беспрецедентным, и многие утверждают, что его операционная система тоже. Это также хороший выбор, если вы предпочитаете, чтобы все ваши бизнес-устройства были подключены, поскольку все продукты Apple — MacBook, планшеты, iPhone — вошли в одну и ту же учетную запись Apple, могут получать одни и те же сообщения и уведомления.
Apple также предлагает 13-дюймовый MacBook Pro. Эта меньшая версия имеет меньше места для хранения, более короткое время автономной работы и стартовую цену в 1299 долларов.
Последний шаг: покупайте ноутбуки для своего бизнеса.
Теперь, когда вы успешно сузили свой выбор рабочих ноутбуков в зависимости от того, что вам нужно и что вы можете себе позволить, вы можете с уверенностью совершить покупку. Базовый подход, описанный в этом руководстве по покупке портативных компьютеров, можно использовать и для покупки других технологий, например копировальных аппаратов и телефонных систем для бизнеса.У нас также есть множество полезных руководств, которые посоветуют вам принять решение о покупке программного обеспечения.
Макс Фридман участвовал в написании и написании этой статьи.
Как исправить ошибку управления памятью в Windows 10
«Memory_Management» — одна из самых бесполезных фраз, которые Microsoft предлагает вам искать, если вы столкнетесь с ошибкой BSOD (синий экран смерти) при работе с Windows 10. Итак , как решить проблему с управлением памятью?
Первым шагом в решении любой проблемы с компьютером является изоляция источника проблемы, чтобы вы знали, что исправить.При таких зловещих ошибках Window, как эта, может быть сложно понять, с чего начать.
Устранение основных неисправностей необходимо для обнаружения ошибки управления памятью. Давайте посмотрим, что вы можете сделать, чтобы это исправить.
Шаг 1. Запустите Windows 10 в безопасном режиме
Первое, что вам нужно сделать, это запустить Windows 10 в безопасном режиме с базовыми драйверами. Это действие позволяет проверить, по-прежнему ли вы получаете ошибку управления памятью BSOD. По сути, это завершает все процессы, которые компьютеру не нужны.Если ошибка управления памятью исчезнет, вы поймете, что это не аппаратное обеспечение, а что-то в программном обеспечении, например, патч в обновлении или драйвер. Если проблема не исчезнет, возможно, вам потребуется заменить неисправное оборудование. Чтобы загрузить вашу систему в безопасном режиме, выполните следующие действия.
- Используйте сочетание клавиш Win + R и введите « msconfig » без кавычек, затем нажмите «ввод».
- Коснитесь вкладки «Загрузка» в верхней части экрана.
- Выберите «Безопасная загрузка».
- Выберите «Минимальный» из списка вариантов загрузки.
Шаг 2. Запустите диагностику памяти Windows
Средство диагностики памяти Windows проверит вашу SDRAM и сообщит обо всех обнаруженных проблемах — если они вообще есть. На этом шаге следует использовать безопасный режим , чтобы предотвратить проблемы BSOD, с которыми вы сталкиваетесь. Однако это требование выполняется после подтверждения того, что ваш компьютер правильно работал в безопасном режиме с помощью шага 1 выше.
- Нажмите «Windows + R» комбинацию клавиатуры и введите «mdsched» без кавычек, затем нажмите «Enter» или нажмите «ОК».
- Выберите вариант перезапуска и запустите проверку на наличие проблем с SDRAM.
После перезапуска вы получите отчет, сообщающий о проблемах с памятью.
Как следует из названия, ошибка управления памятью связана с памятью компьютера, которая может быть физической проблемой с установленной оперативной памятью.Средство диагностики памяти Windows может помочь определить, является ли это причиной проблемы.
Когда Windows перезагружается, она сообщит вам, если что-то не так с вашей памятью. Если есть, то вам придется либо заменить оперативную память самостоятельно, либо отправить обратно свой компьютер, если он находится на гарантии.
Шаг 3: Запуск SFC Scanner
SFC Scanner — это инструмент Microsoft для обнаружения различных проблем в вашей системе и его запуск, похоже, решил некоторые проблемы с управлением памятью.Еще раз, : этот шаг также должен быть выполнен в безопасном режиме , как и шаги 1 и 2 выше.
- В строке поиска Cortana введите «cmd» без кавычек, затем нажмите «Запуск от имени администратора» на правой панели командной строки. Вы больше не можете использовать пункт меню «Пуск», вызываемый правой кнопкой мыши, поскольку Powershell заменил командную строку.
- После открытия командной строки введите «sfc / scannow» без кавычек и нажмите «Enter.”
SFC Scanner теперь будет работать в вашей системе, проверяя, найдет ли он какие-либо ошибки на диске, которые нужно исправить. Даже если он ничего не находит, некоторые пользователи обнаружили, что их компьютеры работают лучше после полного сканирования.
Примечание: Лучше всего выполнить два или три цикла сканирования, поскольку процесс не всегда обнаруживает что-либо с первой попытки или что-то исправляет, и ему нужно найти больше проблем.
Шаг 4. Ищите программные проблемы
Программные проблемы выявить немного сложнее.Тем не менее, если ошибка управления памятью является относительно новым явлением, вы можете попробовать отменить некоторые из ваших недавних установок программного обеспечения, чтобы посмотреть, решит ли это проблему.
Определенные части программного обеспечения часто связаны с ошибками управления памятью. Вы можете попробовать отключить и повторно включить новое программное обеспечение, чтобы увидеть, исправляет ли это BSOD, или вы можете полностью перезагрузить Windows 10 (хотя это ядерный вариант).
Выявление и устранение проблемы с программным обеспечением или даже поврежденного файла может занять некоторое время, но оно того стоит, если вы не совсем уверены, что у вас аппаратный сбой.
Шаг 5. Обновите драйверы видеокарты
Одной из наиболее частых причин ошибки управления памятью в Windows 10 являются устаревшие или неисправные драйверы видеокарты. Этот сценарий имеет смысл, тем более, что у видеокарты тоже есть память. Если у вас не последняя версия, попробуйте установить самую новую из доступных.
Если у вас уже установлены последние версии драйверов, попробуйте метод «удалить / переустановить». Иногда драйвер сломан или поврежден, но остается незамеченным. Разумеется, необходимые вам драйверы будут зависеть от вашей видеокарты.Windows 10 сможет сказать вам, что у вас есть в вашей системе, но, скорее всего, это будет встроенная графика Intel или что-то от Nvidia или AMD. Внешние видеокарты имеют больше памяти, чем встроенная графика, и они более подвержены перегреву.
Посетите веб-сайт производителя и загрузите все обновления, чтобы ваша система снова работала правильно.
Шаг 6: Обновите оборудование вашего ПК
В зависимости от результатов ваших приключений по устранению неполадок, возможно, пришло время обновить часть оборудования вашей системы.По мере развития программного обеспечения и компьютерных технологий растут и требования к оборудованию.
Перед тем как броситься покупать новое оборудование, убедитесь, что все в чемодане установлено правильно. Возможно, вы недавно переместили машину и что-то вышло из строя, или ваше оборудование требует тщательной очистки.
Если это машина, которую вы построили или на которую не распространяется гарантия, пора поискать новые компоненты, чтобы ваш компьютер снова заработал.
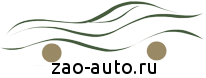
 Под платформы данных устройств (iOS, Android или Windows) имеются соответствующие диагностические программы.
Под платформы данных устройств (iOS, Android или Windows) имеются соответствующие диагностические программы.



 Софт считает все коды неисправностей блока управления. Так же проанализирует работу всевозможных датчиков и регуляторов, в частности масла и положения дроссельной заслонки.
Софт считает все коды неисправностей блока управления. Так же проанализирует работу всевозможных датчиков и регуляторов, в частности масла и положения дроссельной заслонки. Если шнура не будет, подключить ПК невозможно.
Если шнура не будет, подключить ПК невозможно.

