Лучшие виртуальные машины 2020 года
Если это еще не произошло, наступит время, когда вы захотите, чтобы на вашем компьютере работала другая операционная система. Независимо от того, являетесь ли вы компетентным разработчиком программного обеспечения или обычным пользователем, желающим использовать приложение, предназначенное не только для вашей ОС, но и для вас, существует множество веских причин, по которым вы захотите использовать другую ОС.
Один из лучших способов сделать это — использовать виртуальную машину, и, насколько нам известно, лучшей виртуальной машиной является Virtual Box. Однако есть и другие, которые стоит рассмотреть. Читайте дальше, чтобы понять почему.
Предполагая, что ваша машина использует все возможности, интуитивно понятное программное обеспечение позволяет вам эмулировать желаемую ОС в другой среде, позволяя запускать две операционные системы вместе на одной машине. Например, вы можете запустить последнюю версию MacOS Mojave от Apple на компьютере с Windows, используя виртуальную машину.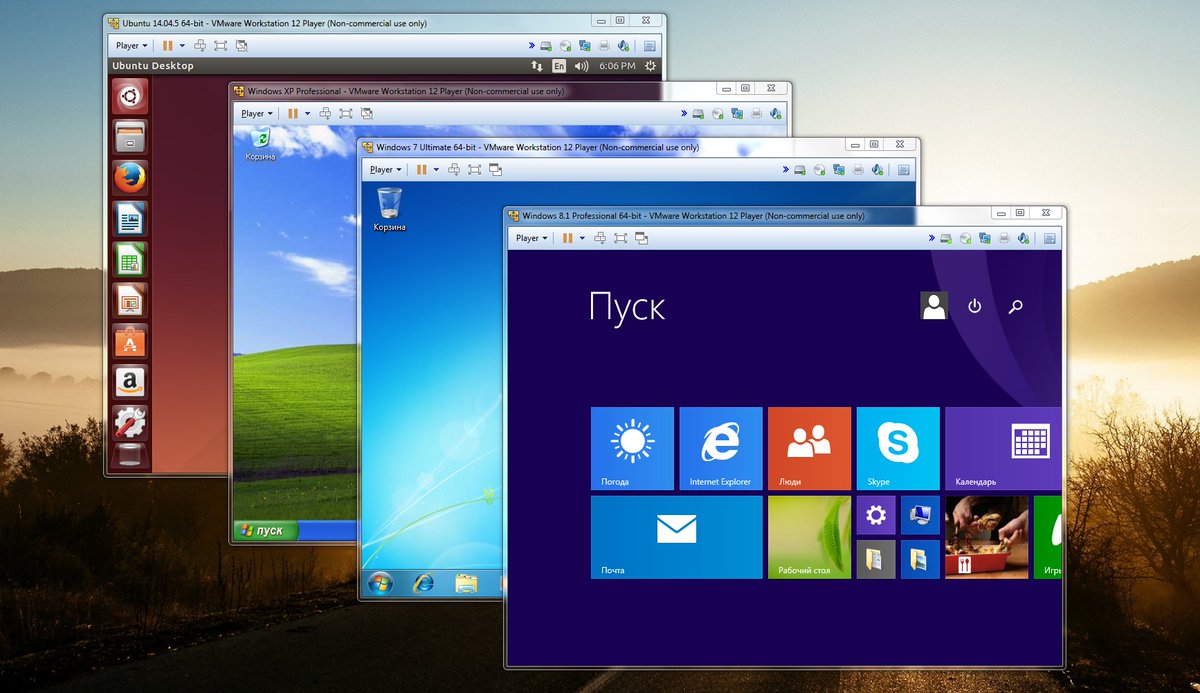 Ниже мы собрали наши подборки лучших приложений для виртуальных машин, доступных для Windows, MacOS и Linux.
Ниже мы собрали наши подборки лучших приложений для виртуальных машин, доступных для Windows, MacOS и Linux.
VMware участвует в игре виртуальных машин с 1998 года и предлагает три различных компонента программного обеспечения для виртуализации: VMware Workstation Pro, VMware Fusion и VMware Workstation Player.
Пакет Workstation Pro идеально подходит для профессиональных пользователей, которым нужна мощная виртуальная машина, способная одновременно запускать приложения в нескольких гостевых операционных системах. Тем временем VMware Fusion — это более простое приложение, предназначенное для домашних пользователей, которые хотят запускать Windows на своем компьютере Mac, и поддерживает дисплеи iMac.
С другой стороны, VMware Workstation Player, известный до недавнего времени как VMware Player, представляет собой интересный вариант начального уровня: если вы используете его для личного использования (не коммерческого, не некоммерческого), вы можете скачать бесплатную версию .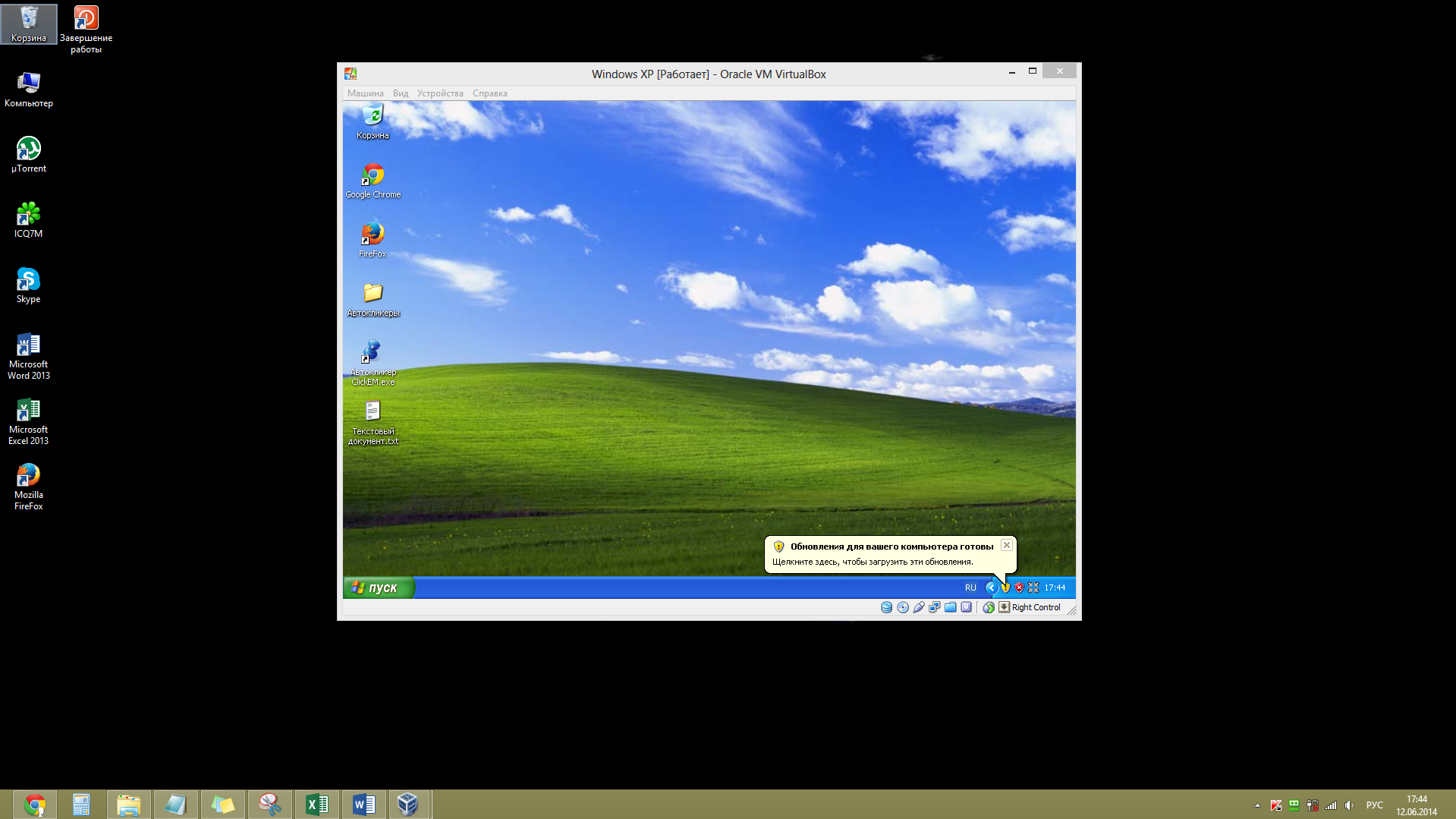 Это отличное решение для одного домашнего компьютера, и его часто используют люди, которые хотят поближе познакомиться с другой операционной системой, или те, кто хочет повысить безопасность своего компьютера — доступно как для Windows, так и для Linux. Профессиональная версия, которая активируется путем ввода лицензионного ключа, стоит от 150 долларов.
Это отличное решение для одного домашнего компьютера, и его часто используют люди, которые хотят поближе познакомиться с другой операционной системой, или те, кто хочет повысить безопасность своего компьютера — доступно как для Windows, так и для Linux. Профессиональная версия, которая активируется путем ввода лицензионного ключа, стоит от 150 долларов.
Говоря о ценах, у VMware есть интересная модель ценообразования с рядом различных опций для всех ее виртуальных продуктов. Существует скользящая шкала уровня поддержки и условий поддержки, которую могут выбрать компании, а также скидка при переходе с более старой версии программного обеспечения на последнюю модель. Ни один из вариантов не является особенно простым в использовании, но установка быстрая, интеграция между операционными системами бесшовна, а гостевое программное обеспечение работает на почти родной скорости. Лучше всего, они остаются наиболее стабильными и надежными вариантами. Обратите внимание, что для загрузки требуется 64-разрядная операционная система.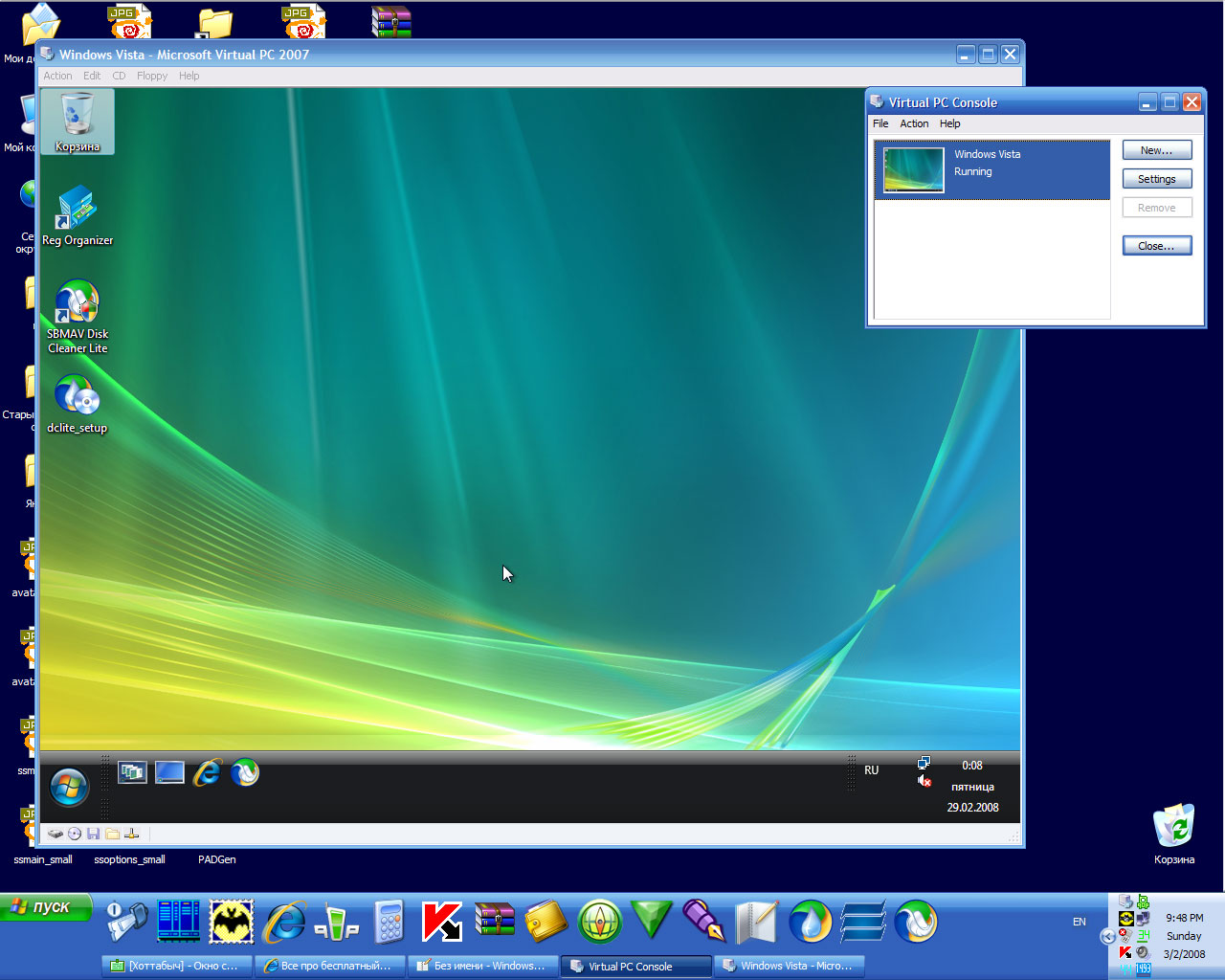
Когда речь заходит о предоставлении пользователям Windows возможностей Windows, Parallels Desktop 15 не имеет себе равных. Последнее воплощение программного обеспечения совместимо с самой последней версией MacOS, что позволяет вам эмулировать Windows XP, 7, 8 и 10 в качестве гостевой операционной системы (хотя, поскольку поддержка Windows XP и 7 прекращена, вам понадобится быть осторожным с тем, что ты делаешь с ними). Вы также можете удобно запускать приложения Mac и Windows бок о бок без перезагрузки, а также предоставлять инструменты для быстрого перемещения файлов между операционными системами, запуска программ непосредственно из док-станции Mac и доступа к облачному хранилищу.
В новейшей версии добавлен ряд других приемов, таких как возможность отправлять вложения электронной почты непосредственно из Finder, совместное использование снимков экрана между операционными системами, совместимость с Sidecar и Apple Pencil, а также множество других приветствуемых новых возможностей.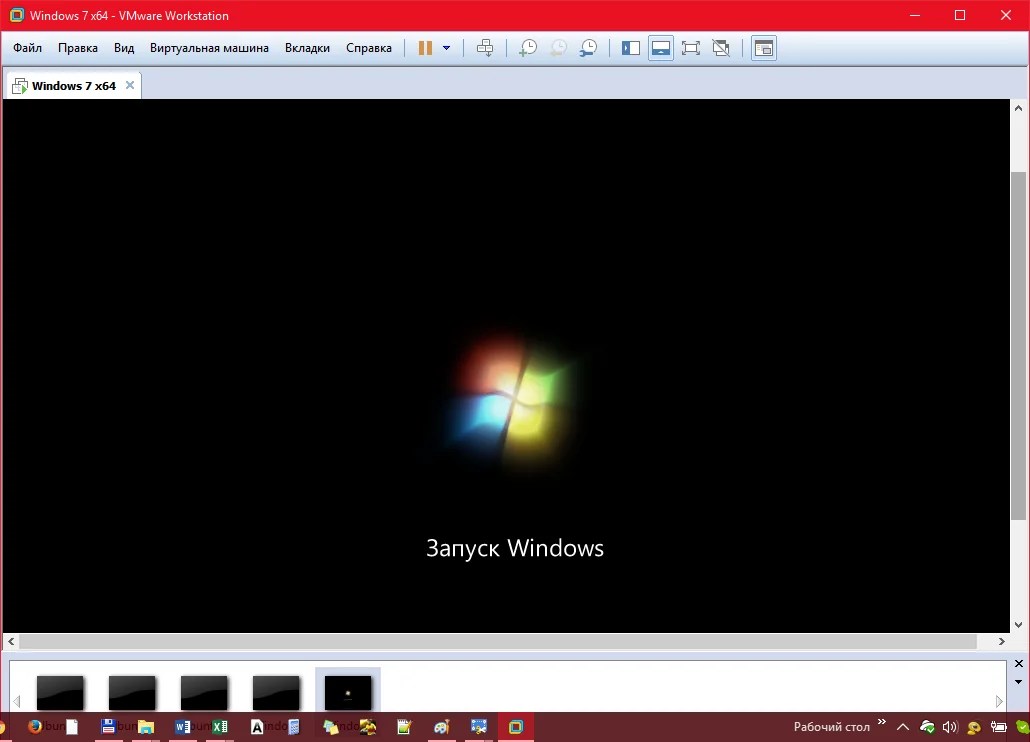
Программное обеспечение оснащено простым мастером настройки для начинающих и поддерживает дисплеи Retina и продвинутую 3D-графику с DirectX 9–11. Parallels также может эмулировать операционные системы Linux и Solaris, но самая тесная интеграция возникает, когда она сочетается с последней версией Windows . В дополнение к базовой версии программного обеспечения, существует также профессиональная версия с улучшенной интеграцией, поддержкой и сетевыми опциями, а также бизнес-версия для управления на уровне предприятия.
VirtualBox является мощным, полон потрясающих функций и, самое главное, это бесплатно. Это компактный программный продукт, требующий чуть больше, чем новейший процессор Intel или AMD, который может похвастаться плавной интеграцией и возможностями переключения на рабочем столе хоста. Он также доступен на всех основных платформах и содержит простые текстовые XML-файлы для удобной навигации. Он остается в сочетании со специальными пакетами программного обеспечения, предназначенными для помощи пользователям в совместном использовании папок и дисков между гостевыми и хост-операционными системами.
Программное обеспечение работает практически одинаково, независимо от платформы хоста, и даже предлагает 3D-виртуализацию, многоэкранные разрешения и похвальную поддержку оборудования, среди прочих функций. Последние обновления включают новую совместимость с виртуальными машинами для Oracle Cloud (VirtualBox управляется Oracle, поэтому этот вид совместимости важен для программного обеспечения), поддержка вложенного оборудования, виртуализированного на процессорах Intel, и дополнительная поддержка 3D. Это не самый быстрый и трудолюбивый вариант по сравнению с аналогичными предложениями, но опять же, вы часто получаете то, за что платите. К счастью, поддержка и обновления очень хороши — хотя вам могут потребоваться некоторые технические знания, чтобы все работало так, как вам нравится.
Boxes от Gnome — это инструмент для создания и управления виртуализацией, который разработан для Linux и может помочь вам настроить все виды инструментов виртуализации, от конкретных настроек рабочей станции до включения операционных систем.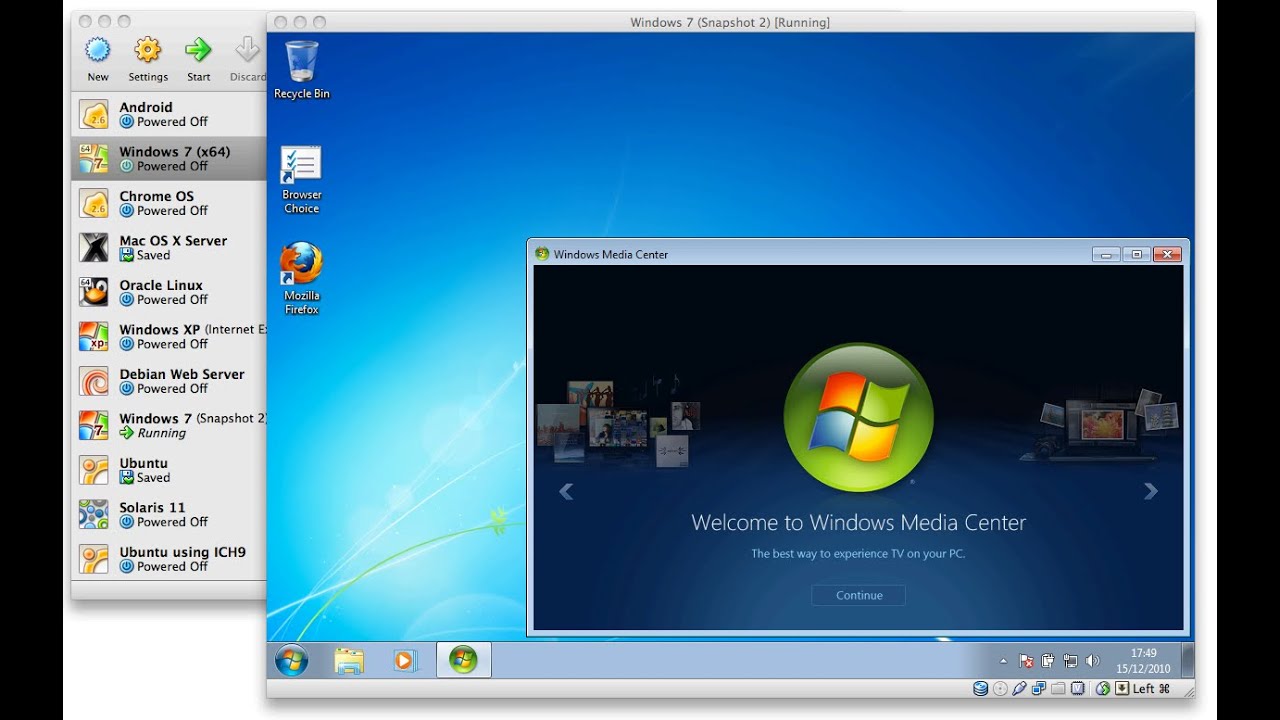 Простой, элегантный интерфейс позволяет легко увидеть, какие у вас есть системы виртуализации и как они работают. Если вы ищете удобное для пользователя решение для виртуализации для Linux, попробуйте Gnome Boxes: оно особенно хорошо работает с QEMU и Virt Manager , которые являются идеальными инструментами для дополнительной серверной работы.
Простой, элегантный интерфейс позволяет легко увидеть, какие у вас есть системы виртуализации и как они работают. Если вы ищете удобное для пользователя решение для виртуализации для Linux, попробуйте Gnome Boxes: оно особенно хорошо работает с QEMU и Virt Manager , которые являются идеальными инструментами для дополнительной серверной работы.
Обратите внимание, что Boxes будет автоматически распределять ресурсы для виртуализации на основе рекомендаций поставщиков. Если Boxes не может найти какие-либо рекомендации или информацию о виртуализации от процессора, он автоматически выделит 20 ГБ памяти и 500 МБ ОЗУ, так что будьте к этому готовы.
Boot Camp от Apple не является виртуальной машиной в любом смысле этого слова, но стоит упомянуть, учитывая, что людям, исследующим виртуальные машины, часто это интересно. Программное обеспечение, которое входит в комплект всех Mac, позволяет пользователям загружать как MacOS, так и Windows. Вместо того, чтобы эмулировать операционную систему, Boot Camp помогает вам создать раздел на жестком диске, чтобы вы могли установить операционную систему Windows по вашему выбору.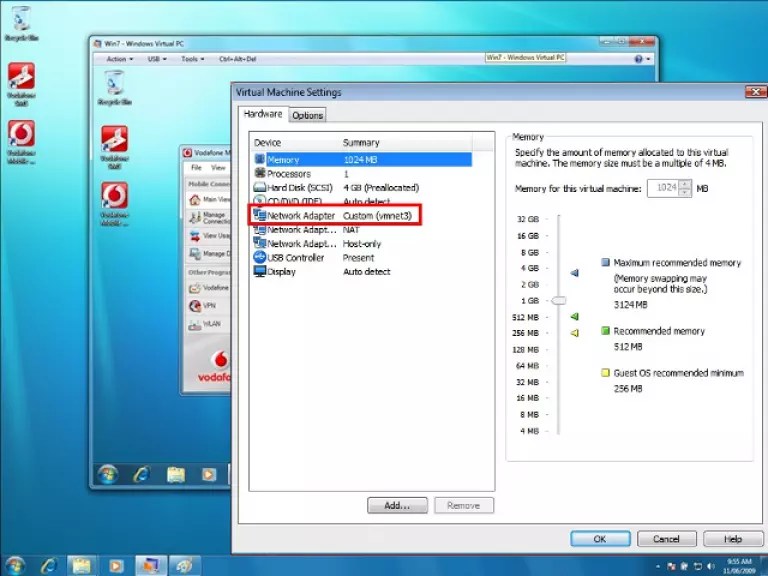 Поскольку он запускается непосредственно с жесткого диска, запуск Windows через Boot Camp дает гораздо лучший опыт, чем любая виртуальная машина.
Поскольку он запускается непосредственно с жесткого диска, запуск Windows через Boot Camp дает гораздо лучший опыт, чем любая виртуальная машина.
Тем не менее, ваше дисковое пространство будет разделено пополам, и вы не сможете запускать лучшие приложения Mac и приложения Windows одновременно, учитывая, что программное обеспечение требует разбиения диска. Вам также нужно будет перезагрузить компьютер каждый раз, когда вы захотите переключить операционную систему.
Стоит отметить, что, хотя сам Boot Camp не является виртуальной машиной, вы можете запустить свой раздел Boot Camp как виртуальную машину с Parallels 14 (обрисовано в общих чертах выше). Это дает вам быстрый доступ к Windows, когда вы хотите ее в MacOS, и полную производительность, когда у вас есть достаточно времени для перезагрузки компьютера и загрузки Windows напрямую.
Связанный
Лучшая виртуальная машина: Обзор виртуальных машин
Какая на твой взгляд самая лучшая виртуальная машина?
Я не буду выдумывать велосипед и пересказывать других. Лучше я вам предложу прочитать статью из журнала Linux Format. В которой эксперты сделали сравнительный обзор пяти популярных виртуальных машин в надежде найти ту самую.., самую лучшую виртуальную машину. Кстати, тем кто отрекся и смог убежать из плена Windows очень рекомендую подписаться на журнал.
Лучше я вам предложу прочитать статью из журнала Linux Format. В которой эксперты сделали сравнительный обзор пяти популярных виртуальных машин в надежде найти ту самую.., самую лучшую виртуальную машину. Кстати, тем кто отрекся и смог убежать из плена Windows очень рекомендую подписаться на журнал.
Еще по теме: Использование виртуальной машины VirtualBox
Лучшая виртуальная машина
Содержание
- Что такое виртуальная машина
- Зачем нужна виртуальная машина
- Как мы тестировали Виртуальные Машины
- Производительность
- Функциональность
- Совместимость и снапшоты
- Интеграция с рабочим столом
- Графическое ускорение
Что такое виртуальная машина
Если простым языком, без занудства, то виртуальная машина — это операционная система в операционной системе.
Зачем мне нужна виртуальная машина
В нашем случае, виртуальная машина — это в первую очередь платформа для проверки программ.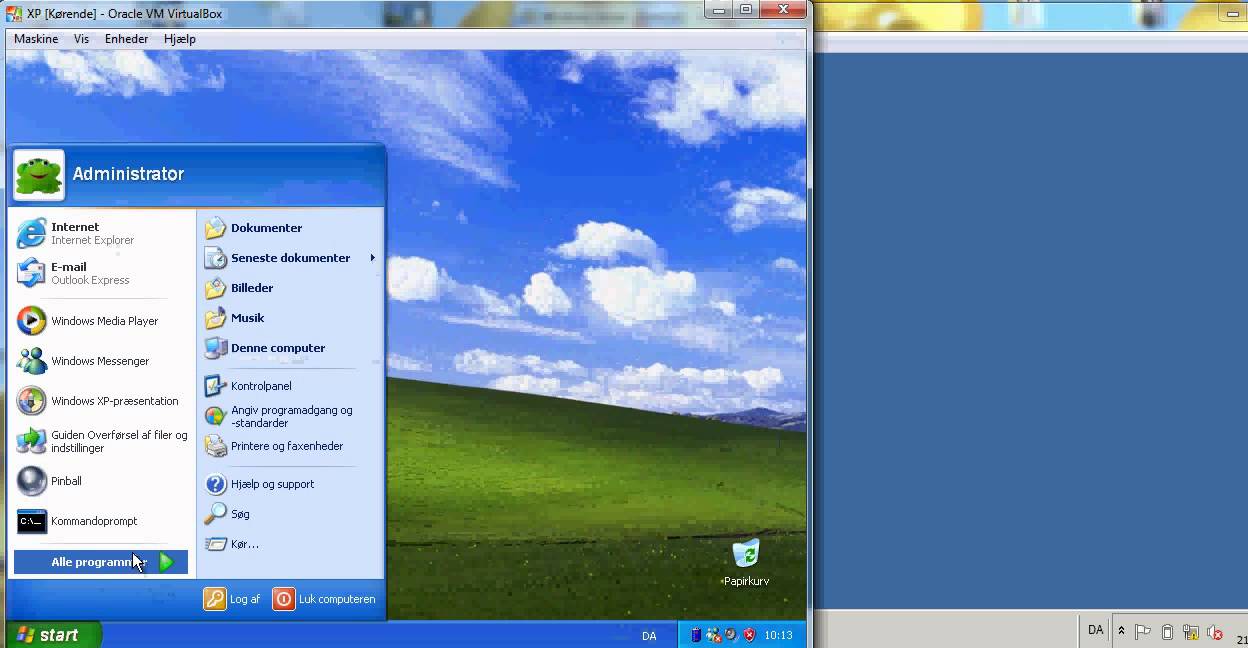 Среди которых, как вы понимаете, могут быть и вредоносные. Еще виртуальную машину используют хакеры для тестирования своих и чужих троянов, rat-программ и других чудо файлов. К какой группе не принадлежали бы вы, вам все равно будет интересно узнать побольше о виртуальных машинах и их работе.
Среди которых, как вы понимаете, могут быть и вредоносные. Еще виртуальную машину используют хакеры для тестирования своих и чужих троянов, rat-программ и других чудо файлов. К какой группе не принадлежали бы вы, вам все равно будет интересно узнать побольше о виртуальных машинах и их работе.
Как мы тестировали виртуальные машины
Сперва мы взяли двуядерный компьютер (из-за бюджетных ограничений) со свежим Arc Linux. Кроме проприетарной VMware (версия 7.1.0 Рlауег и 30-дневный пробный период Workstation 11), мы использовали официальные пакеты Arch, которые очень близко следуют релизам разработчиков. На каждой машине было 2 ГБ системной ОЗУ и 128 МБ видеопамяти (при необходимости — 256 МБ).
Мы тестировали каждого кандидата на разных гостевых ОС: Mint 17.1 и Kubuntu 15.04 beta, а также разных версиях не-Linux ОС под названием Windows. Для оценки производительности мы скомпилировали основное ядро Mint, запустили сравнительный тест JavaScript SunSpider и сыграли в разные игры из нашей библиотеки Steam.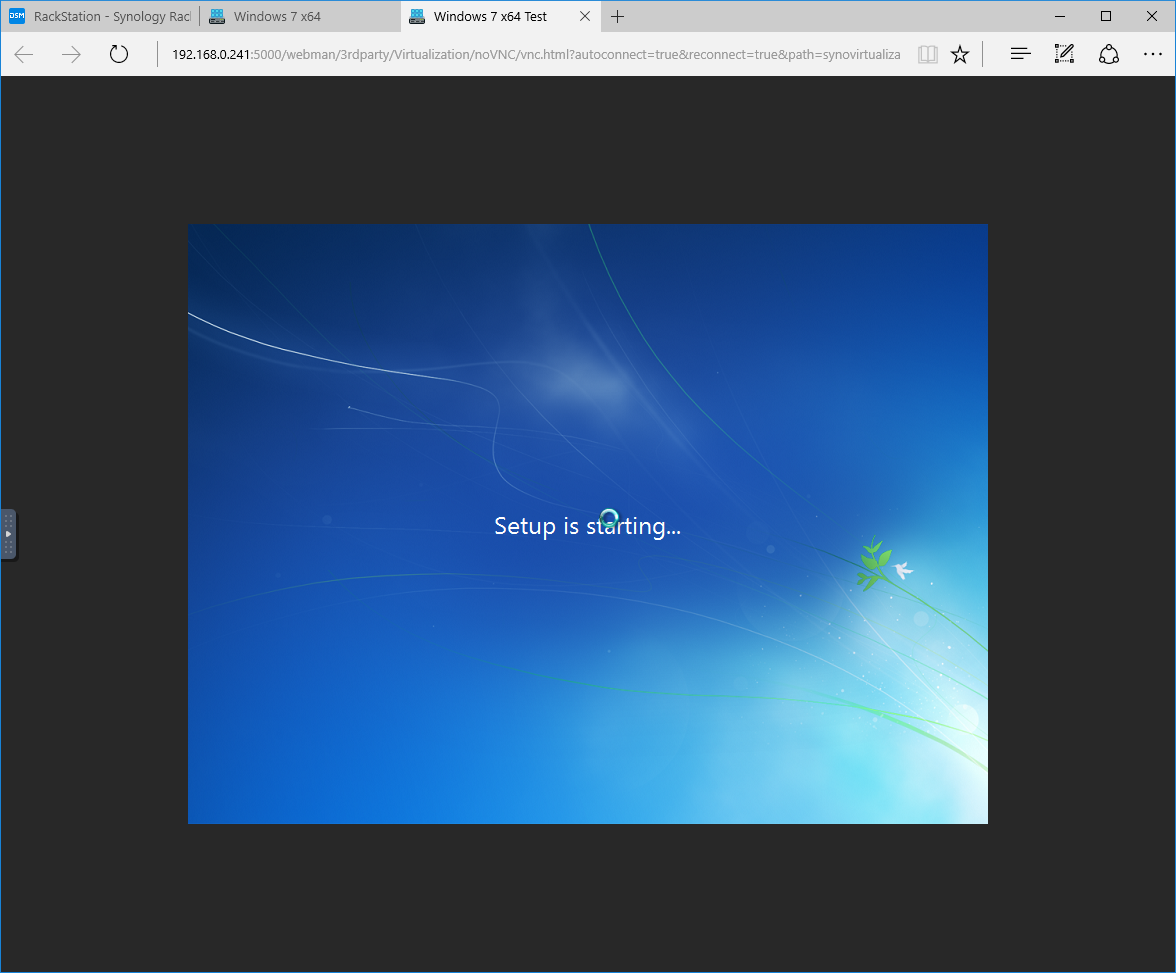
Технология виртуализации фундаментально изменила компьютерный ландшафт. Мы бы опозорились, заявив, что это — новое изобретение (ранние мейнфреймы использовали ее как сред ст во предоставления ресурсов), но десятилетней давности инновации CPU означают, что почти родной производительности вы добьетесь разве что с кодом x86. А ныне нам удается впихнуть десятки машин (легко копируемых и восстанавливаемых) в один корпус, и работа дата-центров стала гораздо эффективнее. Можно и имитировать другую архитектуру, скажем, ARM, что удобно для разработчиков встраиваемых систем.
Это также благо и для обычных пользователей: знакомство с новой ОС теперь не обязано быть столь затратным по времени упражнением в постоянном страхе угробить свою систему. Даже если вы просто хотите протестировать новую программу, это намного безопаснее сделать в виртуальной машине вместо того, чтобы рисковать своей текущей настройкой. Поддержка виртуализации внутри ядра (через KVM) и эмулятор Qemu означает, что пользователям Linux больше незачем прибегать к проприетарным инструментам.
Поддержка виртуализации внутри ядра (через KVM) и эмулятор Qemu означает, что пользователям Linux больше незачем прибегать к проприетарным инструментам.
В былые дни VirtualBox от Sun (некогда принадлежавшая Innotek, а теперь Oracle) был единственной реальной опцией. Но времена изменились, так что давайте рассмотрим и другие приложения виртуализации.
И VMware, и VirtualBox используют зависимые от ядра модули, которые загружаются, чтобы сотворять свои чудеса. VMware понадобится их скомпилировать, для чего придется установить пакеты заголовков ядра и всю начинку компилятора. Потом вы получите скрипт init для загрузки указанных модулей, хотя для пользователей Systemd он будет бесполезен. Если это ваш случай, вы, возможно, пожелаете создать собственный файл init, вместо того, чтобы все время запускать этот скрипт как root (или видеть всё те же сообщения об ошибках). На момент написания статьи ядра серии 3.19 требовали подлатать исходники VMware, но, надеюсь, к моменту выхода журнала это уже будет исправлено.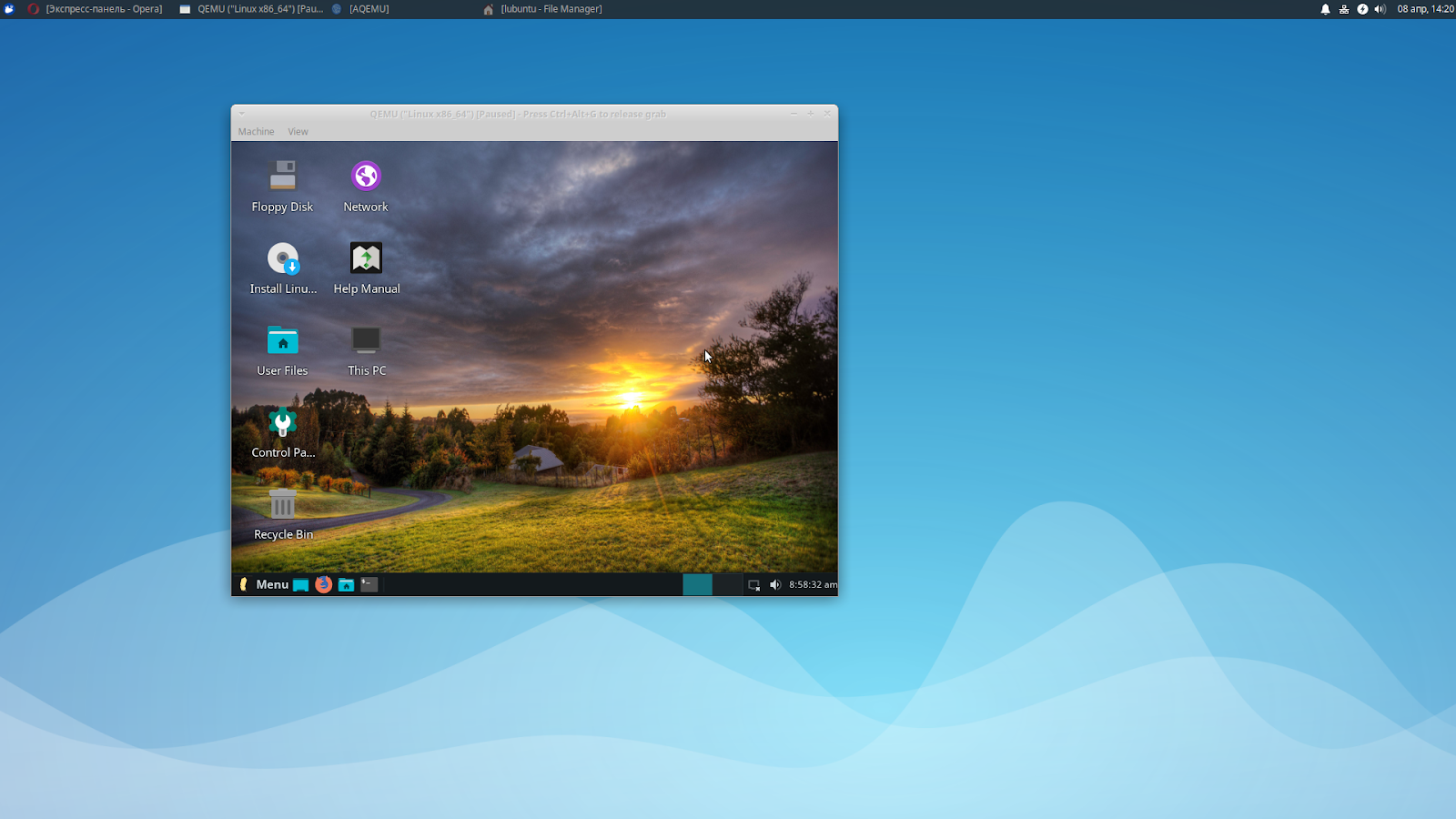
Virt-Manager требует, чтобы до его запуска в вашей системе был запущен сервис libvirtd, о чем вас уведомит любезное сообщение, и если вы используете полнофункциональную среду рабочего стола, то она сама сделает это за вас; вам останется только ввести пароль root.
И VirtualBox, и VMware Workstation достаточно просты, если только вы не вздумаете отвлекаться на каждую опцию. А вот в VMware Player опций не так уж и много, и вы очень быстро настроите и запустите свою машину. Но если вы полны решимости задействовать все эти опции по максимуму, придется установить гостевые дополнения.
Гостевые дополнения Linux для VirtualBox намного проще в установке (CD запустится автоматически), чем дополнительные «инструменты» для VMware, требующие копирования программ с воображаемого CD, изменения разрешений и затем запуска скрипта. Неужто на дворе 1999 год? Зато, проделав все это, вы будете вознаграждены улучшением графики и рядом добавочных функций, которые мы обсудим дальше.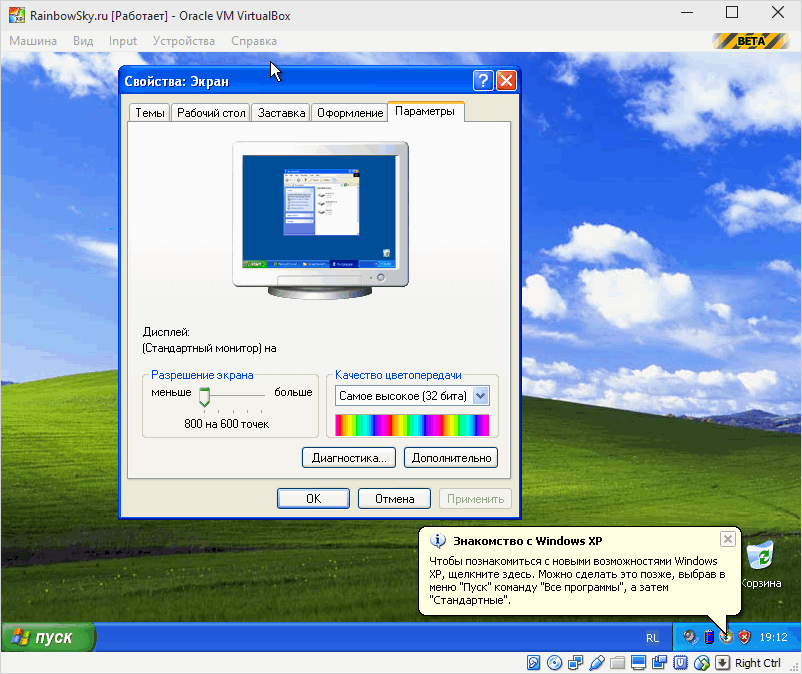
Простейшим в использовании из нашей подборки является Boxes, пусть даже это обусловлено предоставлением всего только голого минимума функций Qemu / libvirt. VMware Player и VirtualBox идут вторыми, а следом — их платный соперник (номинально они труднее, в силу большего количества опций). Virt-Manager не особенно сложен в использовании, но в нем вполне достаточно от лабиринта настроек Qemu, чтобы ошеломить новичка. Помимо этого, механизм для управления хранением у него довольно-таки запутанный, особенно если вы собираетесь хранить свой виртуальный диск в нестандартном месте: тогда вам сначала надо добавить требуемую директорию в качестве «пула хранения». Однако все необходимые экзотические модули предоставит ваш собственный дистрибутив, а в таком случае почему бы и не рискнуть.
Производительность
Медленную или проворную ВМ они для вас создадут?
Благодаря расширениям оборудования и технологиям паравиртуализации стало возможно выполнять некоторые задачи со скоростью, близкой к скорости настоящего оборудования.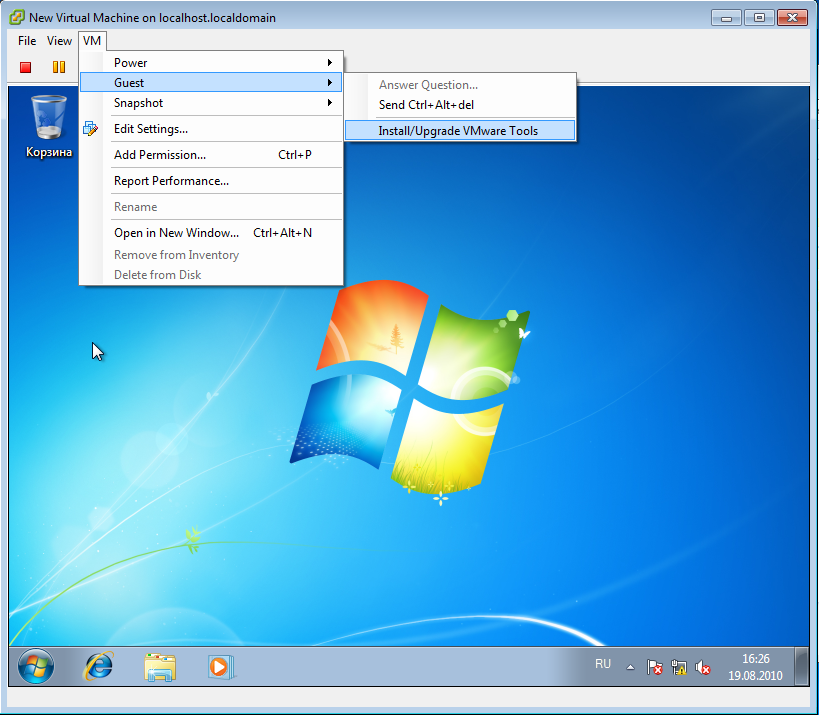
Однако так, как оно есть, обычно налицо определенное падение производительности. Практически любая конфигурация, на которой мы тестировали гостевой рабочий стол, демонстрировала некое торможение. Но к этому привыкаешь, да и можно отключить всякие красивости или включить соответствующий режим нейтрализации неисправностей, если вас это беспокоит.
Здесь мы не берем в расчет 3D-производительность — это было бы не совсем честно, и для нее есть собственная категория через страницу. Однако для повседневных задач с использованием Terminal вы вряд ли заметите особую разницу между нашими кандидатами. Эксперименты с компиляцией ядра показали, что VirtualBox солидно отстает в соревновании. Сравнительный тест JavaScript SunSpider подтвердил этот вывод: обе задачи выполнились на 20 % медленнее, чем у остальных. Ввод/вывод (I/O) диска (особенно если диск у вас SSD) и сетевой трафик у всех наших кандидатов отличались быстротой. В конечном итоге VMware обеспечила себе перевес благодаря поддержке более новых процессоров Intel.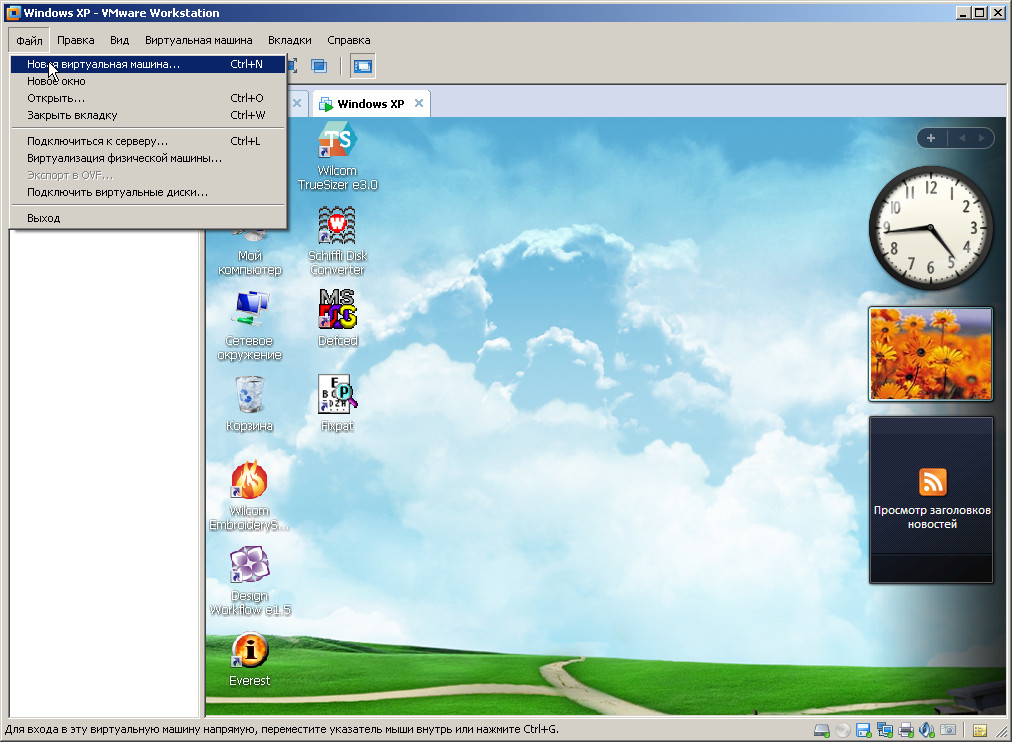
Функциональность
Что способен предложить каждый кандидат?
Все наши кандидаты предназначаются для разных сценариев использования, и поэтому у каждого имеются свои собственные, индивидуальные преимущества. Конечно, наличие некоторых стандартных функций безусловно подразумевается: к таковым, например, принято относить способность создать моментальные снимки, поддержку расширений процессоров Intel VT-x и AMD-V и гибкую настройку виртуального оборудования. Всё это предлагается всеми, однако некоторые приложения способны на более героические подвиги.
Здесь следует сделать оговорку, что Gnome Boxes и Virt-Manager являются всего-навсего интерфейсами к Qemu (через уровень абстракции libvirt). А Qemu по существу является эмулятором процессора, который способен обеспечивать виртуализацию через KVM, но тем не менее представляет собой целый мир.
Итак, займемся рассмотрением наших кандидатов по отдельности.
Gnome Boxes ★★
При вызове из командной строки Qemu поддерживает массу опций, большая часть которых в Gnome Boxes отсутствует: его целью (реализованной) является простота и понятность внешнего вида и работы.
Boxes не предлагает особых возможностей управления вашей виртуальной машиной через сеть, но, по крайней мере, предоставляет всё колдовство NAT, необходимое, чтобы обеспечить общение вашей виртуальной машины с миром. Остальные кандидаты с успехом настраивают NAT, сетевые мосты или сети host-only, и все это в определенных обстоятельствах бывает весьма удобно.
Virt-Manager ★★★★
Virt-Manager (он же Virtual Machine Manager) предлагает значительно больше функций Qemu (но опять-таки не все). Он, похоже, переборщил со своим списком поддерживаемых операционных систем x86, в частности, из семейства Linux.
Virt-ManagerЕсли оставить это в стороне, Virt-Manager относительно легко позволяет настроить машину любой сложности — можно добавлять любое оборудование, в том числе несколько сетевых интерфейсов.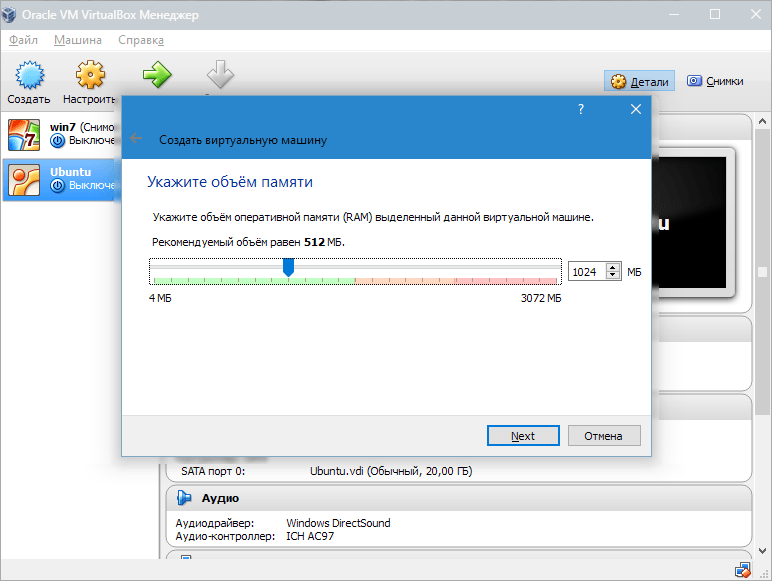 Помимо ВМ KVM, Virt-Man-ager умеет задействовать поддержку Qemu/ libvirt для гостей Xen и контейнеров LXC. Опционально он также может опрашивать гостевые ресурсы и, таким образом, обеспечивать очень симпатичные графики (вроде тех, что в разделе Производительность на стр. 25, на что требуется около 30 секунд после запуска Windows 10). Кроме того, Virt-Manager использует недавно добавленную в Qemu поддержку USB 3.0.
Помимо ВМ KVM, Virt-Man-ager умеет задействовать поддержку Qemu/ libvirt для гостей Xen и контейнеров LXC. Опционально он также может опрашивать гостевые ресурсы и, таким образом, обеспечивать очень симпатичные графики (вроде тех, что в разделе Производительность на стр. 25, на что требуется около 30 секунд после запуска Windows 10). Кроме того, Virt-Manager использует недавно добавленную в Qemu поддержку USB 3.0.
Совместимость и снапшоты
Можно ли перемещать виртуальные машины между реальными?
Иногда бывает нужно переместить ВМ между гипервизорами. Все наши программы могут импортировать машины, хранящиеся в формате Open Virtual Appliance (OVA), который является просто tar-архивом с образом диска VMDK (VMware), и данные о виртуальном оборудовании. VirtualBox разрешает экспорт в этот формат, но имеет еще и свой — Virtual Disk Image (VDI), а также справляется со всеми остальными.
Команду qemu-img можно применять для конвертирования форматов.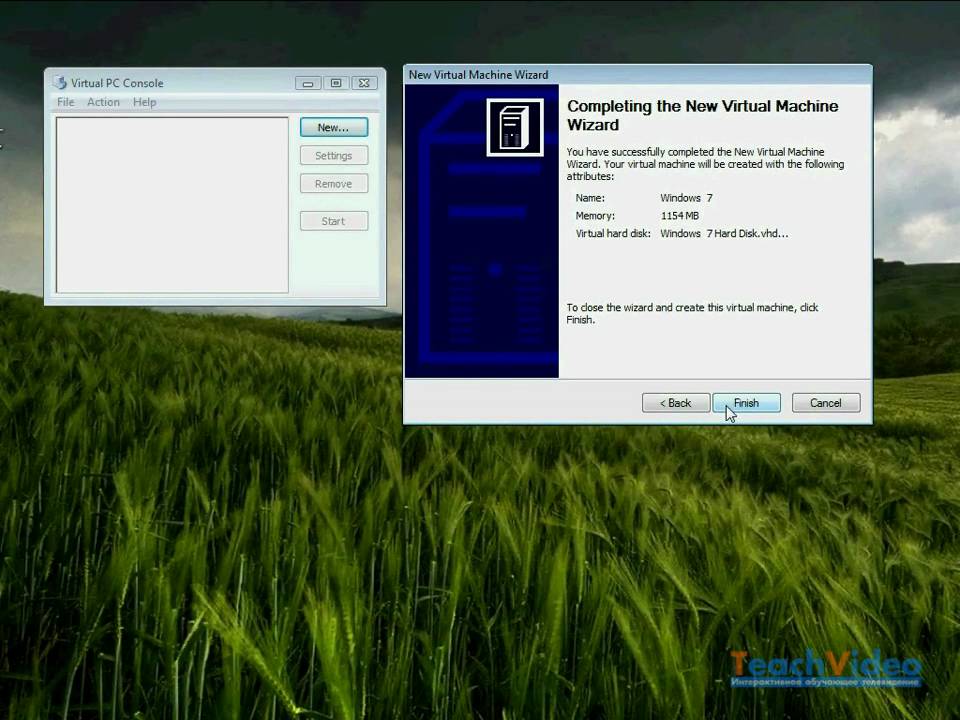 Особо отметим его любимый формат QCOW2, позволяющий хранить многочисленные моментальные снимки [snapshot] системы внутри, с помощью отличного приема Copy On Write (COW).
Особо отметим его любимый формат QCOW2, позволяющий хранить многочисленные моментальные снимки [snapshot] системы внутри, с помощью отличного приема Copy On Write (COW).
Boxes, Virt-Manager, VirtualBox и VMware Workstation поддерживают моментальные снимки системы, сохраняя разные состояния своей ВМ. VMware Player позволяет иметь только один моментальный снимок для каждой машины в дополнение к ее текущему состоянию. Так что глубокое регрессионное тестирование исключается.
VirtualBox и VMware Workstation способны также «клонировать» ВМ, и это эффективный метод создания моментальных снимков системы: данные записываются на соответствующий клон, только если его состояние отличается от состояния родителя. VMware позволяет монтировать гостевой образ VMDK на хост, что тоже бывает удобно, хотя такой же трюк можно проделать посредством конвертирования в образ диска raw и использования стандартных инструментов Linux и арифметики, чтобы рассчитать смещение разделов.
VirtualBox ★★★★
Будучи изначально клиентом виртуализации рабочего стола, VirtualBox до сих пор, вероятно, основной инструмент для многих.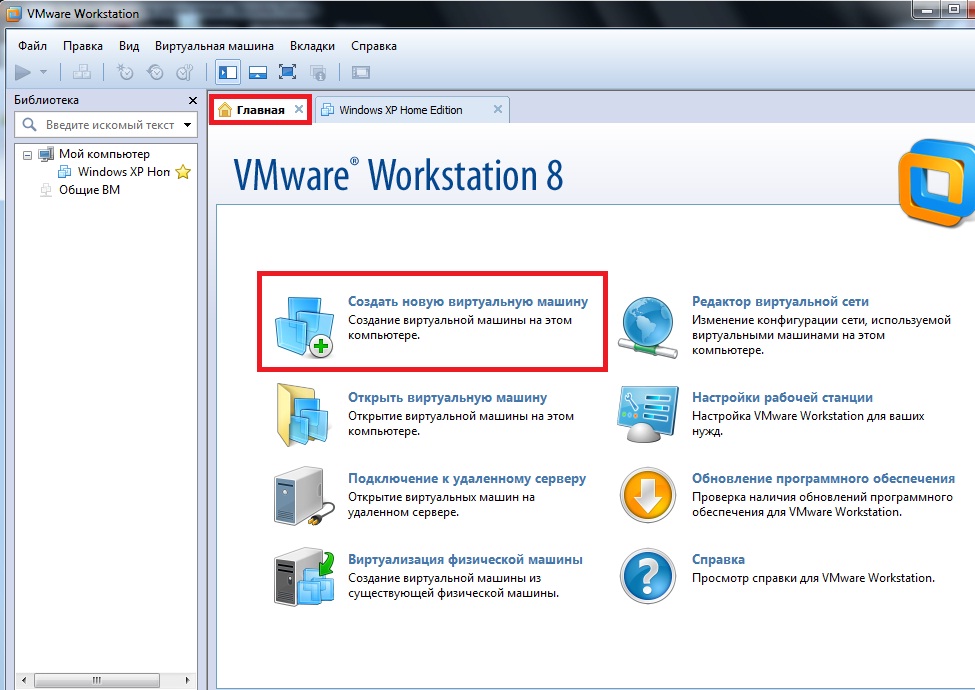 У этой программы четкая структура, что упрощает настройку виртуальной машины, и множество полезных опций. Помимо ограничения количества ядер CPU, к которым имеет доступ гостевая ОС, VirtualBox позволяет указать предельный уровень использования CPU гостем в процентах. VirtualBox также поддерживает запись видео, так что за вечер вы сможете записать руководство по Windows для своего канала YouTube.
У этой программы четкая структура, что упрощает настройку виртуальной машины, и множество полезных опций. Помимо ограничения количества ядер CPU, к которым имеет доступ гостевая ОС, VirtualBox позволяет указать предельный уровень использования CPU гостем в процентах. VirtualBox также поддерживает запись видео, так что за вечер вы сможете записать руководство по Windows для своего канала YouTube.
Он может импортировать любые виртуальные диски, но предлагает только поддержку хост-контроллера USB 2.0, да и то только если вы установите проприетарный пакет расширений Oracle. Опции с распределенным доступом буфера обмена и drag-and-drop (в одном или в обоих направлениях, как пожелаете) весьма удобны. В VirtualBox имеются удобные индикаторы для сетевого и дискового I/O и для использования CPU.
Кстати, в статье «Настройка VirtualBox» мы подробно рассказывали о том, как установить и правильно настроить виртуальную машину VirtualBox.
VMware Player ★★★
Свободное предложение от VMware прошло долгий путь с момента своего появления в 2008 году. Самое примечательное, что это уже не плейер: он более чем способен создать для вас качественную виртуальную машину.
Самое примечательное, что это уже не плейер: он более чем способен создать для вас качественную виртуальную машину.
Помимо поддержки ряда сетевых конфигураций (NAT, bridged, host-only и т.д.), он предлагает очень симпатичные опции формирования сетевого трафика, что весьма удобно, если вы тестируете последнюю версию, скажем, клиента DDoS или смотрите, сколько вредоносных программ можно навесить на свою виртуальную машину Windows XP, пока она не лопнет. VMware также поддерживает устройства USB 3.0, а установка гостевых инструментов позволит использовать блестящую графику, буфер обмена с распределенным доступом и директории с распределенным доступом. Player несколько уступает, когда речь идет о моментальных снимках (он позволяет сделать только один), но мы раскритиковали его в предыдущем разделе.
VMware Workstation ★★★★★
Имеется несвободная версия VMware Player (VMware Player Pro), но мы решили, что для данного Сравнения будет уместнее взять вместо нее более высококачественную Workstation.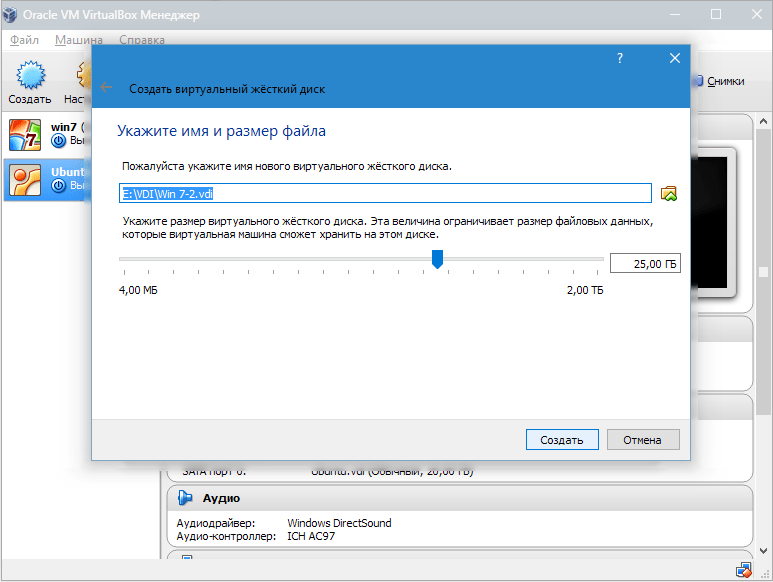 В этом приложении предусмотрено множество дополнительных функций для разработчиков, в том числе возможность группировать виртуальные машины в своего рода виртуальную фалангу, чтобы вам удавалось одним щелчком заставить их вступить в действие одновременно.
В этом приложении предусмотрено множество дополнительных функций для разработчиков, в том числе возможность группировать виртуальные машины в своего рода виртуальную фалангу, чтобы вам удавалось одним щелчком заставить их вступить в действие одновременно.
VMware Workstation также предлагает поддержку новых команд современных процессоров Intel, а также позволяет настраивать машины с виртуальными CPU, в количестве до 16 и 64 ГБ ОЗУ. Однако программа Workstation в большой степени нацелена на интеграцию с остальным (довольно увесистым) пакетом VMware, и поэтому будет выглядеть уместнее прочих в среде предприятия.
Интеграция с рабочим столом
Будут ли они конфликтовать с вашей цветовой схемой?
Одни пользователи любят идеальную гармонию интерфейсов виртуальных машин и соответствующих им гипервизоров с рабочим столом хоста, а других это только запутывает.
VirtualBox использует Qt4, что особенно бесит на рабочем столе Arch Linux на основе Qt, где повсюду используется Qt5, но это лишь нечто вроде нишевого недостатка.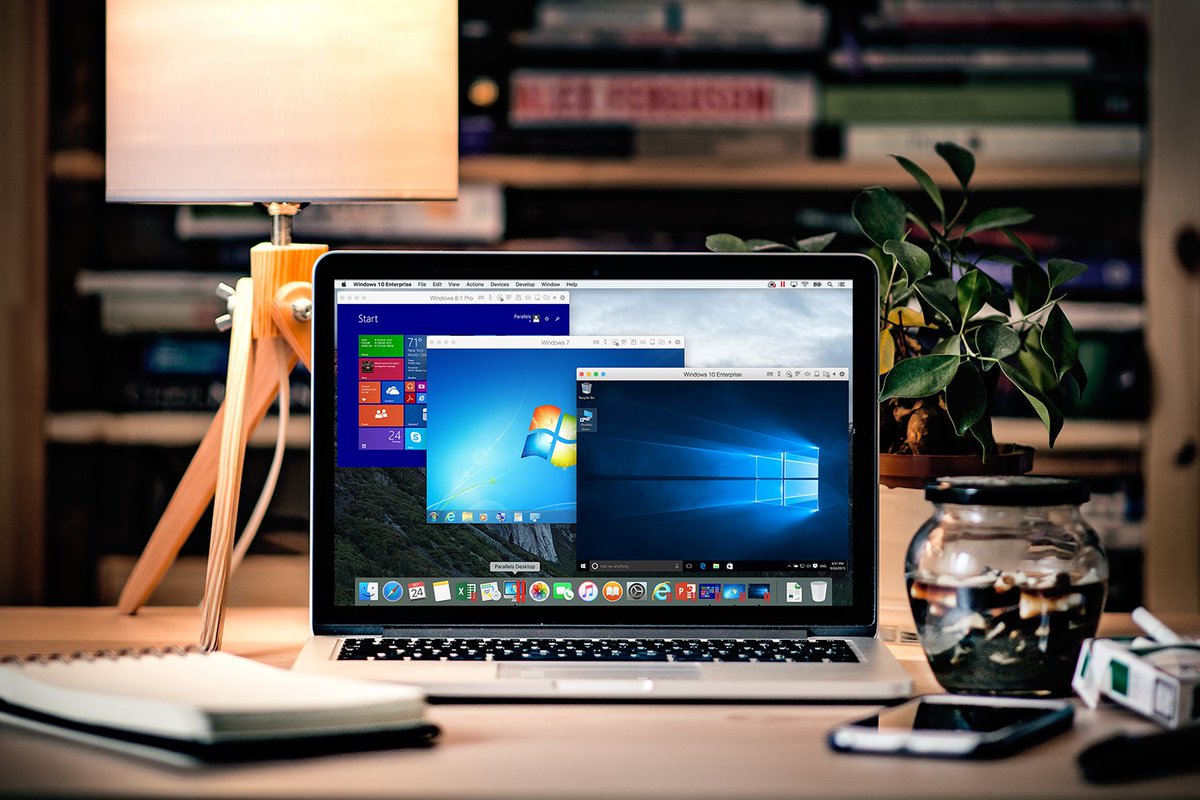 Boxes идеально сочетается с Gnome 3, чего и следовало ожидать; Virt-Manager и VMware используют GTK3 и тоже идеально с ним сочетаются.
Boxes идеально сочетается с Gnome 3, чего и следовало ожидать; Virt-Manager и VMware используют GTK3 и тоже идеально с ним сочетаются.
Все наши кандидаты позволяют переключить виртуальную машину в полноэкранный режим, и, к счастью, все они позволили нам вернуться обратно с помощью соответствующей комбинации клавиш.
Особо выделяются режимы Unity в VMware (нет, это не способ сделать все убунтовидным) and Seamless в Virtual-Box — оба отображают окна приложений напрямую из гостя на рабочем столе хоста. Это очень хорошо для Linux-ВМ (исключая потенциальную путаницу между окнами гостя и хоста), однако попытка запустить
предпросмотр Windows 10 не слишком удалась; Windows 7 с включенным интерфейсом Aero тоже оказалась не самым приятным опытом.
Все наши кандидаты поддерживают запуск гостя в полноэкранном режиме, и их можно настроить на смену разрешения при изменении размера окна. Для выхода из данного сценария предусмотрены подходящие горячие клавиши. Возможность drag-and-drop на машинах VMware очень удобна, поэтому VMware и побеждает в этой категории.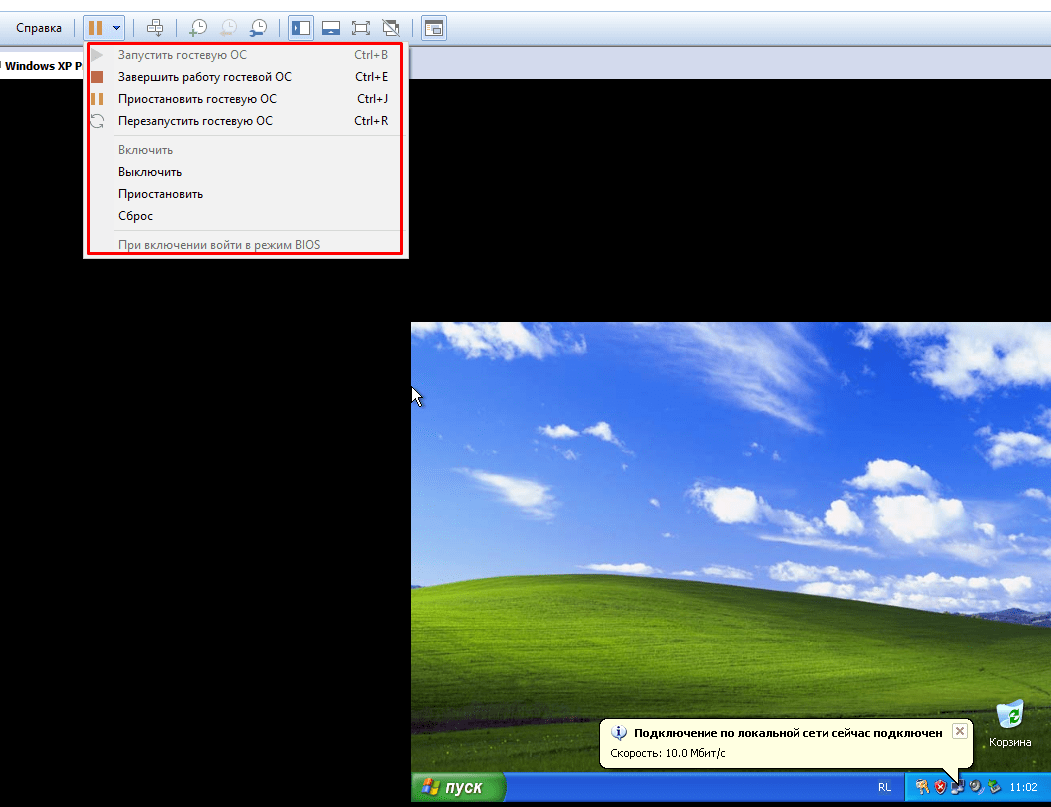
Графическое ускорение
Можно ли избежать проблем программного рендеринга?
Любой из наших кандидатов отлично бы вам послужил, если бы вы захотели просто установить виртуальную машину, не собираясь делать ничего с интенсивным участием графики.
Но если требуется 3D-ускорение, надо брать VMware или VirtualBox. Как только вы справитесь с установкой гостевых дополнений (включая уводящий в сторону вопрос VirtualBox, с двойным отрицанием, который пытается отвратить вас от его экспериментальной поддержки WDDM, нужной, например, для интерфейса Windows 7 Aero), вам удастся насладиться 3D-ускорением в VirtualBox и в двух клиентах VMware.
Бум-бум, серебряный молот Максвелла опустился на, э-ээ, улей. Он погиб вскоре после того, как был сделан этот скриншот в Don’t Starve.VirtualBox позволяет выделять виртуальной видеокарте до 256 МБ системного ОЗУ, а VMware — до 2 ГБ. Обратите внимание, что эти гигабайты не берутся у вашей реальной видеокарты, так что зачастую вы не увидите особых улучшений свыше 256 MБ.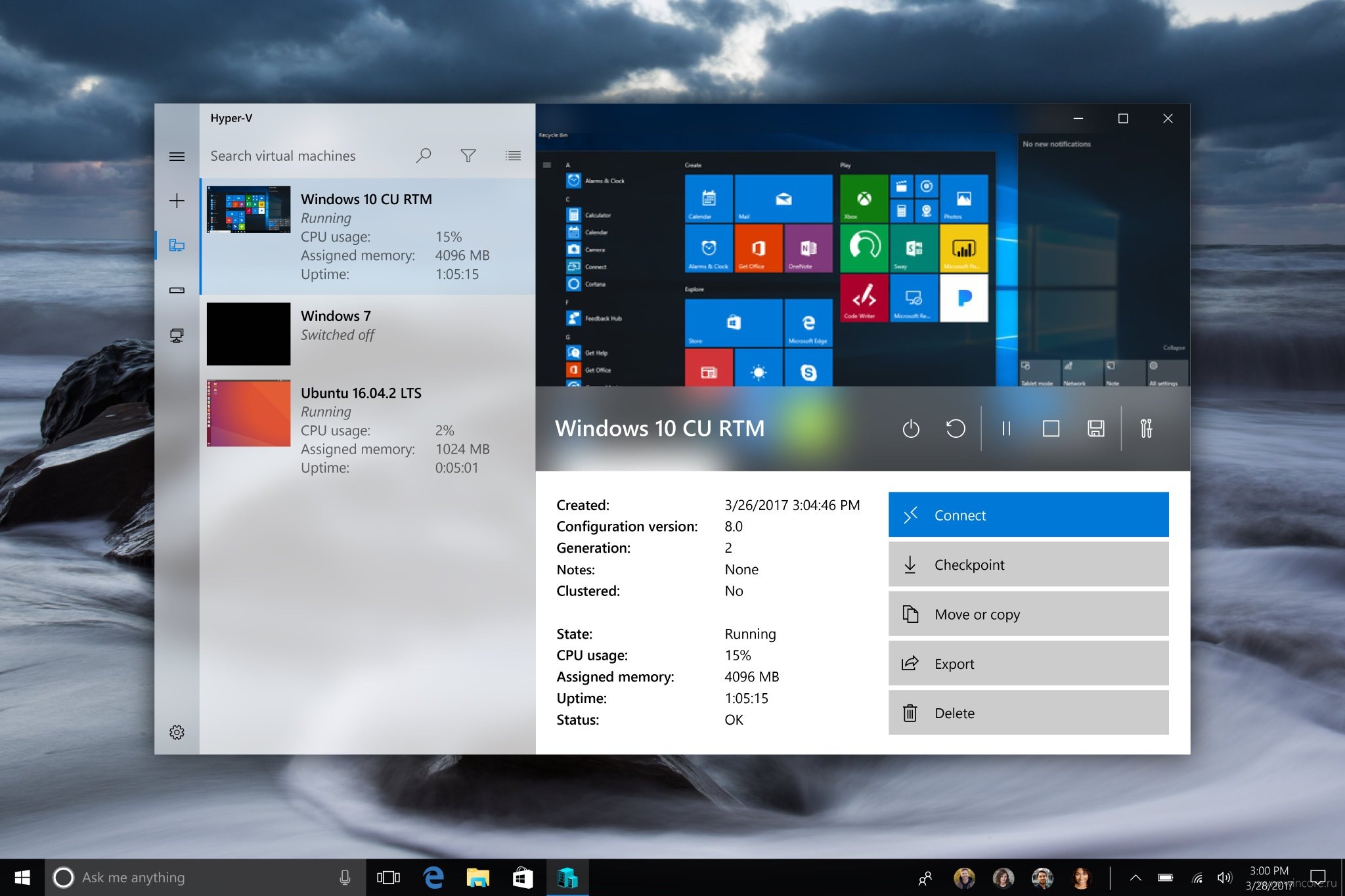 VirtualBox также обеспечивает 2D-ускорение для гостевых Windows, что должно способствовать ускорению рендеринга видео, увеличению экрана и коррекции цвета, хотя во многом это зависит от конфигурации хоста — на быструю машину эта настройка не особо повлияет. Виртуальная машина Windows, вероятно, не запустит Battlefield 4 [Поле битвы] или Middle-earth: Shadow of Mordor [Среднеземье: Тень Мордора] (получается, нам сильно повезло, что они портированы в Linux), когда все доведено до 11, но более старые или менее требовательные игры пойдут отлично: мы добрый час угрохали на популярную инди-игру Don’t Starve [Не зачахни], начисто позабыв про наше Сравнение.
VirtualBox также обеспечивает 2D-ускорение для гостевых Windows, что должно способствовать ускорению рендеринга видео, увеличению экрана и коррекции цвета, хотя во многом это зависит от конфигурации хоста — на быструю машину эта настройка не особо повлияет. Виртуальная машина Windows, вероятно, не запустит Battlefield 4 [Поле битвы] или Middle-earth: Shadow of Mordor [Среднеземье: Тень Мордора] (получается, нам сильно повезло, что они портированы в Linux), когда все доведено до 11, но более старые или менее требовательные игры пойдут отлично: мы добрый час угрохали на популярную инди-игру Don’t Starve [Не зачахни], начисто позабыв про наше Сравнение.
На VMware все работало лучше, чем на VirtualBox, но, возможно, дело тут было в более выигрышной конфигурации — на Arch Linux мы использовали самый свежий проприетарный драйвер Nvidia, что могло обусловить перевес одного над другим.
Вердикт
Виртуализация — тема для Сравнений давняя и сложная. Желая запускать 3D-игры, вы даже не взглянете на Gnome Boxes или Virt-Manager, и если только вы не добьетесь в VirtualBox лучших результатов, чем мы, вы выберете своим гипервизором VMware.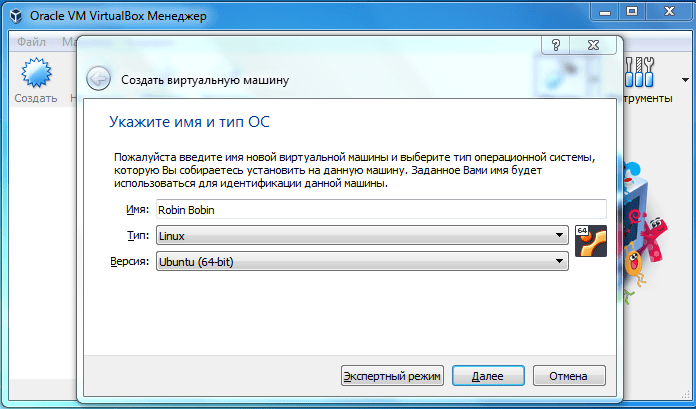 Но опять же, эта технология отнюдь не такая зрелая, как работающий в родном формате DirectX 11. Возможно, с играми вам даже больше повезет в Wine [Ред.: — Или нет.] при каких-нибудь экспериментальных заплатках производительности. Мы вообще-то не в восторге от лицензий VMware, особенно от той, которая заставляет вас платить после 30-дневного пробного периода, однако для некоторых функции уровня предприятия в Workstation будут истинным благом. В частности, если использовав vCenter Converter из VMware, вы виртуализуете машину одним щелчком — идеально, если требуется протестировать что-то новое на своей текущей системе.
Но опять же, эта технология отнюдь не такая зрелая, как работающий в родном формате DirectX 11. Возможно, с играми вам даже больше повезет в Wine [Ред.: — Или нет.] при каких-нибудь экспериментальных заплатках производительности. Мы вообще-то не в восторге от лицензий VMware, особенно от той, которая заставляет вас платить после 30-дневного пробного периода, однако для некоторых функции уровня предприятия в Workstation будут истинным благом. В частности, если использовав vCenter Converter из VMware, вы виртуализуете машину одним щелчком — идеально, если требуется протестировать что-то новое на своей текущей системе.
Мы не охватили массу инструментов командной строки, которые идут со всеми нашими кандидатами, но они есть, вместе с более чем обильной документацией. Вы можете применять их в своих скриптах, когда пуститесь во все тяжкие виртуализации, выдвинув целую рать виртуальных машин из безопасной среды командной строки. Возможно, хакеры предпочтут работать с Qemu напрямую, а ищущим простое бесплатное решение с открытым кодом счастье составит Gnome Boxes.
Но в победители выходит только один (ничья — редкое исключение), и на сей раз это Virt-Manager — ну не могли же мы позволить выиграть VMware. Virt-Manager позволяет взнуздать большую часть мощи Qemu, не прибегая к пространным заклинаниям из командной строки. Виртуальные машины можно ставить на паузу, перенастраивать, перемещать и клонировать — и все это без особых хлопот. Единственное, чего ему не хватает — это поддержки графическо -го ускорения, но как знать, возможно, она и появится. VMware Player и Gnome Boxes делят второе место, поскольку они оба набрали высокие баллы за свою простоту, и нам нравится значок Boxes, на котором изображен тессеракт (или гиперкуб, или куб в кубе — как вам будет угодно).
Virt-Manager ★★★★
Всем бы менеджерам так хорошо работать.
VirtualBox ★★
Некогда единственное решение, а теперь на обочине.
VMware Player ★★★
Быстрый и удобный, да вот лицензия подвела.
VMware Workstation ★★
Быстрый и полнофункциональный, но не бесплатный.
Boxes ★★★
Простейший способ установить и настроить ВМ.
Какая самая лучшая виртуальная машина. Виртуальная машина для установки операционных систем. Что выбрать в качестве настольной системы виртуализации
Здравствуйте, уважаемые читатели сайта «Компьютер с Умом!».
Сегодня я расскажу вам, что такое виртуальная машина, какие они бывают, для чего они нужны, и что они из себя представляют. По сути, виртуальная машина – это программа, которая эмулирует на вашем компьютере ещё один компьютер, с теми параметрами, которые вы ему зададите. То есть это компьютер в компьютере Для чего это нужно? Причин для использования виртуальной машины на вашем компьютере может быть несколько:
- Тестирование дополнительной операционной системы, с целью посмотреть, как она работает, насколько она удобна и каковы её особенности и возможности. Но при этом вы не хотите удалять ту операционную систему, которая уже стоит на вашем компьютере.
 Передо мной такая задача встала, когда я несколько лет назад решал для себя, стоит ли переходить с Windows XP на Window Я установил на виртуальной машине Windows 7, посмотрел тогда ещё сырую версию этой операционной системы, и в то время принял решение оставить на своём компьютере Windows XP. На Windows 7 я перешёл только после того, как в ней были произведены существенные доработки, протестированы уязвимости и исправлены некоторые ошибки. То же самое сейчас происходит и с Windows 8 – я пока окончательно не перешёл на эту систему и пользуюсь Windows 7, а Windows 8 обитает у меня на виртуальной машине. По сути, благодаря виртуальной машине на моём компьютере может быть одновременно запущено сразу несколько операционных систем, и на мой взгляд, это самая основная цель использования различных виртуальных машин.
Передо мной такая задача встала, когда я несколько лет назад решал для себя, стоит ли переходить с Windows XP на Window Я установил на виртуальной машине Windows 7, посмотрел тогда ещё сырую версию этой операционной системы, и в то время принял решение оставить на своём компьютере Windows XP. На Windows 7 я перешёл только после того, как в ней были произведены существенные доработки, протестированы уязвимости и исправлены некоторые ошибки. То же самое сейчас происходит и с Windows 8 – я пока окончательно не перешёл на эту систему и пользуюсь Windows 7, а Windows 8 обитает у меня на виртуальной машине. По сути, благодаря виртуальной машине на моём компьютере может быть одновременно запущено сразу несколько операционных систем, и на мой взгляд, это самая основная цель использования различных виртуальных машин. - Тестирование различных программ, которые по той или иной причине вы не хотите сразу устанавливать на ваш компьютер. Либо вы хотите выбрать из нескольких программ, у которых одинаковый функционал (например, аудио или видео проигрыватели), ту, которая вам больше понравится, но при этом вы не будете захламлять ваш компьютер лишними программами, а всего лишь испытаете их на виртуальной машине.

- Запуск потенциально опасных программ. Например, при скачивании какой-либо программы ваш антивирус предположил, что она может быть потенциально вредоносна. Вы можете запустить её сначала на виртуальной машине, чтобы посмотреть, как она работает, и уже затем, если никаких подозрений она у вас не вызовет, можно будет установить её уже непосредственно на вашем компьютере.
- Запуск программ, несовместимых с установленной на вашем компьютере операционной системой. Например, какая-то программа может не поддерживаться новыми версиями Windows, а вы уже привыкли работать в ней и она вам очень нужна. Предположим, программа не поддерживается версиями Windows 7 и выше, а работает только в Windows XP. Можно, конечно, в этом случае попробовать использовать режим эмуляции предыдущих версий Windows, но это не всегда срабатывает. Поэтому проще установить Windows XP на виртуальной машине и использовать вашу программу в ней. Ещё сложнее обстоят дела, если программа у вас создана для Linux.
 В этом случае также спасает наличие виртуальной машины с установленной операционной системой Linux.
В этом случае также спасает наличие виртуальной машины с установленной операционной системой Linux.
На самом деле полезных функций у виртуальных машин гораздо больше, чем я описал выше, поскольку я упомянул только основные из них.
В данной статье мы обсудим три программы – виртуальные машины: VMware, VirtualBox и Microsoft Virtual PC. Разберём их по порядку.
- VMware — самая мощная и самая лучшая виртуальная машина на данный момент. И, к сожалению, основная полнофункциональная версия этой программы VMware Workstation — платная. В данной программе очень много настроек, которые облегчают работу серьёзных компьютерных серверов. Данная виртуальная машина работает в основном с операционными системами Windows и Linux, но не поддерживает в качестве основной операционной системы MacOs. У VMware также есть бесплатной приложение — VMware Player, которое на данный момент также умеет создавать виртуальные машины, но с сильно ограниченным функционалом, в отличие от полноценной версии.
 Ранее VMware Player умел только открывать ранее созданные виртуальные машины.
Ранее VMware Player умел только открывать ранее созданные виртуальные машины. - VirtualBox – на мой взгляд, лучшая из бесплатных виртуальных машин на данный момент. Она уступает по функционалу предыдущей VMware, но несомненным плюсом VirtualBox является её бесплатность. Несомненным достоинством данной машины для русскоязычных пользователей является наличие версии данной программы на русском языке. VirtualBox очень удобно настраивается и имеет интуитивно понятный интерфейс, поэтому на данный момент я пользуюсь именно этой виртуальной машиной.
- Microsoft Virtual PC – также бесплатная виртуальная машина от знаменитой компании Microsoft (хотя на самом деле первые версии программы Virtual PC были созданы другой компанией, а уже затем компания Microsoft приобрела все права на эту программу и продолжила её разработку). Поскольку именно Microsoft на данный момент является разботчиком данной программы, то эта виртуальная машина поддерживает только операционные системы Windows (ранее была поддержка и MacOS).
 В целом данная виртуальная машина мне понравилась, но из-за того, что она поддерживает только различные версии Windows, а также, на мой субъективный взгляд, имеет чуть менее удобный интерфейс, чем тот же VirtualBox, я её использую редко.
В целом данная виртуальная машина мне понравилась, но из-за того, что она поддерживает только различные версии Windows, а также, на мой субъективный взгляд, имеет чуть менее удобный интерфейс, чем тот же VirtualBox, я её использую редко.
Подводя итог данному обзору, хочется отметить, что среди описанных выше виртуальных машин я отдал своё предпочтение именно VirtualBox, поскольку по соотношению цена/качество она показалась мне наиболее выгодной, учитывая, что по цене она бесплатная. В я планирую рассказать, где её можно скачать и как установить, а также обсудим её базовые настройки.
Навигация записиЕсть необходимость запустить в Windows среде приложения, разработанные для Mac? Очень хочется одному из первых попробовать в работе Windows 10 TP, но уже не получается выделить отдельный раздел на жестком диске под нее? Нет ничего невозможного, во всем в этом вам поможет виртуализация, самая сложная и полезная технология.
Нет идеальной операционной системы. Какую бы мы не установили на свой ПК операционную систему, будь то Windows, Linux или Mac, мы все ровно найдем в ней то, что нас не устраивает. Не идеальность системы становится особо заметной, когда помимо работы с документами нам приходится решать на ПК более расширенные задачи. Если мы компульсивны, то из-за недовольства одной, уже установленной, ОС, мы можем с легкость инициировать установку другой, несмотря на то, что это не самая простая и быстрая процедура.
Не идеальность системы становится особо заметной, когда помимо работы с документами нам приходится решать на ПК более расширенные задачи. Если мы компульсивны, то из-за недовольства одной, уже установленной, ОС, мы можем с легкость инициировать установку другой, несмотря на то, что это не самая простая и быстрая процедура.
Большинство пользователей, особенно тех, которые еще находятся в стадии освоения компьютерной грамотности, пугаются при задаче установки сразу нескольких операционных систем на один компьютер. Их начинает смущать практически все: разбивка жесткого диска, решения проблем с загрузкой, и что не мало важно, они знают о том, что для входа во вторую, третью установленную ОС, им придется постоянно перезагружать компьютер. Но не все так плохо, как кажется на первый взгляд. На помощь приходит такое интересное, полезное и в тоже время крайне сложное понятие как технология виртуализации.
Задача виртуализации заключается в том, чтобы обеспечить существование и одновременную работу на одном компьютере сразу нескольких операционных систем.
Чаще всего виртуализация применяется для решения задач следующего типа:
- Специалисты крупных компаний применяют виртуализацию для наилучшего и эффективного распределения большой вычислительной мощности серверов;
- Домашние пользователи используют виртуализацию (виртуальные машины) для одновременного запуска разу нескольких приложений из разных операционных систем. С помощью виртуальных машин пользователь может запустить Windows XP и написанные под нее программы в другой операционной системе, скажем работающей на ядре Linux. Или создать виртуальную ОС Windows 8 на компьютере Apple Macintosh.
Virtual PC – виртуальная машина от Microsoft
Компания Microsoft – разработчик самой популярной операционной системы, разработала собственную систему виртуализации, которая предназначенная для работы исключительно в среде Windows – это Virtual PC 2007 для Windows XP и Vista, а также сравнительно новая виртуальная машина Virtual PC для Windows 7. В дополнение к последней версии программы виртуализации разработчики создали инструмент Windows XP Mode, который представляет собой виртуальную версию XP Professional. Данный инструмент позволяет запускать устаревшие приложения и программы в более новой ОС Windows 7.
В дополнение к последней версии программы виртуализации разработчики создали инструмент Windows XP Mode, который представляет собой виртуальную версию XP Professional. Данный инструмент позволяет запускать устаревшие приложения и программы в более новой ОС Windows 7.
В Windows 8 и тестовой Windows 10 на смену Virtual PC пришла более новая технология Hyper-V, позаимствованная из Windows Server. Данная технология имеет массу отличий от обычных виртуальных машин, поэтому ей мы посвятим отдельный обзор.
На самом деле не компания Microsoft является разработчиком Virtual PC. Изначально эта программа создавалась другой компанией, и была рассчитана на работу в ОС Windows и Mac OS. Тогда, в качестве гостевых операционных систем использовались OS/2, DOS и ОС на ядре Linux. Когда компания Microsoft стала единственной владелицей данного продукта, было решено отказаться от поддержки программой Mac OS. Таким образом все силы разработчиков были сосредоточены на дальнейшем развитии Virtual PC исключительно для ОС Windows. Как следствие, на сегодняшний день мы имеем бесплатный инструмент для создания виртуальной среды, который прекрасно работает в Windows в качестве основной и гостевой ОС. Однако при всем при этом этот инструмент является довольно посредственным, из-за того, что в нем отсутствуют разного рода дополнения предназначенными для взаимодействия со всеми остальными системами.
Как следствие, на сегодняшний день мы имеем бесплатный инструмент для создания виртуальной среды, который прекрасно работает в Windows в качестве основной и гостевой ОС. Однако при всем при этом этот инструмент является довольно посредственным, из-за того, что в нем отсутствуют разного рода дополнения предназначенными для взаимодействия со всеми остальными системами.
Скачать можно тут: www. microsoft. com
Виртуальная машина VmWare
VmWare – это признанный всем мировым IT-сообществом лидер в области создания виртуальных решений для специалистов. Однако у компании разработчика имеются инструменты не только для специалистов из крупных организаций, но также и для домашнего пользователя – это бесплатное приложение VMware Player. Раньше, бесплатная программа виртуализации VMware Player умела только запускать созданные ранее виртуальные машины (их образы), но сейчас она научилась еще и создавать их. То есть приложение стало полноценным инструментом виртуализации. Правда в отличии от платного своего аналога, именуемого как VMware Workstation, функционал бесплатно приложения несколько ограничен, но можно смело сказать, что расширенные функции платной версии далеко не всегда нужны домашнему пользователю.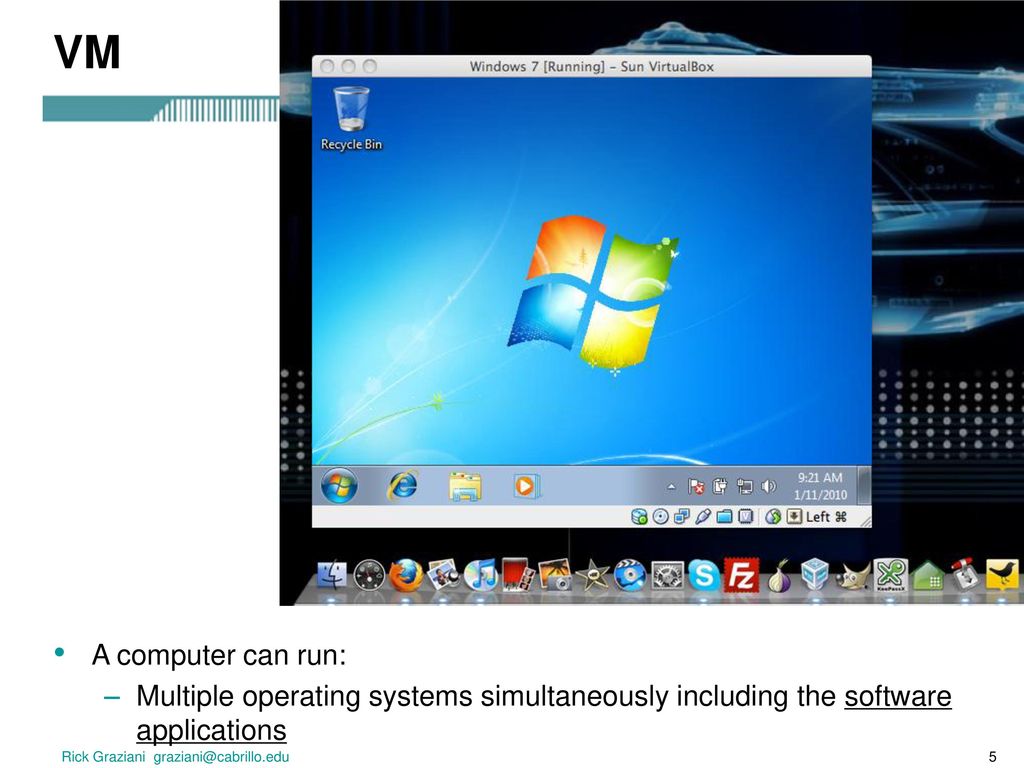
В качестве основной операционной системы VMware Player использует Linux и Windows, а в качестве гостевых ОС, могут быть использованы DOS, Windows, Linux, Mac, BSD и другие. Для тех, кто является счастливым обладателем компьютера Macintosh, копания разработчик выпускает приложение VMware Fusion, которое по своим возможностям полностью напоминает VMware Workstation.
Одной из отличительных особенностей данного приложения является режим Unity (он кстати есть и у продукта Parallels, о котором мы поговорим ниже), который предназначен для скрытия окна виртуальной машины с глаз пользователя. То есть пользователь видит, как бы ОС в ОС. При этом окна, открытых в гостевой ОС приложений отображаются на основном рабочем столе.
Скачать можно тут: www. vmware. com
Parallels Workstation – виртуализация для домашнего пользователя
Одним из самых крупных игроков на мировом рынке виртуализации является компания Parallels. Ее основные инструменты виртуализации предназначаются в первую очередь для крупных компаний сервис-провайдеров. Но, не брезгует разработчик и домашним пользователем, так для машин с Windows и Linux у компании имеется программа виртуализации Parallels Workstation, а для Apple машин существует аналогичное решение Parallels Desktop. В отличии от других разработчиков, данная компания не предлагает бесплатных решений, за создание и запуск виртуальной машины пользователю придется заплатить.
Но, не брезгует разработчик и домашним пользователем, так для машин с Windows и Linux у компании имеется программа виртуализации Parallels Workstation, а для Apple машин существует аналогичное решение Parallels Desktop. В отличии от других разработчиков, данная компания не предлагает бесплатных решений, за создание и запуск виртуальной машины пользователю придется заплатить.
Функционал и возможности Parallels Workstation или Parallels Desktop полностью оправдывает наличии у приложении цены. Например, используя их можно легко производить импорт виртуальных машин, даже тех, которые были созданы в других программах виртуализации, кроме того, возможности этих платных приложений позволяют создавать, и в последующем запускать на других машинах, образы основных виртуальных систем.
Стоит так же отметить еще и то, что компания имеет мобильную версию приложения Parallels Mobile для iOS. С помощью данного версии можно запросто настроить удаленное управление запущенной Parallels Desktop виртуальной машины на Mac OS.
Купить можно тут: www. paraLlels.com.ru
VirtualBox – виртуальная машина от компании Oracle
Одной из самых распространенных программ ля виртуализации является VirtualBox. Над созданием этого приложения трудилась не одна группа разработчиков, и далеко не одна именитая в IT-среде компания. В настоящее время продуктом полностью владеет компания Oracle, которая получила ее в п процессе поглощения предыдущего владельца (Sun Microsystems) еще в 2010 году. Результате всех перемещений программы VirtualBox от одного владельца к другому, на сегодняшний день мы имеем программу виртуализации с большим количеством поддерживаемых операционных систем. На официальном сайте программы, можно скачать для установки на компьютер сборки для платформ Windows, Mac OS, Linux и Solaris. Эти же ОС кстати говоря можно использовать в VirtualBox в качестве гостевых.
В целом VirtualBox распространяется с открытым исходным кодом, что делает ее полностью бесплатной для использования. Однако, для получения более расширенного функционала и возможностей, скажем для поддержки протокола RDP или стандарта USB 3. 0 для гостевой ОС, пользователю потребуется устанавливать дополнительные плагины, которые к слову тоже распространяются бесплатно, но имеют закрытый исходный код.
0 для гостевой ОС, пользователю потребуется устанавливать дополнительные плагины, которые к слову тоже распространяются бесплатно, но имеют закрытый исходный код.
Скачать можно тут: www. virtualbox. org
Из всего выше описанного можно сделать вывод и остановиться, как кажется нам на двух программах виртуализации – это VirtualBox и VMware Player. Данных приложений с головой хватит для установки дополнительных операционных систем.
Виртуализация позволяет инкапсулировать внутреннее устройство операционных систем или их частей внутри виртуальных аппаратного и программного обеспечения. Другими словами, создавать виртуальное пространство, которое будет реальным, с точки зрения операционной системы, запущенной в этом пространстве. Именно этим и занимаются виртуальные машины для Windows 7, Linux и Mac OS X. Виртуализация так же позволяет имитировать устройства, которых и вовсе нет на вашем компьютере.
Примечание : В некотором смысле, виртуальные машины позволяют создавать компьютер внутри компьютера.
Существует два важных аспекта виртуализации машин:
- взаимодействие между физическим хостом (компьютером) и виртуальным хостом
- взаимодействие между операционной системой, запущенной в виртуальном пространстве, и используемым оборудованием
Программное обеспечение для виртуализации, а именно виртуальные машины для Windows 7 (Linux, Mac OS X), как правило, представляет собой обычное приложение или службу операционной системы, которое позволяет создавать хосты. Хостом называется любая физическая машина (компьютер). Внутри программного обеспечения для виртуализации, операционная система выполняется в похожем или идентичном реальному хосте, называемым виртуальной машиной. Для удобства, операционную систему, выполняющуюся в виртуальной машине, называют гостевой.
Кроме того, существуют различные способы виртуализации, от которых зависит не только реализация приложений для создания виртуальных машин, но и предоставляемые возможности для гостевых систем.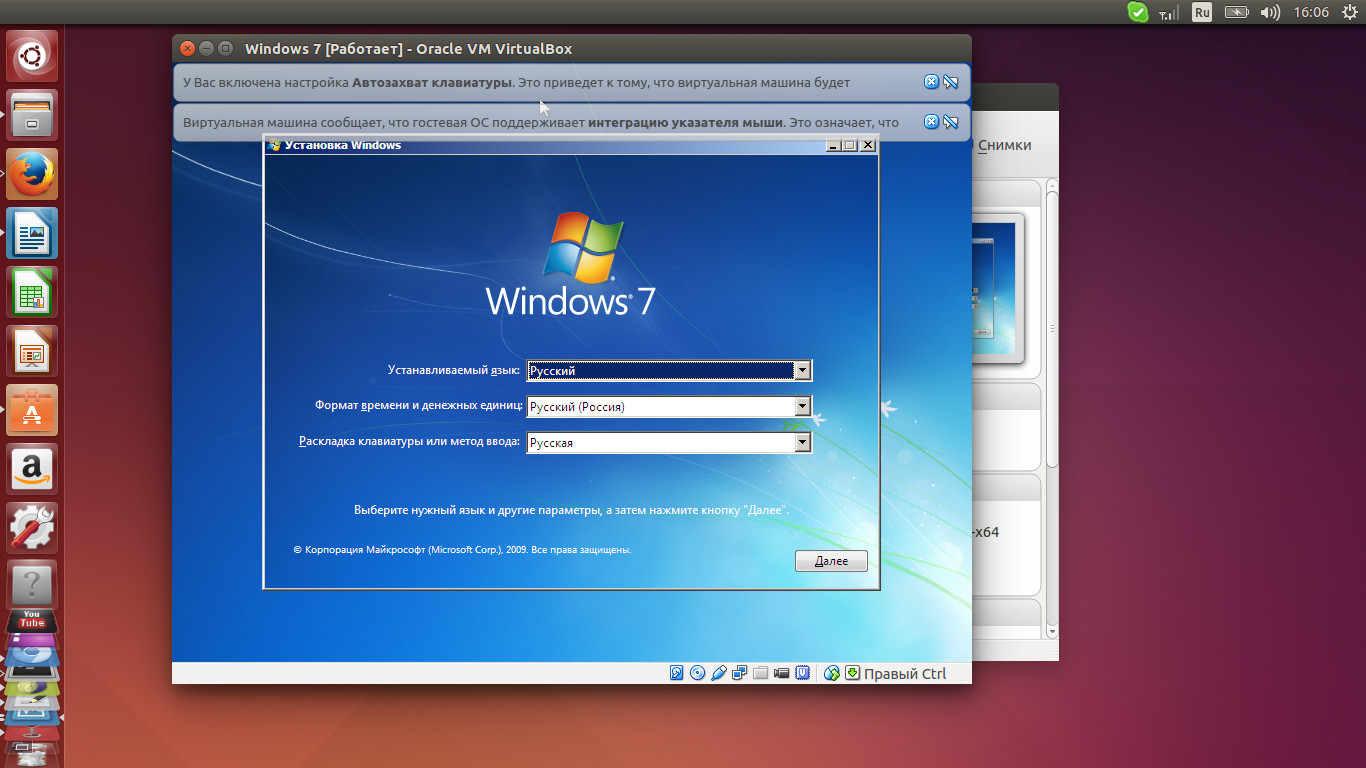 Есть обычная эмуляция, в рамках которой аппаратные и программные вызовы проходят через промежуточный слой. Так же существует пара-виртуализация, где часть действий внутри виртуальной машины происходит на реальном оборудовании, в то время как другая часть проходит через промежуточный слой. А так же существует виртуализация на уровне системы, когда каждая гостевая система загружается в специальном ядре, которое позволяет запускать только схожие версии операционной системы.
Есть обычная эмуляция, в рамках которой аппаратные и программные вызовы проходят через промежуточный слой. Так же существует пара-виртуализация, где часть действий внутри виртуальной машины происходит на реальном оборудовании, в то время как другая часть проходит через промежуточный слой. А так же существует виртуализация на уровне системы, когда каждая гостевая система загружается в специальном ядре, которое позволяет запускать только схожие версии операционной системы.
Некоторые из этих методов могут выполняться на лету, без значительных изменений на реальном хосте и его операционной системе. Другие требуют перезагрузки хоста в специальном экземпляре операционной системы, которая поддерживает виртуализацию. Другие же используют специальные хосты, которые поддерживают и предназначены для виртуализации на уровне аппаратных устройств. Последние так же известны, как методы виртуализации на чистом железе (хотя это не совсем правда, так как все же используется некоторое программное ядро).
Программное обеспечение для виртуализации, которое управляет созданием и функционированием виртуальных машин, а так же распределением и ограничением предоставляемых ресурсов, часто называют гипервизором. Некоторые приложения для виртуализации так же могут использовать специальные расширения процессоров для повешения производительности виртуальных машин. Наличие такого рода расширений называют аппаратной поддержкой виртуализации. Примерами этой поддержки являются технологии VT-X (Intel) и AMD-V (AMD).
Что не является виртуализацией и виртуальной машиной?
Некоторые люди любят называть программами виртуализации (виртуальными машинами) все, что создает уровень абстракции между операционной системой и некоторыми из запущенных процессов. Например, существует Sandboxie, которая позволяет изолировать браузеры от системы (см. утилиты для защиты браузера). Некоторые программы позволяют замораживать состояние системы так, что его нельзя изменить. Другие так же позволяют использовать так называемый теневой режим, в котором все программы выполняются нормально, однако любые изменения отменяются при перезагрузке компьютера.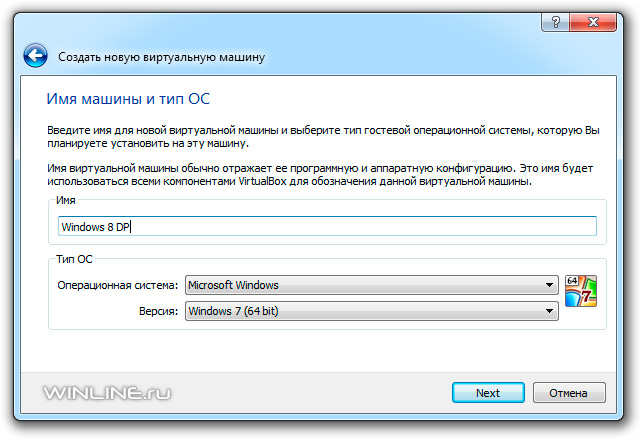
Безусловно, все эти программы предоставляют различные преимущества, но они не считаются технологиями виртуализации и не представляют собой виртуальные машины, потому что они не имитируют системные вызовы, и они не позволяют запускать гостевые операционные системы поверх текущей системы. Такие программы только лишь создают дополнительные слои разделения, в основном для повышения уровня безопасности. Если продолжать тему безопасности, то…
Почему стоит использовать виртуализацию и виртуальные машины?
Если безопасность для вас стоит на первом месте и это первое о чем вы задумываетесь в любых ситуациях, то виртуализация (использование виртуальных машин), безусловно, может помочь вам в этом. Но, не стоит считать, что виртуализация главным образом используется для обеспечения безопасности. Ее первоначальными целями являются: тестирование, сокращение затрат, гибкость, поддержка старых продуктов и образование. Повышение уровня безопасности это лишь приятный бонус, у которого есть и немало своих подводных камней.
Примечание : Виртуализация хоть и позволяет изолировать одну операционную систему от другой, все же существуют пути добраться из гостевой системы в основную.
Что нужно для запуска технологии виртуализации и виртуальных машин?
Первое, что необходимо учитывать — это физический хост. В зависимости от типа программного обеспечения для виртуализации (виртуальных машин), может требоваться совершенно разное оборудование и различные операционные системы. Виртуализация не подразумевает какого-либо одного решения, которое будет выполняться везде, где потребуется. Виртуальные машины нужно подбирать под систему (Windows, Linux, Mac), так и под железо (аппаратное обеспечение). Кроме того, хост должен обладать необходимыми .
Так если вы собираетесь запустить гостевые операционные системы поверх вашей системы, вам потребуются дополнительные ресурсы для их запуска, такие как процессор и оперативная память. Например, если на вашем компьютере имеется только 2 Гб оперативной памяти и вы хотите запустить гостевую систему на Windows 7, то вам придется сильно ограничить использование ресурсов на реальной системе, чтобы виртуальная машина смогла нормально функционировать. Конечно, если вы не пытаетесь запустить Windows XP с 256 Мб памяти. Тем не менее, если у вас есть 16 Гб оперативной памяти, то вы можете запустить далеко не одну гостевую систему, при этом не ощутив никакой нехватки ресурсов.
Конечно, если вы не пытаетесь запустить Windows XP с 256 Мб памяти. Тем не менее, если у вас есть 16 Гб оперативной памяти, то вы можете запустить далеко не одну гостевую систему, при этом не ощутив никакой нехватки ресурсов.
Плюсы: Простая в установке и использовании.
Минусы: Ограниченная функциональность. Не поддерживает снапшоты и общий доступ к каталогам.
Виртуальная машина для Windows 7, Linux и Mac OS X — VirtualBox
VirtualBox представляет собой еще одну кросс-платформенную программу создания виртуальных машин для Windows 7 и выше, а так же Linux и Mac систем, в настоящее время принадлежащую Oracle. VirtualBox похожа на VMware Player, но имеет больше функций, в том числе более продвинутый сетевой стек, неограниченное количество снимков (снапшотов), некоторую поддержку OpenGL и DirectX, а так же много другое. Приложение просто устанавливается, и его так же просто использовать. Вы так же можете использовать командную строку для автоматического развертывания. VirtualBox так же поддерживает USB и общие каталоги. Кроме того, существует портативная версия VirtualBox. Тем не менее, есть и недостатки. Вы не можете делать скриншоты гостевых систем. Управление дисками несколько запутанное.
VirtualBox так же поддерживает USB и общие каталоги. Кроме того, существует портативная версия VirtualBox. Тем не менее, есть и недостатки. Вы не можете делать скриншоты гостевых систем. Управление дисками несколько запутанное.
Аудитория: начинающие и опытные пользователи.
Плюсы: Проста в установке и использовании, много функций.
Минусы: Нет поддержки скриншотов, импорт существующих машин сложен, не интуитивно понятное управление дисками.
Гипервизор VMware ESXi для создания виртуальных машин
ESXi является гипервизором на чистом железе с обрезанной функциональностью, по сравнению с ESX. Приложению требуется хост и им можно управлять из консоли (по умолчанию консоль заблокирована, но вы можете включить ее вручную). Вы не сможете делать сриншоты или снимать видео с экрана ваших виртуальных машин. Перенос и клонирование гостевых систем осуществляется только вручную. Но, зато вы получается совместное использование памяти для повышения эффективности использовать оперативной памяти, мощный контроль и управления, и доступ к командной строке через SSH (когда разблокирована). Вы так же можете установить VMware Tools для повышения производительности виртуальных машин. Пара-виртуализация так же поддерживается ESXi.
Вы так же можете установить VMware Tools для повышения производительности виртуальных машин. Пара-виртуализация так же поддерживается ESXi.
Плюсы: Мощная, расширенные возможности виртуальных машин.
Минусы: Необходим хост и много ресурсов. Не просто установить и запустить.
Виртуальная машина для Unix/Linux — Kernel-based Virtual Machine (KVM)
KVM поддерживает виртуализацию только для UNIX-подобных операционных систем (Linux). Приложение можно запустить на любом оборудовании или в режиме эмуляции, однако без расширений процессора, производительность будет ужасной. KVM предназначен для использования по средствам консоли. Но, у него есть приличный интерфейс управления, который позволяет запускать и останавливать виртуальные машины, снимать скриншоты и многое другое. Интерфейс известен как Virtual Machine Manager (VMM) и так же используется для управления виртуальными машинами Xen (см. далее). Поддержка локального и удаленного управления. Существует известный конфликт с VirtualBox, но его можно решить относительно легко
Аудитория: продвинутые пользователи и профессионалы.
Плюсы: Полный контроль и гибкость, очень высокая производительность, при соответствующих условиях.
Минусы: Только UNIX-подобные системы. Необходимы аппаратные расширения виртуализации для нормального выполнения. Акцент на командной строке. Не просто установить и запустить.
Виртуальная машина для Unix/Linux — Xen
Xen является еще одним приложением для виртуализации UNIX-подобных операционных систем (Linux). Она должна загружаться в своем экземпляре ядра. Акцент делается на командную строку. Но, можно так же использовать VMM. Официально, Xen была поддержана OpenSUSE в течении многих лет и недавно была добавлена в основную ветку релиза ядра. Xen может выполняться в режиме аппаратной поддержки или пара-виртуализации. Тем не менее, для пара-виртуализации Xen в высшей степени проблематична в вопросах установки и запуска. Кроме того, Xen имеет ограниченную поддержку cd-rom и сетевых устройств. Так же программа доступна как гипервизор виртуализации на чистом железе на Live CD. Существуют многочисленные сторонние расширения для управления Xen.
Существуют многочисленные сторонние расширения для управления Xen.
Аудитория: продвинутые пользователи и профессионалы.
Плюсы: Полный контроль и гибкость, очень хорошая производительность, встроенная поддержка ядра.
Минусы: Только UNIX-подобные системы. Режим пара-виртуализации глючит. Акцент на командной строке. Несколько утилит командной строки, которые могут ввести в заблуждение. Не просто установить и запустить. Необходимо загружать собственный экземпляр ядра.
Другие решения для создания виртуальных машин
Существует много других решений, которые не были здесь перечислены, такие как Parallels Virtuozzo, OpenVZ и VirtualBox на основе VMLite. Так же существует ряд переделанных решений, включая примеры скрещивания виртуализации и тонких клиентов. Linux так же имеет огромное количество собственных модификаций. И не стоит забывать об облачных технологиях со своими приложениями для виртуализации.
Тем не менее, если вы начинающий пользователь, то не стоит гнаться за возможностями и красочными модификациями. В противном случае, попытка создать виртуальную машину для запуска пары тройки программ, может обернуться несколькими бессонными ночами.
В противном случае, попытка создать виртуальную машину для запуска пары тройки программ, может обернуться несколькими бессонными ночами.
Несколько слов о программах виртуализации
Данный обзор будет полезен не только начинающим пользователям, но и экспертам. Перечисленные продукты покрывают широкий спектр технологий виртуализации на всех уровнях. Все описанные решения являются бесплатными для личного использования. Выберите то, что вам хочется или нужно, исходя из имеющегося аппаратного обеспечения, требований к простоте настройки и запуска, а так же наличию необходимого набора функций.
Как правило, большинство людей начинают познавать виртуализацию с VMware Player или VirtualBox. Пользователи Linux могут предпочесть KVM и, возможно, Xen. Опытные пользователи, возможно, захотят взглянуть на ESXi.
Стремительное развитие технологий виртуализации оказало значительное влияние не только на развитие ИТ-инфраструктуры крупных предприятий. Мощности настольных персональных компьютеров достигли такого уровня, когда одна физическая машина может поддерживать несколько одновременно запущенных операционных систем в виртуальных машинах. Еще несколько лет назад виртуальные машины были чем-то экзотическим для конечных пользователей, которые устанавливали их, большей частью, в ознакомительных целях. Теперь многоядерные процессоры и большие объемы оперативной памяти на домашнем или офисном компьютере не редкость, и это позволяет придумывать новые варианты их использования в контексте технологий виртуализации.
Еще несколько лет назад виртуальные машины были чем-то экзотическим для конечных пользователей, которые устанавливали их, большей частью, в ознакомительных целях. Теперь многоядерные процессоры и большие объемы оперативной памяти на домашнем или офисном компьютере не редкость, и это позволяет придумывать новые варианты их использования в контексте технологий виртуализации.
Множество пользователей находят разнообразные применения настольным платформам виртуализации, как дома, так и на работе. Ведь виртуальная машина, по сравнению с физической, обладает существенно большей гибкостью в отношении переносимости на другую физическую платформу. К тому же, за последние пару лет существенно выросло качество настольных платформ виртуализации в отношении функциональности, простоты использования и быстродействия. Появившаяся сравнительно недавно поддержка аппаратной виртуализации в настольных системах говорит, что ведущие производители процессоров, такие как Intel и AMD, верят в будущее технологий виртуализации на персональных компьютерах.
Безусловно, такие громоздкие и требовательные к аппаратным ресурсам операционные системы, как Windows Vista, способны поглотить мощности пользовательских десктопов, какими бы высокими они не были, однако прогресс не стоит на месте, и дальнейшее развитие настольных аппаратных платформ вскоре даст возможность поддерживать несколько таких систем одновременно, удовлетворяя требованиям по быстродействию. Тем не менее, многие пользователи считают, что применение технологий виртуализации дома не является необходимым и считают виртуализацию еще одной специфической технологией, которая не окажет на них большого влияния. Большей частью, это связано с тем, что они не видят достойных путей применения виртуальных машин.
В сфере бизнеса, технологии виртуализации внедряются в основном для поддержания виртуальной инфраструктуры серверов компании и на конечных пользователей оказывают весьма малое влияние. В этой статье мы покажем, что практически любой пользователь персонального компьютера может применять технологии виртуализации, чтобы повысить эффективность своей работы за персональным компьютером дома, а также для повседневных задач на рабочем месте.
Как использовать виртуальные машины дома
Большинство пользователей персональных компьютеров часто сталкиваются с проблемой использования потенциально опасных или нестабильных приложений, которые могут либо повредить операционную систему, либо оказать влияние на работу других программ. Зачастую домашний компьютер, на котором расположены также и рабочие документы, используется несколькими людьми, среди которых не все понимают, как правильно с ним обращаться, чтобы не повредить важные данные или операционную систему. Создание учетных записей типа «User» не решает этой проблемы, поскольку для установки многих приложений необходимы административные права, и работа за компьютером в таком режиме существенно ограничивает его использование. Безусловно, многие сталкиваются также и с проблемой перенесения операционной системы и установленных приложений на другой компьютер при его покупке. Категория пользователей, активно использующих ноутбуки, сталкивается с проблемой синхронизации данных между ним и стационарным компьютером. Ведь необходима не только синхронизация файлов, но требуется также использовать одни и те приложения на работе и дома. Для множества людей, немаловажна также возможность обучения работе с различными операционными системами, от которых в этом случае не требуется высокого быстродействия. При этом, например, работая в Linux, пользователю требуется обращаться к Windows-приложениям, и для этого приходится перезагружать компьютер. И главной проблемой при обучении является невозможность моделирования реальной сети между несколькими компьютерами при наличии в распоряжении одного. Все эти и множество других проблем, позволяет решить использование виртуальных машин в настольных системах виртуализации.
Ведь необходима не только синхронизация файлов, но требуется также использовать одни и те приложения на работе и дома. Для множества людей, немаловажна также возможность обучения работе с различными операционными системами, от которых в этом случае не требуется высокого быстродействия. При этом, например, работая в Linux, пользователю требуется обращаться к Windows-приложениям, и для этого приходится перезагружать компьютер. И главной проблемой при обучении является невозможность моделирования реальной сети между несколькими компьютерами при наличии в распоряжении одного. Все эти и множество других проблем, позволяет решить использование виртуальных машин в настольных системах виртуализации.
Основными вариантами домашнего использования виртуальных машин являются следующие:
- Создание персональной виртуальной среды, изолированной от хостовой системы, что позволяет использовать на одном компьютере несколько копий рабочих окружений, полностью изолированных друг от друга. К сожалению, такая модель исключает вариант использования виртуальных сред для 3D-игр, поскольку производители платформ виртуализации не научились еще полноценно поддерживать эмуляцию всех функций видеоадаптеров.
 Впереди всех на данный момент в этом отношении компания VMware, которая в последних версиях своей настольной платформы VMware Workstation включила функции по экспериментальной поддержке Direct-3D и шейдеров. Тем не менее, не так давно компания PCI-SIG, занимающаяся разработкой стандарта PCI Express, опубликовала новые спецификации стандарта PCI Express 2.0, в которых заявляется о поддержке функций виртуализации ввода-вывода, которые значительно упрощают гостевым системам доступ к физическому железу. Бесспорно, не за горами то время, когда мы будем играть в игры на виртуальных машинах.
Впереди всех на данный момент в этом отношении компания VMware, которая в последних версиях своей настольной платформы VMware Workstation включила функции по экспериментальной поддержке Direct-3D и шейдеров. Тем не менее, не так давно компания PCI-SIG, занимающаяся разработкой стандарта PCI Express, опубликовала новые спецификации стандарта PCI Express 2.0, в которых заявляется о поддержке функций виртуализации ввода-вывода, которые значительно упрощают гостевым системам доступ к физическому железу. Бесспорно, не за горами то время, когда мы будем играть в игры на виртуальных машинах. - Создание переносных виртуальных машин, готовых к использованию на любой другой совместимой по архитектуре платформе. Если вам необходимо продемонстрировать работу какой-либо программы, при этом она или окружение операционной системы должны быть определенным образом настроены — виртуальные машины лучший вариант в этом случае. Сделайте в виртуальной машине все необходимые действия, запишите ее на DVD-диск и там, где вам нужно показать, как все работает, установите платформу виртуализации и запустите виртуальную машину.

- Получение безопасных пользовательских окружений для Интернет. При работе в сети Интернет, которая, как всем известно, изрядно наполнена вирусами и «троянскими конями», запуск интернет-браузера в режиме user-mode для многих не является приемлемым решением, с точки зрения безопасности. Ведь в программном обеспечении, в том числе и в операционных системах, существует множество уязвимостей, сквозь которые вредоносное ПО может повредить важные данные. Виртуальная машина в этом случае является более выигрышным вариантом, поскольку вредоносная программа после получения контроля над операционной системой в виртуальной машине, может причинить вред только внутри нее, не затрагивая при этом хостовую ОС. Кстати, в последнее время начали появляться вирусы, обнаруживающие свое присутствие в виртуальной машине и не выдающие себя в этом случае, однако пока таких вредоносных программ единицы, и в любом случае вред важным данным нанесен не будет, пока зараженные объекты не будут перенесены в хостовую ОС.
 Поэтому применение виртуальных машин в этом случае нисколько не исключает использование антивирусного ПО.
Поэтому применение виртуальных машин в этом случае нисколько не исключает использование антивирусного ПО. - Создание сред для экспериментов с потенциально опасным программным обеспечением. На виртуальной машине вы можете безболезненно опробовать новый чистильщик реестра или дисковую утилиту. Вы также можете без всякого риска устанавливать прикладное ПО, которое может при определенных условиях повредить систему или ваши данные. В этом случае виртуальная машина выступает в роли «песочницы», в которой играются ваши программы. Вы можете спокойно наблюдать за их работой и изучать их, не беспокоясь при этом за сохранность данных.
- Удобное и простое резервное копирование пользовательских сред. В конечном счете, виртуальная машина — это всего лишь папка с файлами на вашем компьютере, которая может быть скопирована на резервный носитель, а потом легко восстановлена. В этом случае не требуется создавать образов жесткого диска, чтобы сделать резервную копию вашей системы.
- Возможность обучения работе с операционными системами, отличными от вашей хостовой.
 Безусловно, можно установить вторую ОС параллельно с вашей основной системой, но в таком случае, если вам понадобится какое-либо приложение из основной системы, вам придется перезагрузиться. В этом случае виртуальная машина идеальный вариант: вы запускаете нужную вам ОС параллельно с хостовой и переключаетесь между ними в случае необходимости. Во многих системах обмен файлами между гостевой и хостовой системой организован просто — перетаскиванием файлов и папок указателем мыши.
Безусловно, можно установить вторую ОС параллельно с вашей основной системой, но в таком случае, если вам понадобится какое-либо приложение из основной системы, вам придется перезагрузиться. В этом случае виртуальная машина идеальный вариант: вы запускаете нужную вам ОС параллельно с хостовой и переключаетесь между ними в случае необходимости. Во многих системах обмен файлами между гостевой и хостовой системой организован просто — перетаскиванием файлов и папок указателем мыши.
Мы перечислили лишь основные варианты использования виртуальных машин дома, конечно, есть и другие, более специфические сферы их применения. Но настоящие перспективы при использовании настольных систем виртуализации открываются в бизнесе, где важны, прежде всего, доступность и экономия времени, и затрат на приобретение дополнительного оборудования.
Настольные платформы виртуализации в бизнесе
Для большинства компаний, когда идет речь о виртуализации, это, в первую очередь, означает виртуализацию серверной инфраструктуры предприятия. Однако есть множество решений на базе виртуальных машин для конечных пользователей, значительно повышающих эффективность работы сотрудников компании. Рассмотрим основные сферы применения виртуальных машин в бизнесе на платформах виртуализации пользователей настольных компьютеров:
Однако есть множество решений на базе виртуальных машин для конечных пользователей, значительно повышающих эффективность работы сотрудников компании. Рассмотрим основные сферы применения виртуальных машин в бизнесе на платформах виртуализации пользователей настольных компьютеров:
- Создание хранилищ типовых шаблонов рабочих окружений пользователей. В зависимости от специфики работы организации, ее сотрудникам необходимо применение определенного набора программного обеспечения. При приходе в организацию нового сотрудника, ему необходимо установить операционную систему, определенным образом настроить ее, в соответствии с требованиями организации и политиками безопасности, а также установить все необходимое прикладное ПО. При использовании шаблонов виртуальных машин эта проблема решается очень просто: сотруднику устанавливается настольная платформа виртуализации, а в ней запускается виртуальная машина из набора шаблонов организации, в которой установлено все необходимое ПО и сделаны соответствующие настройки операционной системы.
 Такая модель позволит существенно сократить временные затраты на развертывание, а также обеспечить высокую гибкость при переносе виртуального десктопа сотрудника на другую физическую машину. Безусловно, такой вариант использования, возможно, потребует повышенных аппаратных ресурсов оборудования, однако это с лихвой окупится, если сотруднику приходится оперировать большими объемами разнородных данных, резервное копирование которых потребует значительного времени. Например, сотрудники службы маркетинга, которые устанавливают множество необходимых им программ, ежедневно пробуют что-то и работают с различными документами. В этом случае, они могут копировать папку с файлами их рабочей виртуальной машины в конце рабочего дня, не боясь при этом, что завтра при установке очередной программы все «сломается».
Такая модель позволит существенно сократить временные затраты на развертывание, а также обеспечить высокую гибкость при переносе виртуального десктопа сотрудника на другую физическую машину. Безусловно, такой вариант использования, возможно, потребует повышенных аппаратных ресурсов оборудования, однако это с лихвой окупится, если сотруднику приходится оперировать большими объемами разнородных данных, резервное копирование которых потребует значительного времени. Например, сотрудники службы маркетинга, которые устанавливают множество необходимых им программ, ежедневно пробуют что-то и работают с различными документами. В этом случае, они могут копировать папку с файлами их рабочей виртуальной машины в конце рабочего дня, не боясь при этом, что завтра при установке очередной программы все «сломается». - Создание виртуальной инфраструктуры десктопов, позволяющей централизованно хранить пользовательские окружения на защищенных серверах компании. Сами конечные пользователи при этом используют средства удаленного доступа к рабочему столу своих окружений (например, Terminal Services), хранящихся в корпоративном датацентре.
 Такой вариант использования виртуальных машин требует значительных затрат на его внедрение, поскольку в этом случае требуется поддержка серверных платформ виртуализации датацентра компании. Однако в этом случае обеспечивается наилучший уровень безопасности и доступности. Поскольку все рабочие среды хранятся и обслуживаются централизованно в защищенном средствами безопасности датацентре, вероятность утечки конфиденциальной информации существенно снижается. При этом степень доступности таких окружений значительно повышается, ведь доступ к ним может быть обеспечен из любой точки с высокоскоростным соединением. Строго говоря, это решение не относится к настольным платформам виртуализации, однако затрагивает конечных пользователей. Примером такого решения может служить VMware Virtual Desktop Infrastructure, основанное на виртуальной инфраструктуре серверов организации в корпоративном датацентре. Структура такой модели приведена на рисунке:
Такой вариант использования виртуальных машин требует значительных затрат на его внедрение, поскольку в этом случае требуется поддержка серверных платформ виртуализации датацентра компании. Однако в этом случае обеспечивается наилучший уровень безопасности и доступности. Поскольку все рабочие среды хранятся и обслуживаются централизованно в защищенном средствами безопасности датацентре, вероятность утечки конфиденциальной информации существенно снижается. При этом степень доступности таких окружений значительно повышается, ведь доступ к ним может быть обеспечен из любой точки с высокоскоростным соединением. Строго говоря, это решение не относится к настольным платформам виртуализации, однако затрагивает конечных пользователей. Примером такого решения может служить VMware Virtual Desktop Infrastructure, основанное на виртуальной инфраструктуре серверов организации в корпоративном датацентре. Структура такой модели приведена на рисунке: - Применение защищенных политиками безопасности виртуальных машин.
 IT-профессионалам, которым требуется обеспечение конфиденциальности их персональных данных, а также частая демонстрация различного программного обеспечения заказчикам, отлично подойдут решения для создания защищенных виртуальных машин, которые предоставляют средства разграничения доступа к различным функциям по работе с виртуальной машиной. Также можно установить срок действия виртуальной машины и таким образом распространить программное обеспечение, чтобы определенный круг лиц не мог использовать виртуальную машину свыше дозволенного времени. Примером такого решения служит продукт ACE Manager компании VMware.
IT-профессионалам, которым требуется обеспечение конфиденциальности их персональных данных, а также частая демонстрация различного программного обеспечения заказчикам, отлично подойдут решения для создания защищенных виртуальных машин, которые предоставляют средства разграничения доступа к различным функциям по работе с виртуальной машиной. Также можно установить срок действия виртуальной машины и таким образом распространить программное обеспечение, чтобы определенный круг лиц не мог использовать виртуальную машину свыше дозволенного времени. Примером такого решения служит продукт ACE Manager компании VMware. - Упрощение обучения пользователей за счет создания учебных классов с виртуальными машинами, где установлены различные операционные системы и прикладное программное обеспечение. В случае если группу сотрудников организации необходимо обучить использованию какого-либо продукта или программы, можно создать один шаблон виртуальной машины и установить платформу виртуализации на каждом из компьютеров учебного класса.
 Далее виртуальная машина может быть скопирована на все компьютеры и запущена со всем необходимым количеством программ. Если понадобится обучение другому продукту, можно создать новый шаблон виртуальной машины и также развернуть его на всех компьютерах учебного класса.
Далее виртуальная машина может быть скопирована на все компьютеры и запущена со всем необходимым количеством программ. Если понадобится обучение другому продукту, можно создать новый шаблон виртуальной машины и также развернуть его на всех компьютерах учебного класса. - Разработка и тестирование программного обеспечения в компании. Виртуальная машина, являясь изолированной средой, идеально подходит для разработки ПО. Разработчики и тестеры могут создавать необходимые им конфигурации операционных систем и пользовательских окружений для симуляции поведения программы на различных платформах. В рамках этого варианта использования возможно также моделирование рабочих связок виртуальных машин на одной физической платформе, осуществляющих между собой сетевое взаимодействие. Кроме того, некоторые платформы, такие как VMware Workstation, позволяют создавать деревья состояний виртуальных машин, в каждом из которых сохранена определенная пользовательская конфигурация. К каждому из таких состояний возможен откат одним кликом мыши.
 Пример такого дерева:
Пример такого дерева:
Сравнительный обзор настольных платформ виртуализации
Ведущие компании в сфере производства настольных платформ виртуализации за последние два года много сделали, чтобы максимально упростить их использование и сделать доступными даже самому неискушенному пользователю. Лидерами в производстве систем виртуализации для конечных пользователей на данный момент являются компании: VMware с продуктами VMware Workstation, VMware ACE и VMware Fusion, Microsoft с продуктом Virtual PC, Parallels, продвигающая свою платформу виртуализации для Mac OS с продуктом Parallels Desktop for Mac, и компания InnoTek с бесплатной платформой с открытым исходным кодом VirtualBox. Кратко рассмотрим возможности некоторых из этих продуктов.
VMware Workstation
Компания VMware является на сегодняшний день безусловным лидером в области настольных систем виртуализации. Ее продукты просты в использовании, обладают широкими функциональными возможностями и отличаются высоким быстродействием.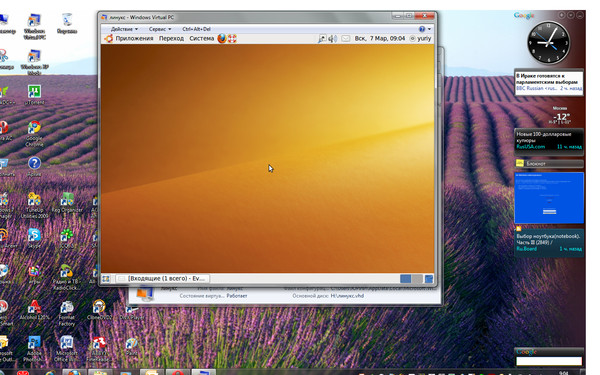 На продукт ориентируются практически все производители настольных платформ виртуализации. Процесс создания виртуальной машины и установки гостевой операционной системы не вызывает особых трудностей: при создании необходимо указать объем оперативной памяти, выделяемой под гостевую систему, тип и размер виртуального диска, папку, где будут расположены файлы виртуальной машины и тип устанавливаемой гостевой ОС. В качестве установочного дистрибутива гостевой системы может использоваться загрузочный CD или DVD-диск или ISO-образ. После установки операционной системы в виртуальной машине обязательно необходимо установить VMware Tools и отключить все ненужные эмулируемые устройства в настройках в целях оптимизации быстродействия. Также можно создать мгновенный снимок (snapshot) «чистого» состояния гостевой системы, при этом все данные виртуальных дисков на этот момент будут сохранены, и в любое время можно будет вернуться к их сохраненному состоянию. К ключевым особенностям VMware Workstation можно отнести:
На продукт ориентируются практически все производители настольных платформ виртуализации. Процесс создания виртуальной машины и установки гостевой операционной системы не вызывает особых трудностей: при создании необходимо указать объем оперативной памяти, выделяемой под гостевую систему, тип и размер виртуального диска, папку, где будут расположены файлы виртуальной машины и тип устанавливаемой гостевой ОС. В качестве установочного дистрибутива гостевой системы может использоваться загрузочный CD или DVD-диск или ISO-образ. После установки операционной системы в виртуальной машине обязательно необходимо установить VMware Tools и отключить все ненужные эмулируемые устройства в настройках в целях оптимизации быстродействия. Также можно создать мгновенный снимок (snapshot) «чистого» состояния гостевой системы, при этом все данные виртуальных дисков на этот момент будут сохранены, и в любое время можно будет вернуться к их сохраненному состоянию. К ключевым особенностям VMware Workstation можно отнести:
- Поддержку различных типов виртуальных дисков (эмулируются контроллеры как для IDE, так и для SCSI дисков):
- фиксированного размера (Preallocated) или растущие по мере заполнения (Growing), при этом первые оптимизированы по быстродействию, а вторые удобны тем, что не занимают много места до того, как будут заполнены
- независимые (Independent) диски, на которые не оказывает влияния создание снимков состояния операционной системы.
 Такие диски удобны для организации хранилищ файлов, изменение которых не требуется при работе со снимками состояний гостевой системы
Такие диски удобны для организации хранилищ файлов, изменение которых не требуется при работе со снимками состояний гостевой системы - поддержка дисков, состояние которых не сохраняется при выключении виртуальной машины
- возможность прямой записи на физический диск
- Поддержку различных типов сетевого взаимодействия между виртуальными машинами, включая объединение виртуальных машин в «команды» (Teams), что позволяет создавать виртуальные подсети, состоящие из виртуальных машин с различным количеством виртуальных сетевых адаптеров (до трех). Виртуальный сетевой интерфейс при этом может работать в трех различных режимах:
- Bridged Networking — виртуальная машина разделяет ресурсы сетевой карты с хостовой операционной системой и работает с внешней по отношению к ней сетью как самостоятельная машина.
- Host-only Networking — виртуальная машина получает IP-адрес в собственной подсети хоста от DHCP-сервера VMware. Соответственно, работать в сети можно только с другими виртуальными машинами на этом хосте и с ОС самого хоста.

- NAT — виртуальная машина работает также в собственной подсети хоста (но другой), однако, через NAT сервер VMware, может инициировать соединения во внешнюю сеть. Из внешней сети инициировать соединение с такой виртуальной машиной невозможно. В пределах хоста сетевое взаимодействие обеспечивается.
- Диски также можно монтировать в хостовую систему с помощью утилиты vmware-mount и расширять с помощью утилиты vmware-vdiskmanager (эта утилита служит также для выполнения еще ряда действий над виртуальными дисками).
- Возможность простого обмена файлами с помощью интерфейса Drag&Drop, а также путем создания общих папок (Shared Folders) между хостом и гостевой ОС.
- Поддержку большого списка гостевых и хостовых операционных систем.
В последней версии VMware Workstation 6 включены также следующие полезные функции:
- полная поддержка интерфейса USB 2.0
- возможность записи активности виртуальной машины
- интегрированный продукт VMware Converter (для Windows-хостов) для импорта виртуальных машин других производителей
- запуск виртуальной машины в качестве сервиса
Стоит также отметить, что продукт VMware Workstation является на данный момент единственной платформой виртуализации, экспериментально поддерживающей Direct-3D в гостевых операционных системах. Основным и, пожалуй, единственным недостатком этой платформы является тот факт, что она не бесплатна.
Основным и, пожалуй, единственным недостатком этой платформы является тот факт, что она не бесплатна.
Microsoft Virtual PC
Появившись как конкурент VMware Workstation, продукт компании Connectix, купленный впоследствии корпорацией Microsoft вместе с компанией, не получил в ее руках достойного развития. В результате, на данный момент, практически по всем параметрам он проигрывает платформе VMware Workstation и может быть запущен только в хостовой операционной системе Windows. Однако достаточное количество пользователей применяют его в качестве настольной платформы виртуализации, поскольку Virtual PC является бесплатным и удовлетворяет основные потребности в отношении использования виртуальных машин. Процесс установки гостевой системы также весьма прост и интуитивен. После того, как операционная система будет установлена, необходимо установить Virtual Machine Additions (аналог VMware Tools в VMware Workstation), существенно повышающие быстродействие гостевой ОС, за счет улучшения техники виртуализации. VM Additions также можно установить и в гостевых операционных системах Linux.
VM Additions также можно установить и в гостевых операционных системах Linux.
К основным достоинствам продукта Microsoft Virtual PC можно отнести следующие возможности:
- Полная поддержка Windows Vista как в качестве хостовой, так и в качестве гостевой операционной системы. В отношении быстродействия в Virtual PC 2007 был сделан существенный шаг вперед по сравнению с прошлой версией, и теперь быстродействие Windows Vista в виртуальной машине вполне приемлемо.
- Поддержка 64-битных хостовых Windows-систем.
- Повышенное быстродействие за счет использования улучшений, введенных в Microsoft Virtual Server 2005 R2.
- Наличие различных типов виртуальных дисков:
- Dynamically expanding (аналог Growing в VMware Workstation)
- Fixed Size (аналог Preallocated в VMware Workstation)
- Differencing — диск, хранящий в себе изменения от текущего состояния виртуального диска
- Linked to a hard disk (аналог прямой записи на диск в VMware Workstation)
- Наличие различных типов сетевого взаимодействия между виртуальными машинами и хостом:
- аналог Bridged Networking в VMware Workstation
- Local only (аналог Host-only в VMware Workstation)
- Shared Networking (аналог NAT в VMware Workstation)
Нужно отметить, что продукт Virtual PC направлен, скорее, на применение домашними пользователями, нежели IT-профессионалами и разработчиками программного обеспечения, в то время как VMware Workstation, обладая значительно большей функциональностью, способен покрыть потребности последних. В то же время, Virtual PC бесплатен и предназначен в основном для упрощения миграции на новые операционные системы Microsoft и поддержки их устаревших версий. И, безусловно, на популярность платформы Virtual PC оказывает ее бесплатность, создавая определенную нишу для применения этого продукта.
В то же время, Virtual PC бесплатен и предназначен в основном для упрощения миграции на новые операционные системы Microsoft и поддержки их устаревших версий. И, безусловно, на популярность платформы Virtual PC оказывает ее бесплатность, создавая определенную нишу для применения этого продукта.
Parallels Workstation и Parallels Desktop for Mac
Продукт предназначен для использования на Windows и Linux-платформах в качестве настольной системы виртуализации. В связи с тем, что компания Parallels (фактически принадлежащая российской компании SWSoft) сосредоточилась сейчас в основном на продукте , развитие этого продукта в данный момент несколько приостановилось и по функциональным возможностям он уступает двум ведущим настольным платформам от VMware и Microsoft. Поэтому расскажем о платформе Parallels Desktop for Mac, которая сейчас является основной для компьютеров от Apple. К тому же в данный момент развитие этой платформы весьма динамично, что обусловлено, в первую очередь, тем, что копания VMware всерьез намерена вторгнуться на рынок виртуализации для Маков со своим практически готовым к окончательному релизу продуктом VMware Fusion. Ключевые возможности платформы Parallels Desktop for Mac:
Ключевые возможности платформы Parallels Desktop for Mac:
- Простое создание виртуальных машин в три шага с помощью Parallels Installation Assistant. Чтобы создать виртуальную машину и установить в ней гостевую операционную систему, не потребуется лишних усилий.
- Наличие утилиты Parallels Transporter, позволяющей осуществить миграцию с физической машины на виртуальную.
- Полная поддержка гостевой ОС Windows Vista. При этом обеспечивается простой обмен файлами между гостевой и хостовой операционной системами
- Поддержка интерфейса USB 2.0
- Поддержка Mac OS X «Leopard»
Как и большинство продуктов для платформы Mac OS X, Parallels Desktop предоставляет пользователю простой и удобный интерфейс. Не секрет, что многие пользователи платформы Mac зачастую испытывают потребность в использовании продуктов для Windows, и Parallels Desktop предоставляет им такую возможность, позволяя чувствовать себя «в двух мирах».
Также можно упомянуть такие продукты компании Parallels, как Parallels Compressor Workstation и Parallels Compressor Server, позволяющие сжимать диски не только виртуальных машин Parallels, но и VMware, что является решением одной из проблем, часто возникающих у пользователей.
VirtualBox
Компания InnoTek недавно появилась на рынке настольных систем виртуализации с неожиданным бесплатным решением с открытым исходным кодом. В то время, когда, казалось бы, новую платформу виртуализации сложно вывести на достойный уровень, компания InnoTek добилась неожиданно быстрого успеха и народного признания.
Многие блоггеры, лояльно настроенные к компании VMware, тем не менее, заявили, что на их десктопах виртуальные машины на платформе работают заметно быстрее, чем виртуальные машины в VMware Workstation. К тому же до недавнего времени платформа VirtualBox была доступна только для Linux и Windows хостов, а в конце апреля появилась первая сборка для Mac OS X, где планируется конкуренция платформы с такими «монстрами» систем виртуализации, как Parallels и VMware. И, безусловно, у нее есть все шансы на победу. Учитывая полную открытость платформы и ее бесплатность, множество энтузиастов готовы взяться за доработку платформы и наращивание функционала, будем надеяться, без ущерба ее производительности. На данный момент VirtualBox обладает не такой широкой функциональностью, как ведущие платформы, не поддерживает 64-битные системы и сетевое взаимодействие с Windows Vista, но на сайте можно получить оперативную информацию, над какими функциями системы ведется работа. На данный момент платформа обладает следующими основными возможностями:
На данный момент VirtualBox обладает не такой широкой функциональностью, как ведущие платформы, не поддерживает 64-битные системы и сетевое взаимодействие с Windows Vista, но на сайте можно получить оперативную информацию, над какими функциями системы ведется работа. На данный момент платформа обладает следующими основными возможностями:
- Достаточно большой список поддерживаемых хостовых и гостевых операционных систем.
- Поддержка множественных снимков текущего состояния гостевой системы (snapshots).
- Динамически расширяющиеся и фиксированного размера диски.
- Возможность установки Guest Additions (аналог VMware Tools) для повышения степени интеграции с хостовой ОС
Безусловно, касательно функциональности, VirtualBox является весьма незрелым продуктом, однако показатели его быстродействия говорят, что у платформы есть будущее, и сообщество Open Source приложит все усилия к его совершенствованию и развитию.
Что выбрать в качестве настольной системы виртуализации?
Подводя итоги, можно сказать, что каждая из описанных выше платформ занимает на данный момент свою нишу в области применения технологий виртуализации на настольных компьютерах. Каждая из систем виртуализации имеет достоинства и недостатки. Со временем, конечно, многие из них приобретут необходимый функционал, удовлетворяющий большинство потребностей пользователей. Хочется также надеяться на то, что будут предоставлены средства для конвертирования форматов виртуальных машин между платформами.
Каждая из систем виртуализации имеет достоинства и недостатки. Со временем, конечно, многие из них приобретут необходимый функционал, удовлетворяющий большинство потребностей пользователей. Хочется также надеяться на то, что будут предоставлены средства для конвертирования форматов виртуальных машин между платформами.
Бесспорно, когда речь идет об использовании настольной системы виртуализации дома на Windows хостах, следует выбирать между платформами Microsoft Virtual PC или VirtualBox, поскольку они бесплатны и обладают необходимым функционалом для поддержки виртуальных машин дома. Однако когда речь идет о применении виртуальных машин в бизнесе, в корпоративной среде предприятия, где развертывание настольных систем виртуализации предъявляет высокие требования к функциональности и надежности, не обойтись без VMware Workstation, существенно превосходящего другие описанные платформы. Здесь также может найти свое место и продукт VirtualBox, как наиболее оптимизированный по быстродействию.
Virtual PC следует использовать при обеспечении поддержки старых версий Windows и обкатке Windows Vista в качестве гостевой ОС. А без продукта Parallels Desktop пользователям платформы Мак не обойтись: об этом говорит тот факт, что результат в более чем 100 000 проданных копий продукта был зафиксирован еще в 2006 году. Пользователям Маков следует также обратить внимание на платформу VMware Fusion, которая в будущем претендует на лидерство в сфере настольных платформ виртуализации.
Технологии виртуализации для персональных компьютеров становятся все ближе к конечному пользователю и сейчас могут использоваться как повседневной работе сотрудников организаций, так и на домашних компьютерах для создания защищенных или изолированных персональных сред. К тому же использование виртуальных машин на десктопах не ограничивается описанными вариантами. Например, в виртуальной машине VMware, в оконном режиме консоли гостевой операционной системы, можно выставить большее поддерживаемого монитором разрешение, при этом у окна гостевой системы появятся полосы прокрутки. Это позволит протестировать веб-сайт или приложение на высоких разрешениях при отсутствии соответствующего монитора. Этот пример показывает, что варианты использования виртуальных машин на настольных компьютерах зависят от вашей фантазии. А стремительно развивающиеся пользовательские платформы виртуализации помогут вам в удовлетворении ваших потребностей.
Это позволит протестировать веб-сайт или приложение на высоких разрешениях при отсутствии соответствующего монитора. Этот пример показывает, что варианты использования виртуальных машин на настольных компьютерах зависят от вашей фантазии. А стремительно развивающиеся пользовательские платформы виртуализации помогут вам в удовлетворении ваших потребностей.
Под понятием виртуальная машина (от англ. Virtual Machine) понимают программную или аппаратную систему, которая эмулирует аппаратное обеспечение некой платформы (гостевая платформа), исполняющая программы для гостевой платформы средствами хост-платформы.
Также виртуальная машина может виртуализировать некую платформу, создавая на ней независимые, изолированные среды для работы операционных систем и программ.
Виртуальная машина для Windows 7 — предлагаем вам обзор популярных программ.
Если по-простому, виртуальная машина предоставляет возможность на одном реальном, физическом компьютере, создавать несколько виртуальных компьютеров, устанавливать на них различные операционные системы, программы, пр.
В широкие массы эта технология пришла из мира серверной инфраструктуры, где виртуальные машины используются с целью создания максимальной загрузки сервера и уменьшения простоев оборудования.
Виртуальные машины используют для решения круга таких задач, как:
- Оптимизация использования серверных ресурсов.
- Информационная защита, а также ограничение возможностей некоторых программ, так называемая идея песочницы.
- Исследования новой компьютерной архитектуры или программного обеспечения.
- Эмуляция различных компьютерных архитектур (например, для эмуляции игровой консоли PlayStation от Sony).
- Создание вредоносного кода.
Например, руткит SubVirt, созданный в 2006 компанией Microsoft Research (MSR), создавал виртуальную рабочую среду, в которую помещалась операционная система пользователя вместе с антивирусом, фаерволом и другим программным обеспечением, (ПО) призванным обеспечить защиту ПК.
Сам руткит при этом оставался извне и поэтому не попадал в поле действия антивирусов, предоставляя удаленный контроль над виртуальной машиной злоумышленнику.
- Моделирование компьютерных сетей.
- Тестирование и отладка программного обеспечения.
Предлагаем вашему вниманию краткий обзор наиболее популярных программ виртуализации.
Виртуальная машина для Windows 7: Virtual Box
Программа для виртуализации от компании Oracle, для операционных систем Linux , Mac OS X, MS Windows, пр.
Программа довольно популярна и ниже мы рассмотрим не все, а лишь ее ключевые достоинства:
Бесплатность.
Кроссплатформенность.
Поддержка 64-разрядных гостевых систем на 32-разрядных хост-платформах. Для этого в хост-платформе должна быть поддержка технологии виртуализации на уровне процессора.
Поддержка аудиоустройств и различных видов сетевого взаимодействия.
Возможность создания цепи резервных состояний (бекапов), к которым можно вернуться в случае проблем с гостевой системой.
Русскоязычный интерфейс.
Важно! Недостатки программы не существенны, но ради объективности оценки следует упомянуть также и о них — VirtualBox плохо совместима с ОС Win 95/98 (отмечается медленная работа системы) и Mac OS X (проблемы со звуком).
Как видим, недостатки программы не существенны и скорее номинальны.
Виртуальная машина для Windows 7: Xen
Монитор виртуальных машин (гипервизор), разработан в Кембриджском университете и распространяемый с открытым исходным кодом (GPL-лицензия).
Используя технологию паравиртуализации (PV режим), Xen позволяет достичь очень высокой производительности за счет эмуляции настоящих аппаратных платформ.
Особенностью PV-режима является отсутствие начального момента загрузки компьютера (имитация BIOS-кода, загрузчика) и ядро гостевой ОС запускается сразу в нужном режиме, наподобие обычных программ.
Стоит отметить, что Xen можно сравнивать с программным обеспечением корпоративного уровня ввиду его богатых функциональных возможностей.
Достоинства:
Бесплатность.
Кроссплатфоременность.
Высокая производительность запущенных виртуальных машин, которая очень близка производительности реальных систем.
Возможность миграции работающих виртуальных машин между физическими хостами.
Высокая степень поддержки эмулируемого оборудования.
Недостаток программы, пожалуй, один — ее относительная сложность, по сравнению с аналогичным софтом других компаний.
Виртуальная машина для Windows 7: Virtual PC
Изначально данная программа была разработана компанией Connetix для ОС Mac OS, в далеком 1997 году. Спустя 4 года вышла в свет версия для ОС Windows.
Позднее, в 2003 году права на программу были приобретены корпорацией Microsoft, а в 2006 году программа стала бесплатной.
В дальнейшем Virtual PC не получила развития и на сегодняшний момент содержит функционал 2007 года.
Преимущества:
Бесплатная.
Простой, удобный интерфейс.
Недостатки:
Программа работает только в среде ОС Windows, но несовместима с ОС Windows 8 и выше.
Программа, в отличии от Virtual Box, не совместима с процессорами от AMD.
Виртуальная машина для Windows 7: VMware Player
Продукт от крупнейшего американского разработчика виртуализационного ПО Vmware.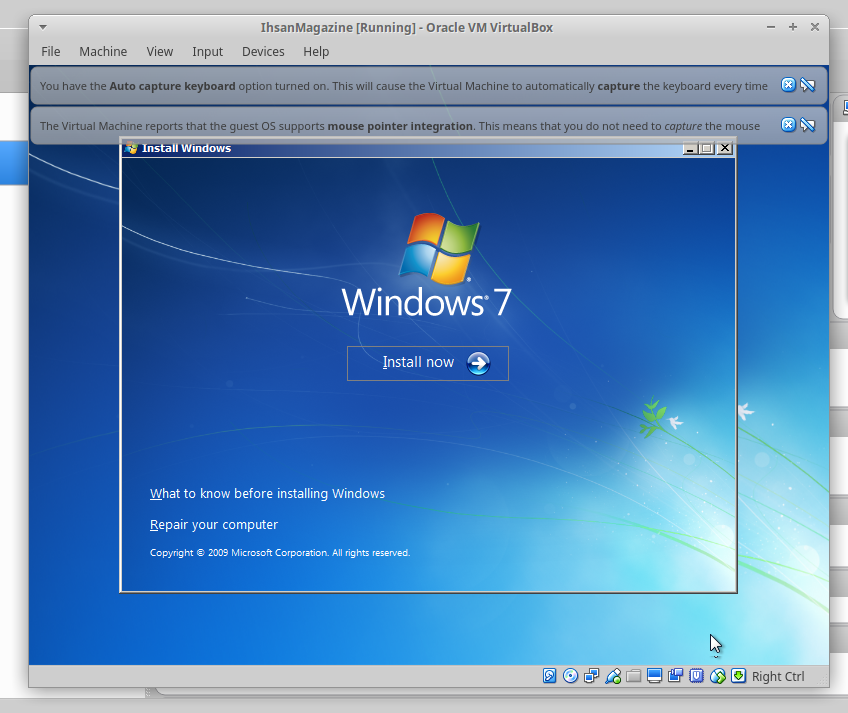
Продукция компании Vmware прежде всего нацелена на корпоративный сегмент рынка поэтому полная версия программы — VMware Workstation — платна.
Цена лицензии около 250 долларов. Для некоммерческого использования производитель предлагает программу с ограниченным функционалом VMware Player.
Стоить отметить, что ограничения в целом касаются разработчиков ПО и IT-специалистов, для выполнения задач рядового пользователя программа вполне функциональна.
Преимущества:
Бесплатная.
Быстрая.
Простой, удобный интерфейс.
Технология ThinPrint позволяет выводить на печать любой документ, открытый в гостевой ОС, без установки дополнительных драйверов.
Работа с несколькими мониторами в гостевой ОС.
Обмен файлами между гостевыми системами с помощью технологии Drag&Drop (перетаскивания).
Недостатки:
Ограниченная функциональность бесплатной версии.
Установка Windows 7 x64 на VirtualBox(виртуальную машину)
Виртуальная машина для Windows 7: несколько ОС на одной машине
Запуск виртуальной Windows 7 x64 в Windows 7 x86. Как запустить 64bit систему прямо в 32битной
Как запустить 64bit систему прямо в 32битной
Рассмотрим удобный способ чистой установки Windows 7 для целей тестирования. Для этого вам понадобится VMWare Workstation и 64-битная версия Windows 7 на главном ПК. (Аналогичная процедура может использоваться, если на ПК установлена Vista х64 или ХР х64.)
Запустите VMWare и в меню Файл выберите Новая, а затем Виртуальная машина (или нажмите Ctrl+N). На первой странице Мастера создания новой виртуальной машины выберите Полная установка (Дополнительные параметры) и нажмите Далее. Из перечня Совместимые аппаратные средства выберите Workstation 6.5 и нажмите Далее.
Теперь необходимо указать установочный диск — либо физический CD, либо образ .iso — и нажать Далее. На странице Информация об установке VMware предложит ввести лицензионный ключ, имя пользователя и пароль; введите требуемую информацию, и VMware предварительно использует ее для автоматической (или почти автоматической) установки.
Теперь необходимо выделить не меньше 2048 Мбайт памяти (чем больше, тем лучше). (Этот объем памяти будет взят из памяти компьютера, поэтому не будьте слишком щедры.)
(Этот объем памяти будет взят из памяти компьютера, поэтому не будьте слишком щедры.)
На странице Тип сети выберите Использовать сетевой мост и нажмите Далее. После этого вас попросят выбрать SCSI-адаптер, хотя это не имеет особого значения. (Более того, для некоторых других операционных систем желательно вообще отключить поддержку SCSI.)
Так же как и с Microsoft Virtual PC, вам потребуется настроить виртуальный жесткий диск. На странице Выбрать диск выберите Создать new виртуал диск и нажмите Далее. Выберите тип IDE виртуального жесткого диска. На странице Указать размер диска задайте самый большой Максимальный размер диска — минимум 100 Гбайт, его можно увеличить позднее — и убедитесь, что опция Выделить весь объем диска сейчас не выбрана
Чтобы закончить, нажмите Завершить. Если все в порядке, VMware автоматически запустит виртуальную машину и запустит программу установки Windows 7 и начнет работу
Подобно Virtual Machine Additions, описанной ранее, VMware предлагает воспользоваться VMware Tools для перемещения курсора мыши в (из) окна сессии VMware. Из меню VM выберите установку VMware Tools и следуйте инструкциям.
Из меню VM выберите установку VMware Tools и следуйте инструкциям.
Виртуальный эффект полупрозрачности
Ии Virtual PC, ни VMware не дают гостевой операционной системе низкоуровневого доступа к аппаратным средствам компьютера. Это означает, что программа не может работать с 3D-видеокартой и, следовательно, не сможет отобразить интерфейс Аего Glass. Но если нужен эффект полупрозрачности, можно воспользоваться обходным путем на базе виртуальной Windows 7 или Vista: используйте удаленный Рабочий стол!
Если главная операционная система — Windows 7, а вы используете Windows Virtual PC, в главной системе которой активирован интерфейс Aero Glass, просто запустите Virtual PC и из меню Инструменты выберите Активировать функции интеграции.
Что делать, если главная операционная система — Vista или более ранняя версия Windows? Можно найти решение, при условии, что гостевая операционная система является версией Professional или выше.
В гостевой операционной системе откройте страницу Система в Панели управления и нажмите на ссылку Удаленные параметры с левой стороны. В разделе Удаленный Рабочий стол выберите либо Разрешить соединение только с компьютерами с удаленным Рабочим столом и функцией идентификации на сетевом уровне (если гостевая операционная система — Windows 7 или Vista) или Разрешить соединение с компьютерами с практический любой версией Рабочего удаленного стола (для XP и более ранних версий). После этого минимизируйте сессию виртуального ПК.
Далее в главной операционной системе запустите Удаленный Рабочий стол, введя mstsc в окно Поиск в меню Пуск и нажав Enter. Перед соединением нажмите кнопку Параметры, выберите вкладку Экран и убедитесь, что в разделе Цвета отмечен параметр Наивысшее качество (32 бита). Затем перейдите на вкладку Дополнительно и сделайте активными все опции (или просто выберите Локальную сеть из раскрывающегося списка).
После этого на вкладке Общие введите имя виртуального ПК в поле Компьютер и нажмите Подключить. Введите реквизиты доступа и наслаждайтесь полупрозрачным интерфейсом!
Более подробная информация об интерфейсе Aero Glass дана в разделе «Стань прозрачным», а подробности об удаленном Рабочем столе — в разделе «Удаленное управление компьютером».
ставьте, если очень хочется посмотреть на другие ОС. Обзор виртуальных машин Самая виртуальная
Какая на твой взгляд самая ?
Я не буду выдумывать велосипед и пересказывать других. Лучше я вам предложу прочитать статью из журнала Linux Format. В которой эксперты сделали сравнительный обзор пяти популярных виртуальных машин в надежде найти ту самую.., самую лучшую виртуальную машину. Кстати, тем кто отрекся и смог убежать из плена Windows очень рекомендую подписаться на журнал .
- Что такое виртуальная машина
- Зачем нужна виртуальная машина
- Как мы тестировали Виртуальные Машины
- Производительность
- Функциональность
- Совместимость и снапшоты
- Интеграция с рабочим столом
- Графическое ускорение
- Вердикт
Что такое виртуальная машина
Если простым языком, без занудства, то виртуальная машина — это операционная система в операционной системе.
Зачем мне нужна виртуальная машина
В нашем случае, виртуальная машина — это в первую очередь платформа для проверки программ. Среди которых, как вы понимаете, могут быть и . Еще виртуальную машину используют хакеры для тестирования своих и чужих троянов, и других чудо файлов. К какой группе не принадлежали бы вы, вам все равно будет интересно узнать побольше о виртуальных машинах и их работе.
Как мы тестировали виртуальные машины
Сперва мы взяли двуядерный компьютер (из-за бюджетных ограничений) со свежим Arc Linux. Кроме проприетарной VMware (версия 7.1.0 Рlауег и 30-дневный пробный период Workstation 11), мы использовали официальные пакеты Arch, которые очень близко следуют релизам разработчиков. На каждой машине было 2 ГБ системной ОЗУ и 128 МБ видеопамяти (при необходимости — 256 МБ).
Мы тестировали каждого кандидата на разных гостевых ОС: Mint 17.1 и Kubuntu 15.04 beta, а также разных версиях не-Linux ОС под названием Windows. Для оценки производительности мы скомпилировали основное ядро Mint, запустили сравнительный тест JavaScript SunSpider и сыграли в разные игры из нашей библиотеки Steam. Чтобы протестировать реальные варианты, мы запустили их на 8-ядерной машине с 16 ГБ ОЗУ и 4-ГБ Nvidia GTX, но потом нас заставили ее вернуть.
Технология виртуализации фундаментально изменила компьютерный ландшафт. Мы бы опозорились, заявив, что это — новое изобретение (ранние мейнфреймы использовали ее как сред ст во предоставления ресурсов), но десятилетней давности инновации CPU означают, что почти родной производительности вы добьетесь разве что с кодом x86. А ныне нам удается впихнуть десятки машин (легко копируемых и восстанавливаемых) в один корпус, и работа дата-центров стала гораздо эффективнее. Можно и имитировать другую архитектуру, скажем, ARM, что удобно для разработчиков встраиваемых систем.
Это также благо и для обычных пользователей: знакомство с новой ОС теперь не обязано быть столь затратным по времени упражнением в постоянном страхе угробить свою систему. Даже если вы просто хотите протестировать новую программу, это намного безопаснее сделать в виртуальной машине вместо того, чтобы рисковать своей текущей настройкой. Поддержка виртуализации внутри ядра (через KVM) и эмулятор Qemu означает, что пользователям Linux больше незачем прибегать к проприетарным инструментам.
В былые дни VirtualBox от Sun (некогда принадлежавшая Innotek, а теперь Oracle) был единственной реальной опцией. Но времена изменились, так что давайте рассмотрим и другие приложения виртуализации.
И VMware, и VirtualBox используют зависимые от ядра модули, которые загружаются, чтобы сотворять свои чудеса. VMware понадобится их скомпилировать, для чего придется установить пакеты заголовков ядра и всю начинку компилятора. Потом вы получите скрипт init для загрузки указанных модулей, хотя для пользователей Systemd он будет бесполезен. Если это ваш случай, вы, возможно, пожелаете создать собственный файл init, вместо того, чтобы все время запускать этот скрипт как root (или видеть всё те же сообщения об ошибках). На момент написания статьи ядра серии 3.19 требовали подлатать исходники VMware, но, надеюсь, к моменту выхода журнала это уже будет исправлено. Пакеты VirtualBox в большинстве дистрибутивов имеются, и если у вас стандартное ядро, можете уже ни о чем не волноваться.
Virt-Manager требует, чтобы до его запуска в вашей системе был запущен сервис libvirtd, о чем вас уведомит любезное сообщение, и если вы используете полнофункциональную среду рабочего стола, то она сама сделает это за вас; вам останется только ввести пароль root.
И VirtualBox, и VMware Workstation достаточно просты, если только вы не вздумаете отвлекаться на каждую опцию. А вот в VMware Player опций не так уж и много, и вы очень быстро настроите и запустите свою машину. Но если вы полны решимости задействовать все эти опции по максимуму, придется установить гостевые дополнения.
Гостевые дополнения Linux для VirtualBox намного проще в установке (CD запустится автоматически), чем дополнительные «инструменты» для VMware, требующие копирования программ с воображаемого CD, изменения разрешений и затем запуска скрипта. Неужто на дворе 1999 год? Зато, проделав все это, вы будете вознаграждены улучшением графики и рядом добавочных функций, которые мы обсудим дальше.
Простейшим в использовании из нашей подборки является Boxes, пусть даже это обусловлено предоставлением всего только голого минимума функций Qemu / libvirt. VMware Player и VirtualBox идут вторыми, а следом — их платный соперник (номинально они труднее, в силу большего количества опций). Virt-Manager не особенно сложен в использовании, но в нем вполне достаточно от лабиринта настроек Qemu, чтобы ошеломить новичка. Помимо этого, механизм для управления хранением у него довольно-таки запутанный, особенно если вы собираетесь хранить свой виртуальный диск в нестандартном месте: тогда вам сначала надо добавить требуемую директорию в качестве «пула хранения». Однако все необходимые экзотические модули предоставит ваш собственный дистрибутив, а в таком случае почему бы и не рискнуть.
Производительность
Медленную или проворную ВМ они для вас создадут?
Благодаря расширениям оборудования и технологиям паравиртуализации стало возможно выполнять некоторые задачи со скоростью, близкой к скорости настоящего оборудования.
Однако так, как оно есть, обычно налицо определенное падение производительности. Практически любая конфигурация, на которой мы тестировали гостевой рабочий стол, демонстрировала некое торможение. Но к этому привыкаешь, да и можно отключить всякие красивости или включить соответствующий режим нейтрализации неисправностей, если вас это беспокоит.
Здесь мы не берем в расчет 3D-производительность — это было бы не совсем честно, и для нее есть собственная категория через страницу. Однако для повседневных задач с использованием Terminal вы вряд ли заметите особую разницу между нашими кандидатами. Эксперименты с компиляцией ядра показали, что VirtualBox солидно отстает в соревновании. Сравнительный тест JavaScript SunSpider подтвердил этот вывод: обе задачи выполнились на 20 % медленнее, чем у остальных. Ввод/вывод (I/O) диска (особенно если диск у вас SSD) и сетевой трафик у всех наших кандидатов отличались быстротой. В конечном итоге VMware обеспечила себе перевес благодаря поддержке более новых процессоров Intel.
Функциональность
Что способен предложить каждый кандидат?
Все наши кандидаты предназначаются для разных сценариев использования, и поэтому у каждого имеются свои собственные, индивидуальные преимущества. Конечно, наличие некоторых стандартных функций безусловно подразумевается: к таковым, например, принято относить способность создать моментальные снимки, поддержку расширений процессоров Intel VT-x и AMD-V и гибкую настройку виртуального оборудования. Всё это предлагается всеми, однако некоторые приложения способны на более героические подвиги.
Здесь следует сделать оговорку, что Gnome Boxes и Virt-Manager являются всего-навсего интерфейсами к Qemu (через уровень абстракции libvirt). А Qemu по существу является эмулятором процессора, который способен обеспечивать виртуализацию через KVM, но тем не менее представляет собой целый мир.
Итак, займемся рассмотрением наших кандидатов по отдельности.
Gnome Boxes ★★
При вызове из командной строки Qemu поддерживает массу опций, большая часть которых в Gnome Boxes отсутствует: его целью (реализованной) является простота и понятность внешнего вида и работы. Через его удобный интерфейс мастера можно настроить виртуальную машину буквально тремя щелчками — направьте только его на соответствующий ISO. Boxes абстрагирует разницу между виртуальной и удаленной машиной, и вы можете соединяться и с той, и с другой через протоколы VNC, SPICE (который позволяет аудио работать через сеть) или OVirt.
Gnome Boxes
Boxes не предлагает особых возможностей управления вашей виртуальной машиной через сеть, но, по крайней мере, предоставляет всё колдовство NAT, необходимое, чтобы обеспечить общение вашей виртуальной машины с миром. Остальные кандидаты с успехом настраивают NAT, сетевые мосты или сети host-only, и все это в определенных обстоятельствах бывает весьма удобно.
Virt-Manager ★★★★
Virt-Manager (он же Virtual Machine Manager) предлагает значительно больше функций Qemu (но опять-таки не все). Он, похоже, переборщил со своим списком поддерживаемых операционных систем x86, в частности, из семейства Linux.
Virt-Manager
Если оставить это в стороне, Virt-Manager относительно легко позволяет настроить машину любой сложности — можно добавлять любое оборудование, в том числе несколько сетевых интерфейсов. Помимо ВМ KVM, Virt-Man-ager умеет задействовать поддержку Qemu/ libvirt для гостей Xen и контейнеров LXC. Опционально он также может опрашивать гостевые ресурсы и, таким образом, обеспечивать очень симпатичные графики (вроде тех, что в разделе Производительность на стр. 25, на что требуется около 30 секунд после запуска Windows 10). Кроме того, Virt-Manager использует недавно добавленную в Qemu поддержку USB 3.0.
Совместимость и снапшоты
Можно ли перемещать виртуальные машины между реальными?
Иногда бывает нужно переместить ВМ между гипервизорами. Все наши программы могут импортировать машины, хранящиеся в формате Open Virtual Appliance (OVA), который является просто tar-архивом с образом диска VMDK (VMware), и данные о виртуальном оборудовании. VirtualBox разрешает экспорт в этот формат, но имеет еще и свой — Virtual Disk Image (VDI), а также справляется со всеми остальными.
Команду qemu-img можно применять для конвертирования форматов. Особо отметим его любимый формат QCOW2, позволяющий хранить многочисленные моментальные снимки системы внутри, с помощью отличного приема Copy On Write (COW).
Boxes, Virt-Manager, VirtualBox и VMware Workstation поддерживают моментальные снимки системы, сохраняя разные состояния своей ВМ. VMware Player позволяет иметь только один моментальный снимок для каждой машины в дополнение к ее текущему состоянию. Так что глубокое регрессионное тестирование исключается.
VirtualBox и VMware Workstation способны также «клонировать» ВМ, и это эффективный метод создания моментальных снимков системы: данные записываются на соответствующий клон, только если его состояние отличается от состояния родителя. VMware позволяет монтировать гостевой образ VMDK на хост, что тоже бывает удобно, хотя такой же трюк можно проделать посредством конвертирования в образ диска raw и использования стандартных инструментов Linux и арифметики, чтобы рассчитать смещение разделов.
VirtualBox ★★★★
Будучи изначально клиентом виртуализации рабочего стола, VirtualBox до сих пор, вероятно, основной инструмент для многих. У этой программы четкая структура, что упрощает настройку виртуальной машины, и множество полезных опций. Помимо ограничения количества ядер CPU, к которым имеет доступ гостевая ОС, VirtualBox позволяет указать предельный уровень использования CPU гостем в процентах. VirtualBox также поддерживает запись видео, так что за вечер вы сможете записать руководство по Windows для своего канала YouTube.
VirtualBox
Он может импортировать любые виртуальные диски, но предлагает только поддержку хост-контроллера USB 2.0, да и то только если вы установите проприетарный пакет расширений Oracle. Опции с распределенным доступом буфера обмена и drag-and-drop (в одном или в обоих направлениях, как пожелаете) весьма удобны. В VirtualBox имеются удобные индикаторы для сетевого и дискового I/O и для использования CPU.
Кстати, в статье « » мы подробно рассказывали о том, как установить и правильно настроить виртуальную машину VirtualBox.
VMware Player ★★★
Свободное предложение от VMware прошло долгий путь с момента своего появления в 2008 году. Самое примечательное, что это уже не плейер: он более чем способен создать для вас качественную виртуальную машину.
VMware Player
Помимо поддержки ряда сетевых конфигураций (NAT, bridged, host-only и т.д.), он предлагает очень симпатичные опции формирования сетевого трафика, что весьма удобно, если вы тестируете последнюю версию, скажем, клиента DDoS или смотрите, сколько вредоносных программ можно навесить на свою виртуальную машину Windows XP, пока она не лопнет. VMware также поддерживает устройства USB 3.0, а установка гостевых инструментов позволит использовать блестящую графику, буфер обмена с распределенным доступом и директории с распределенным доступом. Player несколько уступает, когда речь идет о моментальных снимках (он позволяет сделать только один), но мы раскритиковали его в предыдущем разделе.
VMware Workstation ★★★★★
Имеется несвободная версия VMware Player (VMware Player Pro), но мы решили, что для данного Сравнения будет уместнее взять вместо нее более высококачественную Workstation. В этом приложении предусмотрено множество дополнительных функций для разработчиков, в том числе возможность группировать виртуальные машины в своего рода виртуальную фалангу, чтобы вам удавалось одним щелчком заставить их вступить в действие одновременно.
VMware Workstation также предлагает поддержку новых команд современных процессоров Intel, а также позволяет настраивать машины с виртуальными CPU, в количестве до 16 и 64 ГБ ОЗУ. Однако программа Workstation в большой степени нацелена на интеграцию с остальным (довольно увесистым) пакетом VMware, и поэтому будет выглядеть уместнее прочих в среде предприятия.
Интеграция с рабочим столом
Будут ли они конфликтовать с вашей цветовой схемой?
Одни пользователи любят идеальную гармонию интерфейсов виртуальных машин и соответствующих им гипервизоров с рабочим столом хоста, а других это только запутывает.
VirtualBox использует Qt4, что особенно бесит на рабочем столе Arch Linux на основе Qt, где повсюду используется Qt5, но это лишь нечто вроде нишевого недостатка. Boxes идеально сочетается с Gnome 3, чего и следовало ожидать; Virt-Manager и VMware используют GTK3 и тоже идеально с ним сочетаются.
Все наши кандидаты позволяют переключить виртуальную машину в полноэкранный режим, и, к счастью, все они позволили нам вернуться обратно с помощью соответствующей комбинации клавиш.
Особо выделяются режимы Unity в VMware (нет, это не способ сделать все убунтовидным) and Seamless в Virtual-Box — оба отображают окна приложений напрямую из гостя на рабочем столе хоста. Это очень хорошо для Linux-ВМ (исключая потенциальную путаницу между окнами гостя и хоста), однако попытка запустить
предпросмотр не слишком удалась; Windows 7 с включенным интерфейсом Aero тоже оказалась не самым приятным опытом.
Все наши кандидаты поддерживают запуск гостя в полноэкранном режиме, и их можно настроить на смену разрешения при изменении размера окна. Для выхода из данного сценария предусмотрены подходящие горячие клавиши. Возможность drag-and-drop на машинах VMware очень удобна, поэтому VMware и побеждает в этой категории.
Графическое ускорение
Можно ли избежать проблем программного рендеринга?
Любой из наших кандидатов отлично бы вам послужил, если бы вы захотели просто установить виртуальную машину, не собираясь делать ничего с интенсивным участием графики.
Но если требуется 3D-ускорение, надо брать VMware или VirtualBox. Как только вы справитесь с установкой гостевых дополнений (включая уводящий в сторону вопрос VirtualBox, с двойным отрицанием, который пытается отвратить вас от его экспериментальной поддержки WDDM, нужной, например, для интерфейса Windows 7 Aero), вам удастся насладиться 3D-ускорением в VirtualBox и в двух клиентах VMware.
Бум-бум, серебряный молот Максвелла опустился на, э-ээ, улей. Он погиб вскоре после того, как был сделан этот скриншот в Don’t Starve.
VirtualBox позволяет выделять виртуальной видеокарте до 256 МБ системного ОЗУ, а VMware — до 2 ГБ. Обратите внимание, что эти гигабайты не берутся у вашей реальной видеокарты, так что зачастую вы не увидите особых улучшений свыше 256 MБ. VirtualBox также обеспечивает 2D-ускорение для гостевых Windows, что должно способствовать ускорению рендеринга видео, увеличению экрана и коррекции цвета, хотя во многом это зависит от конфигурации хоста — на быструю машину эта настройка не особо повлияет. Виртуальная машина Windows, вероятно, не запустит Battlefield 4 [Поле битвы] или Middle-earth: Shadow of Mordor [Среднеземье: Тень Мордора] (получается, нам сильно повезло, что они портированы в Linux), когда все доведено до 11, но более старые или менее требовательные игры пойдут отлично: мы добрый час угрохали на популярную инди-игру Don’t Starve [Не зачахни], начисто позабыв про наше Сравнение.
На VMware все работало лучше, чем на VirtualBox, но, возможно, дело тут было в более выигрышной конфигурации — на Arch Linux мы использовали самый свежий проприетарный драйвер Nvidia, что могло обусловить перевес одного над другим.
Вердикт
Виртуализация — тема для Сравнений давняя и сложная. Желая запускать 3D-игры, вы даже не взглянете на Gnome Boxes или Virt-Manager, и если только вы не добьетесь в VirtualBox лучших результатов, чем мы, вы выберете своим гипервизором VMware. Но опять же, эта технология отнюдь не такая зрелая, как работающий в родном формате DirectX 11. Возможно, с играми вам даже больше повезет в Wine [Ред.: — Или нет.] при каких-нибудь экспериментальных заплатках производительности. Мы вообще-то не в восторге от лицензий VMware, особенно от той, которая заставляет вас платить после 30-дневного пробного периода, однако для некоторых функции уровня предприятия в Workstation будут истинным благом. В частности, если использовав vCenter Converter из VMware, вы виртуализуете машину одним щелчком — идеально, если требуется протестировать что-то новое на своей текущей системе.
Мы не охватили массу инструментов командной строки, которые идут со всеми нашими кандидатами, но они есть, вместе с более чем обильной документацией. Вы можете применять их в своих скриптах, когда пуститесь во все тяжкие виртуализации, выдвинув целую рать виртуальных машин из безопасной среды командной строки. Возможно, хакеры предпочтут работать с Qemu напрямую, а ищущим простое бесплатное решение с открытым кодом счастье составит Gnome Boxes.
Пузыри выглядят неплохо, если не видеть усилий, затраченных на их рендеринг.
Но в победители выходит только один (ничья — редкое исключение), и на сей раз это Virt-Manager — ну не могли же мы позволить выиграть VMware. Virt-Manager позволяет взнуздать большую часть мощи Qemu, не прибегая к пространным заклинаниям из командной строки. Виртуальные машины можно ставить на паузу, перенастраивать, перемещать и клонировать — и все это без особых хлопот. Единственное, чего ему не хватает — это поддержки графическо -го ускорения, но как знать, возможно, она и появится. VMware Player и Gnome Boxes делят второе место, поскольку они оба набрали высокие баллы за свою простоту, и нам нравится значок Boxes, на котором изображен тессеракт (или гиперкуб, или куб в кубе — как вам будет угодно).
Virt-Manager ★★★★
Всем бы менеджерам так хорошо работать.
VirtualBox ★★
Некогда единственное решение, а теперь на обочине.
VMware Player ★★★
Быстрый и удобный, да вот лицензия подвела.
VMware Workstation ★★
Быстрый и полнофункциональный, но не бесплатный.
Boxes ★★★
Простейший способ установить и настроить ВМ.
Стремительное развитие технологий виртуализации оказало значительное влияние не только на развитие ИТ-инфраструктуры крупных предприятий. Мощности настольных персональных компьютеров достигли такого уровня, когда одна физическая машина может поддерживать несколько одновременно запущенных операционных систем в виртуальных машинах. Еще несколько лет назад виртуальные машины были чем-то экзотическим для конечных пользователей, которые устанавливали их, большей частью, в ознакомительных целях. Теперь многоядерные процессоры и большие объемы оперативной памяти на домашнем или офисном компьютере не редкость, и это позволяет придумывать новые варианты их использования в контексте технологий виртуализации.
Множество пользователей находят разнообразные применения настольным платформам виртуализации, как дома, так и на работе. Ведь виртуальная машина, по сравнению с физической, обладает существенно большей гибкостью в отношении переносимости на другую физическую платформу. К тому же, за последние пару лет существенно выросло качество настольных платформ виртуализации в отношении функциональности, простоты использования и быстродействия. Появившаяся сравнительно недавно поддержка аппаратной виртуализации в настольных системах говорит, что ведущие производители процессоров, такие как Intel и AMD, верят в будущее технологий виртуализации на персональных компьютерах.
Безусловно, такие громоздкие и требовательные к аппаратным ресурсам операционные системы, как Windows Vista, способны поглотить мощности пользовательских десктопов, какими бы высокими они не были, однако прогресс не стоит на месте, и дальнейшее развитие настольных аппаратных платформ вскоре даст возможность поддерживать несколько таких систем одновременно, удовлетворяя требованиям по быстродействию. Тем не менее, многие пользователи считают, что применение технологий виртуализации дома не является необходимым и считают виртуализацию еще одной специфической технологией, которая не окажет на них большого влияния. Большей частью, это связано с тем, что они не видят достойных путей применения виртуальных машин.
В сфере бизнеса, технологии виртуализации внедряются в основном для поддержания виртуальной инфраструктуры серверов компании и на конечных пользователей оказывают весьма малое влияние. В этой статье мы покажем, что практически любой пользователь персонального компьютера может применять технологии виртуализации, чтобы повысить эффективность своей работы за персональным компьютером дома, а также для повседневных задач на рабочем месте.
Как использовать виртуальные машины дома
Большинство пользователей персональных компьютеров часто сталкиваются с проблемой использования потенциально опасных или нестабильных приложений, которые могут либо повредить операционную систему, либо оказать влияние на работу других программ. Зачастую домашний компьютер, на котором расположены также и рабочие документы, используется несколькими людьми, среди которых не все понимают, как правильно с ним обращаться, чтобы не повредить важные данные или операционную систему. Создание учетных записей типа «User» не решает этой проблемы, поскольку для установки многих приложений необходимы административные права, и работа за компьютером в таком режиме существенно ограничивает его использование. Безусловно, многие сталкиваются также и с проблемой перенесения операционной системы и установленных приложений на другой компьютер при его покупке. Категория пользователей, активно использующих ноутбуки, сталкивается с проблемой синхронизации данных между ним и стационарным компьютером. Ведь необходима не только синхронизация файлов, но требуется также использовать одни и те приложения на работе и дома. Для множества людей, немаловажна также возможность обучения работе с различными операционными системами, от которых в этом случае не требуется высокого быстродействия. При этом, например, работая в Linux, пользователю требуется обращаться к Windows-приложениям, и для этого приходится перезагружать компьютер. И главной проблемой при обучении является невозможность моделирования реальной сети между несколькими компьютерами при наличии в распоряжении одного. Все эти и множество других проблем, позволяет решить использование виртуальных машин в настольных системах виртуализации.
Основными вариантами домашнего использования виртуальных машин являются следующие:
- Создание персональной виртуальной среды, изолированной от хостовой системы, что позволяет использовать на одном компьютере несколько копий рабочих окружений, полностью изолированных друг от друга. К сожалению, такая модель исключает вариант использования виртуальных сред для 3D-игр, поскольку производители платформ виртуализации не научились еще полноценно поддерживать эмуляцию всех функций видеоадаптеров. Впереди всех на данный момент в этом отношении компания VMware, которая в последних версиях своей настольной платформы VMware Workstation включила функции по экспериментальной поддержке Direct-3D и шейдеров. Тем не менее, не так давно компания PCI-SIG, занимающаяся разработкой стандарта PCI Express, опубликовала новые спецификации стандарта PCI Express 2.0, в которых заявляется о поддержке функций виртуализации ввода-вывода, которые значительно упрощают гостевым системам доступ к физическому железу. Бесспорно, не за горами то время, когда мы будем играть в игры на виртуальных машинах.
- Создание переносных виртуальных машин, готовых к использованию на любой другой совместимой по архитектуре платформе. Если вам необходимо продемонстрировать работу какой-либо программы, при этом она или окружение операционной системы должны быть определенным образом настроены — виртуальные машины лучший вариант в этом случае. Сделайте в виртуальной машине все необходимые действия, запишите ее на DVD-диск и там, где вам нужно показать, как все работает, установите платформу виртуализации и запустите виртуальную машину.
- Получение безопасных пользовательских окружений для Интернет. При работе в сети Интернет, которая, как всем известно, изрядно наполнена вирусами и «троянскими конями», запуск интернет-браузера в режиме user-mode для многих не является приемлемым решением, с точки зрения безопасности. Ведь в программном обеспечении, в том числе и в операционных системах, существует множество уязвимостей, сквозь которые вредоносное ПО может повредить важные данные. Виртуальная машина в этом случае является более выигрышным вариантом, поскольку вредоносная программа после получения контроля над операционной системой в виртуальной машине, может причинить вред только внутри нее, не затрагивая при этом хостовую ОС. Кстати, в последнее время начали появляться вирусы, обнаруживающие свое присутствие в виртуальной машине и не выдающие себя в этом случае, однако пока таких вредоносных программ единицы, и в любом случае вред важным данным нанесен не будет, пока зараженные объекты не будут перенесены в хостовую ОС. Поэтому применение виртуальных машин в этом случае нисколько не исключает использование антивирусного ПО.
- Создание сред для экспериментов с потенциально опасным программным обеспечением. На виртуальной машине вы можете безболезненно опробовать новый чистильщик реестра или дисковую утилиту. Вы также можете без всякого риска устанавливать прикладное ПО, которое может при определенных условиях повредить систему или ваши данные. В этом случае виртуальная машина выступает в роли «песочницы», в которой играются ваши программы. Вы можете спокойно наблюдать за их работой и изучать их, не беспокоясь при этом за сохранность данных.
- Удобное и простое резервное копирование пользовательских сред. В конечном счете, виртуальная машина — это всего лишь папка с файлами на вашем компьютере, которая может быть скопирована на резервный носитель, а потом легко восстановлена. В этом случае не требуется создавать образов жесткого диска, чтобы сделать резервную копию вашей системы.
- Возможность обучения работе с операционными системами, отличными от вашей хостовой. Безусловно, можно установить вторую ОС параллельно с вашей основной системой, но в таком случае, если вам понадобится какое-либо приложение из основной системы, вам придется перезагрузиться. В этом случае виртуальная машина идеальный вариант: вы запускаете нужную вам ОС параллельно с хостовой и переключаетесь между ними в случае необходимости. Во многих системах обмен файлами между гостевой и хостовой системой организован просто — перетаскиванием файлов и папок указателем мыши.
Мы перечислили лишь основные варианты использования виртуальных машин дома, конечно, есть и другие, более специфические сферы их применения. Но настоящие перспективы при использовании настольных систем виртуализации открываются в бизнесе, где важны, прежде всего, доступность и экономия времени, и затрат на приобретение дополнительного оборудования.
Настольные платформы виртуализации в бизнесе
Для большинства компаний, когда идет речь о виртуализации, это, в первую очередь, означает виртуализацию серверной инфраструктуры предприятия. Однако есть множество решений на базе виртуальных машин для конечных пользователей, значительно повышающих эффективность работы сотрудников компании. Рассмотрим основные сферы применения виртуальных машин в бизнесе на платформах виртуализации пользователей настольных компьютеров:
- Создание хранилищ типовых шаблонов рабочих окружений пользователей. В зависимости от специфики работы организации, ее сотрудникам необходимо применение определенного набора программного обеспечения. При приходе в организацию нового сотрудника, ему необходимо установить операционную систему, определенным образом настроить ее, в соответствии с требованиями организации и политиками безопасности, а также установить все необходимое прикладное ПО. При использовании шаблонов виртуальных машин эта проблема решается очень просто: сотруднику устанавливается настольная платформа виртуализации, а в ней запускается виртуальная машина из набора шаблонов организации, в которой установлено все необходимое ПО и сделаны соответствующие настройки операционной системы. Такая модель позволит существенно сократить временные затраты на развертывание, а также обеспечить высокую гибкость при переносе виртуального десктопа сотрудника на другую физическую машину. Безусловно, такой вариант использования, возможно, потребует повышенных аппаратных ресурсов оборудования, однако это с лихвой окупится, если сотруднику приходится оперировать большими объемами разнородных данных, резервное копирование которых потребует значительного времени. Например, сотрудники службы маркетинга, которые устанавливают множество необходимых им программ, ежедневно пробуют что-то и работают с различными документами. В этом случае, они могут копировать папку с файлами их рабочей виртуальной машины в конце рабочего дня, не боясь при этом, что завтра при установке очередной программы все «сломается».
- Создание виртуальной инфраструктуры десктопов, позволяющей централизованно хранить пользовательские окружения на защищенных серверах компании. Сами конечные пользователи при этом используют средства удаленного доступа к рабочему столу своих окружений (например, Terminal Services), хранящихся в корпоративном датацентре. Такой вариант использования виртуальных машин требует значительных затрат на его внедрение, поскольку в этом случае требуется поддержка серверных платформ виртуализации датацентра компании. Однако в этом случае обеспечивается наилучший уровень безопасности и доступности. Поскольку все рабочие среды хранятся и обслуживаются централизованно в защищенном средствами безопасности датацентре, вероятность утечки конфиденциальной информации существенно снижается. При этом степень доступности таких окружений значительно повышается, ведь доступ к ним может быть обеспечен из любой точки с высокоскоростным соединением. Строго говоря, это решение не относится к настольным платформам виртуализации, однако затрагивает конечных пользователей. Примером такого решения может служить VMware Virtual Desktop Infrastructure, основанное на виртуальной инфраструктуре серверов организации в корпоративном датацентре. Структура такой модели приведена на рисунке:
- Применение защищенных политиками безопасности виртуальных машин. IT-профессионалам, которым требуется обеспечение конфиденциальности их персональных данных, а также частая демонстрация различного программного обеспечения заказчикам, отлично подойдут решения для создания защищенных виртуальных машин, которые предоставляют средства разграничения доступа к различным функциям по работе с виртуальной машиной. Также можно установить срок действия виртуальной машины и таким образом распространить программное обеспечение, чтобы определенный круг лиц не мог использовать виртуальную машину свыше дозволенного времени. Примером такого решения служит продукт ACE Manager компании VMware.
- Упрощение обучения пользователей за счет создания учебных классов с виртуальными машинами, где установлены различные операционные системы и прикладное программное обеспечение. В случае если группу сотрудников организации необходимо обучить использованию какого-либо продукта или программы, можно создать один шаблон виртуальной машины и установить платформу виртуализации на каждом из компьютеров учебного класса. Далее виртуальная машина может быть скопирована на все компьютеры и запущена со всем необходимым количеством программ. Если понадобится обучение другому продукту, можно создать новый шаблон виртуальной машины и также развернуть его на всех компьютерах учебного класса.
- Разработка и тестирование программного обеспечения в компании. Виртуальная машина, являясь изолированной средой, идеально подходит для разработки ПО. Разработчики и тестеры могут создавать необходимые им конфигурации операционных систем и пользовательских окружений для симуляции поведения программы на различных платформах. В рамках этого варианта использования возможно также моделирование рабочих связок виртуальных машин на одной физической платформе, осуществляющих между собой сетевое взаимодействие. Кроме того, некоторые платформы, такие как VMware Workstation, позволяют создавать деревья состояний виртуальных машин, в каждом из которых сохранена определенная пользовательская конфигурация. К каждому из таких состояний возможен откат одним кликом мыши. Пример такого дерева:
Сравнительный обзор настольных платформ виртуализации
Ведущие компании в сфере производства настольных платформ виртуализации за последние два года много сделали, чтобы максимально упростить их использование и сделать доступными даже самому неискушенному пользователю. Лидерами в производстве систем виртуализации для конечных пользователей на данный момент являются компании: VMware с продуктами VMware Workstation, VMware ACE и VMware Fusion, Microsoft с продуктом Virtual PC, Parallels, продвигающая свою платформу виртуализации для Mac OS с продуктом Parallels Desktop for Mac, и компания InnoTek с бесплатной платформой с открытым исходным кодом VirtualBox. Кратко рассмотрим возможности некоторых из этих продуктов.
VMware Workstation
Компания VMware является на сегодняшний день безусловным лидером в области настольных систем виртуализации. Ее продукты просты в использовании, обладают широкими функциональными возможностями и отличаются высоким быстродействием. На продукт ориентируются практически все производители настольных платформ виртуализации. Процесс создания виртуальной машины и установки гостевой операционной системы не вызывает особых трудностей: при создании необходимо указать объем оперативной памяти, выделяемой под гостевую систему, тип и размер виртуального диска, папку, где будут расположены файлы виртуальной машины и тип устанавливаемой гостевой ОС. В качестве установочного дистрибутива гостевой системы может использоваться загрузочный CD или DVD-диск или ISO-образ. После установки операционной системы в виртуальной машине обязательно необходимо установить VMware Tools и отключить все ненужные эмулируемые устройства в настройках в целях оптимизации быстродействия. Также можно создать мгновенный снимок (snapshot) «чистого» состояния гостевой системы, при этом все данные виртуальных дисков на этот момент будут сохранены, и в любое время можно будет вернуться к их сохраненному состоянию. К ключевым особенностям VMware Workstation можно отнести:
- Поддержку различных типов виртуальных дисков (эмулируются контроллеры как для IDE, так и для SCSI дисков):
- фиксированного размера (Preallocated) или растущие по мере заполнения (Growing), при этом первые оптимизированы по быстродействию, а вторые удобны тем, что не занимают много места до того, как будут заполнены
- независимые (Independent) диски, на которые не оказывает влияния создание снимков состояния операционной системы. Такие диски удобны для организации хранилищ файлов, изменение которых не требуется при работе со снимками состояний гостевой системы
- поддержка дисков, состояние которых не сохраняется при выключении виртуальной машины
- возможность прямой записи на физический диск
- Поддержку различных типов сетевого взаимодействия между виртуальными машинами, включая объединение виртуальных машин в «команды» (Teams), что позволяет создавать виртуальные подсети, состоящие из виртуальных машин с различным количеством виртуальных сетевых адаптеров (до трех). Виртуальный сетевой интерфейс при этом может работать в трех различных режимах:
- Bridged Networking — виртуальная машина разделяет ресурсы сетевой карты с хостовой операционной системой и работает с внешней по отношению к ней сетью как самостоятельная машина.
- Host-only Networking — виртуальная машина получает IP-адрес в собственной подсети хоста от DHCP-сервера VMware. Соответственно, работать в сети можно только с другими виртуальными машинами на этом хосте и с ОС самого хоста.
- NAT — виртуальная машина работает также в собственной подсети хоста (но другой), однако, через NAT сервер VMware, может инициировать соединения во внешнюю сеть. Из внешней сети инициировать соединение с такой виртуальной машиной невозможно. В пределах хоста сетевое взаимодействие обеспечивается.
- Диски также можно монтировать в хостовую систему с помощью утилиты vmware-mount и расширять с помощью утилиты vmware-vdiskmanager (эта утилита служит также для выполнения еще ряда действий над виртуальными дисками).
- Возможность простого обмена файлами с помощью интерфейса Drag&Drop, а также путем создания общих папок (Shared Folders) между хостом и гостевой ОС.
- Поддержку большого списка гостевых и хостовых операционных систем.
В последней версии VMware Workstation 6 включены также следующие полезные функции:
- полная поддержка интерфейса USB 2.0
- возможность записи активности виртуальной машины
- интегрированный продукт VMware Converter (для Windows-хостов) для импорта виртуальных машин других производителей
- запуск виртуальной машины в качестве сервиса
Стоит также отметить, что продукт VMware Workstation является на данный момент единственной платформой виртуализации, экспериментально поддерживающей Direct-3D в гостевых операционных системах. Основным и, пожалуй, единственным недостатком этой платформы является тот факт, что она не бесплатна.
Microsoft Virtual PC
Появившись как конкурент VMware Workstation, продукт компании Connectix, купленный впоследствии корпорацией Microsoft вместе с компанией, не получил в ее руках достойного развития. В результате, на данный момент, практически по всем параметрам он проигрывает платформе VMware Workstation и может быть запущен только в хостовой операционной системе Windows. Однако достаточное количество пользователей применяют его в качестве настольной платформы виртуализации, поскольку Virtual PC является бесплатным и удовлетворяет основные потребности в отношении использования виртуальных машин. Процесс установки гостевой системы также весьма прост и интуитивен. После того, как операционная система будет установлена, необходимо установить Virtual Machine Additions (аналог VMware Tools в VMware Workstation), существенно повышающие быстродействие гостевой ОС, за счет улучшения техники виртуализации. VM Additions также можно установить и в гостевых операционных системах Linux.
К основным достоинствам продукта Microsoft Virtual PC можно отнести следующие возможности:
- Полная поддержка Windows Vista как в качестве хостовой, так и в качестве гостевой операционной системы. В отношении быстродействия в Virtual PC 2007 был сделан существенный шаг вперед по сравнению с прошлой версией, и теперь быстродействие Windows Vista в виртуальной машине вполне приемлемо.
- Поддержка 64-битных хостовых Windows-систем.
- Повышенное быстродействие за счет использования улучшений, введенных в Microsoft Virtual Server 2005 R2.
- Наличие различных типов виртуальных дисков:
- Dynamically expanding (аналог Growing в VMware Workstation)
- Fixed Size (аналог Preallocated в VMware Workstation)
- Differencing — диск, хранящий в себе изменения от текущего состояния виртуального диска
- Linked to a hard disk (аналог прямой записи на диск в VMware Workstation)
- Наличие различных типов сетевого взаимодействия между виртуальными машинами и хостом:
- аналог Bridged Networking в VMware Workstation
- Local only (аналог Host-only в VMware Workstation)
- Shared Networking (аналог NAT в VMware Workstation)
Нужно отметить, что продукт Virtual PC направлен, скорее, на применение домашними пользователями, нежели IT-профессионалами и разработчиками программного обеспечения, в то время как VMware Workstation, обладая значительно большей функциональностью, способен покрыть потребности последних. В то же время, Virtual PC бесплатен и предназначен в основном для упрощения миграции на новые операционные системы Microsoft и поддержки их устаревших версий. И, безусловно, на популярность платформы Virtual PC оказывает ее бесплатность, создавая определенную нишу для применения этого продукта.
Parallels Workstation и Parallels Desktop for Mac
Продукт предназначен для использования на Windows и Linux-платформах в качестве настольной системы виртуализации. В связи с тем, что компания Parallels (фактически принадлежащая российской компании SWSoft) сосредоточилась сейчас в основном на продукте , развитие этого продукта в данный момент несколько приостановилось и по функциональным возможностям он уступает двум ведущим настольным платформам от VMware и Microsoft. Поэтому расскажем о платформе Parallels Desktop for Mac, которая сейчас является основной для компьютеров от Apple. К тому же в данный момент развитие этой платформы весьма динамично, что обусловлено, в первую очередь, тем, что копания VMware всерьез намерена вторгнуться на рынок виртуализации для Маков со своим практически готовым к окончательному релизу продуктом VMware Fusion. Ключевые возможности платформы Parallels Desktop for Mac:
- Простое создание виртуальных машин в три шага с помощью Parallels Installation Assistant. Чтобы создать виртуальную машину и установить в ней гостевую операционную систему, не потребуется лишних усилий.
- Наличие утилиты Parallels Transporter, позволяющей осуществить миграцию с физической машины на виртуальную.
- Полная поддержка гостевой ОС Windows Vista. При этом обеспечивается простой обмен файлами между гостевой и хостовой операционной системами
- Поддержка интерфейса USB 2.0
- Поддержка Mac OS X «Leopard»
Как и большинство продуктов для платформы Mac OS X, Parallels Desktop предоставляет пользователю простой и удобный интерфейс. Не секрет, что многие пользователи платформы Mac зачастую испытывают потребность в использовании продуктов для Windows, и Parallels Desktop предоставляет им такую возможность, позволяя чувствовать себя «в двух мирах».
Также можно упомянуть такие продукты компании Parallels, как Parallels Compressor Workstation и Parallels Compressor Server, позволяющие сжимать диски не только виртуальных машин Parallels, но и VMware, что является решением одной из проблем, часто возникающих у пользователей.
VirtualBox
Компания InnoTek недавно появилась на рынке настольных систем виртуализации с неожиданным бесплатным решением с открытым исходным кодом. В то время, когда, казалось бы, новую платформу виртуализации сложно вывести на достойный уровень, компания InnoTek добилась неожиданно быстрого успеха и народного признания.
Многие блоггеры, лояльно настроенные к компании VMware, тем не менее, заявили, что на их десктопах виртуальные машины на платформе работают заметно быстрее, чем виртуальные машины в VMware Workstation. К тому же до недавнего времени платформа VirtualBox была доступна только для Linux и Windows хостов, а в конце апреля появилась первая сборка для Mac OS X, где планируется конкуренция платформы с такими «монстрами» систем виртуализации, как Parallels и VMware. И, безусловно, у нее есть все шансы на победу. Учитывая полную открытость платформы и ее бесплатность, множество энтузиастов готовы взяться за доработку платформы и наращивание функционала, будем надеяться, без ущерба ее производительности. На данный момент VirtualBox обладает не такой широкой функциональностью, как ведущие платформы, не поддерживает 64-битные системы и сетевое взаимодействие с Windows Vista, но на сайте можно получить оперативную информацию, над какими функциями системы ведется работа. На данный момент платформа обладает следующими основными возможностями:
- Достаточно большой список поддерживаемых хостовых и гостевых операционных систем.
- Поддержка множественных снимков текущего состояния гостевой системы (snapshots).
- Динамически расширяющиеся и фиксированного размера диски.
- Возможность установки Guest Additions (аналог VMware Tools) для повышения степени интеграции с хостовой ОС
Безусловно, касательно функциональности, VirtualBox является весьма незрелым продуктом, однако показатели его быстродействия говорят, что у платформы есть будущее, и сообщество Open Source приложит все усилия к его совершенствованию и развитию.
Что выбрать в качестве настольной системы виртуализации?
Подводя итоги, можно сказать, что каждая из описанных выше платформ занимает на данный момент свою нишу в области применения технологий виртуализации на настольных компьютерах. Каждая из систем виртуализации имеет достоинства и недостатки. Со временем, конечно, многие из них приобретут необходимый функционал, удовлетворяющий большинство потребностей пользователей. Хочется также надеяться на то, что будут предоставлены средства для конвертирования форматов виртуальных машин между платформами.
Бесспорно, когда речь идет об использовании настольной системы виртуализации дома на Windows хостах, следует выбирать между платформами Microsoft Virtual PC или VirtualBox, поскольку они бесплатны и обладают необходимым функционалом для поддержки виртуальных машин дома. Однако когда речь идет о применении виртуальных машин в бизнесе, в корпоративной среде предприятия, где развертывание настольных систем виртуализации предъявляет высокие требования к функциональности и надежности, не обойтись без VMware Workstation, существенно превосходящего другие описанные платформы. Здесь также может найти свое место и продукт VirtualBox, как наиболее оптимизированный по быстродействию.
Virtual PC следует использовать при обеспечении поддержки старых версий Windows и обкатке Windows Vista в качестве гостевой ОС. А без продукта Parallels Desktop пользователям платформы Мак не обойтись: об этом говорит тот факт, что результат в более чем 100 000 проданных копий продукта был зафиксирован еще в 2006 году. Пользователям Маков следует также обратить внимание на платформу VMware Fusion, которая в будущем претендует на лидерство в сфере настольных платформ виртуализации.
Технологии виртуализации для персональных компьютеров становятся все ближе к конечному пользователю и сейчас могут использоваться как повседневной работе сотрудников организаций, так и на домашних компьютерах для создания защищенных или изолированных персональных сред. К тому же использование виртуальных машин на десктопах не ограничивается описанными вариантами. Например, в виртуальной машине VMware, в оконном режиме консоли гостевой операционной системы, можно выставить большее поддерживаемого монитором разрешение, при этом у окна гостевой системы появятся полосы прокрутки. Это позволит протестировать веб-сайт или приложение на высоких разрешениях при отсутствии соответствующего монитора. Этот пример показывает, что варианты использования виртуальных машин на настольных компьютерах зависят от вашей фантазии. А стремительно развивающиеся пользовательские платформы виртуализации помогут вам в удовлетворении ваших потребностей.
Каждый пользователь ПК иногда желает попробовать в работе какую-либо другую операционную систему, но не решается установить её на свой рабочий компьютер. Действительно, установка незнакомой ОС — очень рискованное действие. Одной неправильной командой можно потерять все данные на диске. Но сегодня есть способ опробовать на одном компьютере сразу несколько операционных систем, причём, при желании, даже одновременно! Называется этот способ — виртуальная машина или виртуальный компьютер. Рассмотрим три лучшие программы, которые позволяют использовать технологию виртуализации в домашних условиях.
Общие сведения о виртуальных машинах
У существующих сегодня систем виртуализации много общего. В частности каждая виртуальная машина распознает CD-привод, а также дисковод для флоппи. Кроме того, возможна работа с виртуальными приводами и образами дисков. Очень полезной является возможность вручную выставлять количество оперативной памяти для каждой из виртуальных машин, список подключаемых устройств и т.д. Такие гибкие настройки позволяют комфортно пользоваться гостевой системой. Очень удобной функцией является возможность приостановить работу виртуальной машины в любой момент. Это позволяет освободить необходимые аппаратные ресурсы для хостовой системы.
Все отличия существующих виртуальных машин, по сути, сводятся лишь к перечню поддерживаемых ими операционных систем, а так же стоимости. Наиболее распространены сегодня системы VirtualBox, Windows Virtual PC и VMWare. Чем же они отличаются?
ORACLE VirtualBox — универсальная, бесплатная виртуальная машина
VirtualBox — очень простой, мощный и бесплатный инструмент для виртуализации, развивающийся благодаря поддержке знаменитой корпорации ORACLE. Позволяет устанавливать в качестве «гостевой» практически любую современную операционную систему, будь то Windows, MacOS или любой из многочисленных представителей семейства Linux.
Создание виртуальных машин в VirtualBox выполняется с помощью пошагового мастера. Разобраться в её работе сможет любой, более-менее опытный пльзователь ПК. Система поддерживает работу с сетями, поэтому, при желании можно дать виртуальной машине выход в Интернет.
VirtualBox позволяет создавать «снимки» операционной системы. С их помощью можно создать «точки восстановления», к которым в любой момент можно «откатить» гостевую систему в случае возникновения ошибок или сбоев.
Windows Virtual PC — виртуальная машина от Microsoft
Экран Windows Virtual PCWindows Virtual PC — виртуальная машина для работы только и исключительно с Windows. Установка Linux, MacOS и прочих операционных истем не поддерживается.
Virtual PC позволяет запускать несколько разных копий Windows на одном компьютере. При этом можно задать им приоритет, чтобы в автоматическом режиме выделять под нужды той или иной виртуальной машины большее количество ресурсов замедляя работу остальных.
Моноплатформенность виртуальной машины Virtual PC является её главным недостатком. Впрочем, если требуется тестировать только программы, работающие на Windows, это не актуально. Некоторым недостатком можно считать менее функциональный и менее удобный чем в VirtualBox интерфейс. В остальном Virtual PC вполне надёжный инструмент, позволяющий создавать виртуальные машины с операцонными системами Microsoft Windows.
VMware Workstation — для серьёзных задач
Экран системы виртуализации VMWareVMware Workstation – мощная, платная, максимально-надёжная программа для виртуализации, которая поддерживает работу с Windows и Linux. Для виртуализации MacOS, данная машина не предназначена.
Благодаря высокой надёжности и широчайшей функциональности VMware Workstation часто используется не только для тестирования, но и для постоянной работы виртуальных машин в качестве серверов, будь то фаервол, отделяющий сеть организации от Интернет или даже сервер какой-либо базы данных.
VMware Workstation можно очень гибко настраивать, включая множество параметров оборудования и опции сетевых подключений для работы с Интернет. Эта система лучше прочих можем воспроизводить на виртуальных машинах графические приложения, поскольку имеет специальный виртуальный 3D-ускоритель для получения высокого качества графики.
Интерфейс VMware Workstation достаточно грамотно организован, поэтому освоиться со всем её богатым функционалом довольно легко. В программе полностью поддерживается русский язык.
Необходимо отметить, что у VMware Workstation есть бесплатный «младший брат» — VMWare Player. Плеер не умеет создавать виртуальные машины, но позволяет запускать ранее созданные в VMware Workstation. Эта программа будет полезна в случаях тестирования, когда, к примеру, разработчик какой-либо автоматизированной системы передат её на ознакомление в виде образа виртуальной машины. Эта практика получает всё большее распространение, поскольку избавляет пользователя от необходимости разворачивать незнакомую программу самостоятельно.
Резюме
Если вы хотите просто потестировать какую-либо программу или новую операционную систему, лучшим выбором будет бесплатная виртуальная машина — ORACLE Virtual Box . Она поддерживает любые современные ОС и гибко настраивается.
VirtualBox ориентирована на актуальные версии операционных систем, поэтому, если нужно обеспечить работу какой-либо программы, написанной для одной из старых версий Windows , идеальным выбором будет Windows Virtual PC — она наиболее надёжно реализует тонкости работы любых версий Windows на самом современном оборудовании.
Если же вы хотите развернуть серьёзное виртуальное решение , требующее стабильной, продолжительной работы, следует выбрать VMWare Workstation. Хоть это и платная система, но она гарантирует надёжность работы для ответственных задач.
Рассмотрим детальнее, что такое виртуальные машины для Windows и для чего они нужны. Узнайте все о лучших симуляторах ОС и о том, как начать их использование.
Виртуальная машина (ВМ) – это компьютерное приложение, с помощью которого пользователь может создавать имитацию операционной системы. В машине устанавливается образ ОС для использования внутри существующей системы. Очень удобно, не правда ли? Но есть и подводные камни. Читайте, с чем вы столкнетесь при установке и какую виртуальную машину для Виндовс версий 7,8 и 10 лучше выбрать.
Зачем нужны виртуальные машины для ПК?
В большинстве случаев ВМ используются для тестирование программного обеспечения в . Для работы с несколькими ОС понадобится всего один компьютер, что существенно ускоряет работу.
На одном компьютере можно запустить одновременно несколько виртуальных машин. Их количество зависит от доступной оперативной памяти и места на детском диске, так как виртуальная ОС потребляет точно такой же ресурс памяти, как и обычная инсталлированная на компьютере копия.
С помощью виртуальных машин можно работать с программами, функциями, которые недоступны в основной ОС. Также, есть возможность создания резервных копий ВМ, с их последующим перемещением и использованием на других компьютерах.
Вирусы, ошибки и другие сбои виртуальной ОС не влияют на работу основной системы. После закрытия машины происходит остановка работы дополнительной ОС и освобождается оперативная память.
В процессе работы ВМ устройство может тормозить, ведь повышенное потребление ресурсов хранилища приводит к увеличению времени обработки запросов.
Причины установки ВМ:
- Вы хотите ознакомиться с работой других операционных систем без их полноценной инсталляции. Если есть потребность в замене существующей ОС, для начала воспользуйтесь виртуальным симулятором, чтобы протестировать другие варианты ПО. Это избавит вас от возможных багов и несовместимости с аппаратной частью;
- Вы являетесь разработчиком и хотите создать комплексную систему для тестирования создаваемых приложений.
VirtualBox
VirtualBox – это виртуальная машина для Windows 7,8,10. Среда виртуализации распространяется на бесплатной основе и может быть установлена как для работы с операционными системами, так и для развертывания сетевой инфраструктуры и хостинга сайтов.
Главное окно VirtualBox:
Главная особенность данной виртуальной машины – это кроссплатформенность. Она отлично работает на всех версиях Виндоус. Также, с сайта разработчика можно скачать инсталляторы для Mac OS, Debian. В самой среде виртуализации можно устанавливать любые десктопные ОС.
С помощью VirtualBox вы сможете ознакомиться с функционалом ОС или же в безопасном режиме протестировать программу без вреда основной системе. Часто пользователи предпочитают устанавливать на виртуальные машины старые игры, которые несовместимы с современными ОС.
После завершения работы симулятора все данные и изменения будут сохранены. При следующем включении вы будете возвращены на рабочий стол и сможете продолжить выполнение задач.
Преимущества и недостатки
Преимущества VirtualBox:
- Бесплатное распространение. 90% аналогичного ПО является платным, в то время как VirtualBox можно получить совершенно бесплатно. Функции и возможности программы не ограничиваются разработчиком;
- Возможность создания скриншотов – снимков экрана виртуальной системы. Итоговое изображение будет отображать только окно дополнительной ОС. Создание скринов с помощью основной ОС ухудшает разрешение и захватывает еще и ваш обычный рабочий стол;
- Создание точной копии существующей виртуальной машины;
- Возможность перетаскивания папок, ярлыков и других объектов внутри симулятора;
- Единая файловая система – из виртуальной машины можно получить доступ к директориям, которые хранятся на ПК, и наоборот;
- Одновременная работа с несколькими машинами.
Также, отличительной особенностью новой VirtualBox 4 является удобная система управления виртуализацией и интуитивно-понятная рабочая область программы. Также, в новой сборке доступна возможность выполнения захвата видео с экрана дополнительной ОС.
VirtualBox поддерживает работу с подключенными к компьютеру USB-носителями.
Недостатки программы:
- Замедление работы компьютера. Даже если ваш ПК имеет хорошие технические характеристики, достаточное место оперативной и постоянной памяти, при использовании виртуальной машины будет наблюдаться более медленное выполнение всех функций. Если в процессе создания ВМ вы выделили её слишком много памяти, компьютер будет сильно зависать или выключаться;
- Недостаточное количество видеопамяти. Если вам нужно добиться максимально качественного изображения, сделать это будет сложно с помощью VirtualBox. Программа позволяет настроить параметры использования видеокарты только на базово уровне.
Как установить
Для установки программы VirtualBox загрузите инсталлятор с официального сайта разработчика – компании Oracle. Процесс установки стандартный и не требует дополнительных настроек:
- Запустите файл EXE;
- Выберите Жесткий диск, на котором будет находиться корневая папка с программой;
- Дождитесь завершения инсталляции. В случае необходимости, пользователь может посмотреть статистику использования жёсткого диска в процессе установки.
В поле «Custom Setup» есть возможность отключить поддержку USB, сетевых служб. Это позволяет уменьшить итоговый размер приложения.
Видеоинструкция, как установить две ОС с помощью VirtualBox
Поле установки программы можно приступать к созданию первой виртуальной машины. Кликните на кнопку «Создать» в левом верхнем углу окна. Откроется вкладка настройки ВМ:
В окне мастера настройки выберите тип виртуальной ОС (Windows, Linux, Debian, MacOS) и ее версию. Задайте имя для создаваемого симулятора и кликните на кнопку «Далее».
Затем, программа предоставит вам возможность самостоятельно указать размер оперативной памяти, который будет выделен под дополнительную ОС. Для пользователей-новичков советуем задавать значение, которое указано в поле «Рекомендуемый размер основной памяти».
Размер оперативной памяти для ВМ следует определят в зависимости от технических характеристик вашего ПК. Если на вашем компьютере доступно 4 ГБ оперативной памяти, для нормальной работы симулятора будет достаточно 512 МБ-1 ГБ.
Далее программа попросит выбрать в файловой системе образ ОС (который соответствует указанному ранее семейству и версии). После завершения настройки появится окно с кратким перечислением всех параметров. Нажмите на «Финиш».
После завершения установки виртуального Windows, в главном окне VirtualBox появиться иконка для запуска ОС. Кликните на нее и дождитесь загрузки рабочего стола. При необходимости, выполните установку драйверов.
Для автоматического обновления драйверов откройте вкладку «устройства» на панели инструментов виртуальной машины. Затем нажмите на нужный тип носителя и в новом окне следуйте инструкции для получения нового ПО.
Готово. Теперь вы можете начинать работу с виртуальной операционной системой. Для выхода из программы сначала выключите ОС, а потом закройте VirtualBox.
VMware
VMWare Workstation – это лучшая виртуальная машина для Windows 10. Разработчик позиционирует программу как удобную платформу для создания . По сравнению с другими популярными аналогами, VMWare поддерживает больше функций для кастомной настройки виртуальной машины и позволяет синхронизировать симулятор с инструментами разработки ПО.
Данная среда для виртуализации популярна среди программистов, веб-дизайнеров и других специалистов, которым часто приходиться тестировать работу своих проектов на кроссплатформенность.
Преимущества и недостатки
Среди преимуществ VMWare можно выделить:
- Удобную панель инструментов;
- Синхронизацию со средствами разработки от Майкрософт, в частности платформы.NET и программной среды Visual Studio;
- Система безопасности. Встроенные инструменты VMWare обеспечивают высокий уровень защиты ваших файлов в дополнительной ОС. Симулятор может выявлять попытки вредоносной активности устранять их;
- Работа служб шифрования для созданных виртуальных машин.
Недостатки приложения:
- Платное распространение. Пользователь может скачать бесплатную пробную версию утилиты, но для получения полной версии приложения со всеми доступными функциями потребуется оплатить годовую или ежемесячную подписку;
- Не подойдет для новичков. Если вы раньше не использовали симуляторы операционных систем, рекомендуем начать работу с более простых вариантов. К примеру, VirtualBox и стандартного для Виндоус Hyper V. VMWare подойдет продвинутым пользователям, которые предпочитают выполнять настройки системы вручную.
Как установить
Скачать виртуальную машину для Windows можно с официального сайта разработчика VMWare.com.
В процессе установки программы рекомендуется выключить Защитник Windows или другой работающий антивирус. Это необходимо только для правильной инсталляции всех файлов и алгоритмов шифрования, которые применяет программа для виртуальных машин. Никакого вреда для вашей основной ОС нанесено не будет, так как продукт скачан с официального источника.
Обзор функционала и первая настройка программы
Для создания первой виртуальной машины в VMWare понадобится загрузить на компьютер дистрибутив ОС, которую вы хотите использовать в эмуляторе. Затем откройте окно установленного приложения и кликните на поле «Создать новую виртуальную машину»
Обратите внимание! Пользователь может создать группу виртуальных машин, вместо нескольких симуляторов. Это позволяет снизить ресурс потребляемой оперативной памяти и ускорить работу компьютера и симулятора ОС.
В окне мастера настройки ВМ укажите путь к образу операционной системы (это может быть файл в памяти компьютера или загрузочный диск). Также, есть возможность настроить виртуальную машину без установки ОС (её можно инсталлировать позже).
- В появившемся окне укажите имя ОС, имя пользователя и пароль доступа к учётной записи;
- Укажите, на каком диске вашего компьютера будет храниться виртуальная машина;
- Выделите нужно количество оперативной памяти для работы ВМ;
- Настройте оборудование (автоматически или вручную).
После завершения настройки виртуальной машины дождитесь установки образа ОС и начинайте работу:
Microsoft Virtual PC
Microsoft Virtual PC – это еще один популярны эмулятор виртуальных машин. Программа хорошо совместима со всеми версиями OS Windows. Если в качестве основной ОС вы используете продукт от Майкрософт, для эмуляции советуем выбрать именно Microsoft Virtual PC.
Преимущества и недостатки
Преимущества эмулятора:
- Отличная совместимость со всеми версиями ОС Виндоус. В большинстве случаев, пользователю не нужно устанавливать никаких дополнительных драйверов для виртуальной ОС. Все они синхронизируются с основной системой;
- Общий доступ к файловой системе. Получайте доступ к файлам, которые хранятся на жёстком диске ПК через окно ВМ;
- Поддержка ОС Windows с разрядностью 64 бит в режимах работы «Гостевой хост» и «Гостевая среда»;
- Поддержка аппаратной виртуализации.
Недостатки:
- Есть платные функции. Программа распространяется на бесплатной основе, но за поддержку настройки группы виртуальных ОС придется купить подписку;
- Отсутствует поддержка Линукс-подобных систем.
Обзор функционала и первая настройка программы
Для установки виртуальной ОС сначала загрузите ее образ в память компьютера, а затем откройте приложение Microsoft Virtual PC. Кликните на кнопку «Создать виртуальную машину» и в новом окне настройте следующие параметры:
- Задайте имя новой ОС;
- Выделите место для её жесткого диска и размер оперативной памяти;
- Вберите, какие устройства будет поддерживать ВМ (сетевое окружение, флеш-накопители и так далее).
Итог
Мы рассказали вам о лучших виртуальных машинах для Windows, но далеко не о всех. Если вы считаете, что это не самые лучшие – пишите в комментариях! Помогите новичкам-читателям определиться, с какого эмулятора начать.
Чтобы иметь под рукой сразу несколько операционных систем с отдельным рабочим пространством и приложениями, не нужно покупать второй (третий, четвертый и т. д.) компьютер. Потому что всё это уместится в вашем единственном ПК. Как? Благодаря виртуальным машинам (ВМ) — особым программам, которые создают (эмулируют) внутри основной операционной системы воображаемые (виртуальные) компьютеры.
Виртуальный ПК почти как настоящий. У него есть собственный процессор, память, жесткий диск, сетевой адаптер и всё остальное. Конечно, это не физические устройства, но сделаны они так, чтобы операционные системы считали их именно такими — настоящими.
На одном физическом компьютере одновременно может работать несколько виртуальных. Сколько именно — зависит от аппаратных ресурсов: чем шустрее процессор, объемнее оперативка, просторнее накопитель, тем больше. Обычный домашний ПК средней производительности на базе Windows 10 справляется с одновременной работой трех-пяти легковесных ОС (например, Windows XP, Android и Lubuntu + основная система). Или двух-трех относительно тяжеловесных (например, основная Windows 10 + виртуальные Windows 7 и Mac OS X). Как вы уже поняли, приложения-эмуляторы виртуальных компьютеров позволяют устанавливать и запускать на них самые разные ОС.
Виртуальные машины общего назначения (в отличие от специализированных — таких, как, например, VM Java), используют:
- Для запуска приложений, которые не поддерживает основная система.
- Для защиты системы от потенциального вреда непроверенных программ.
- Как дополнительную преграду от вирусов при посещении сомнительных веб-ресурсов.
- Для создания изолированной среды для изучения деятельности вредоносного ПО.
- В качестве тестового полигона для отладки собственных разработок.
- Для освоения технологий построения сетей.
- Для двойной авторизации на некоторых игровых порталах и многого другого.
Ну и конечно, виртуальные машины повсеместно используют для распределения рабочих ресурсов серверов.
Сегодня мы не будем касаться промышленного применения ВМ, а рассмотрим только то, что может быть полезно домашним пользователям ОС Windows.
Oracle Virtualbox
Рассмотрим процесс создания новой виртуальной машины и начало установки в нее Windows 10.
- Кликнем в верхней панели кнопку «Создать».
- В первом окошке мастера создания ВМ укажем имя ОС (оно будет отображаться в списке гостевых систем), ее тип (Windows, Linux и т. д.) и версию. В нашем примере это Windows 10 32 bit (можно поставить и 64 bit, но ей потребуется больше ресурсов). Для перехода к следующему шагу нажмем Next.
- Дальше укажем размер оперативной памяти ВМ. По умолчанию Windows 10 x86 отводится 1 Гб, но вы можете увеличить этот объем, сдвигая ползунок вправо. Если на вашем ПК не очень много оперативки, не отдавайте ВМ больше 2-3 Гб, иначе основная система будет тормозить из-за нехватки памяти.
- Следом создаем виртуальный жесткий диск. Если вы ставите систему первый раз, выбирайте вариант «Создать новый».
- Тип виртуального диска оставим по умолчанию.
- Формат хранения данных — это область на физическом накопителе вашего компьютера, который отводится ВМ. Она может иметь постоянный или динамически расширяемый объем в тех пределах, которые вы определите дальше. Для экономии места выберем динамический формат.
- Следом укажем имя тома (виртуального диска С) и его размер. По умолчанию — 32 Гб.
- После нажатия в последнем окошке кнопки «Создать» в списке появится новая виртуальная машина. Справа в рамке показаны ее параметры.
- Для перехода к установке Windows кликнем в верхней панели кнопку «Запустить».
- В окне, которое откроется после этого, появится окошко «Выберите загрузочный диск». Нажмите на иконку папки и укажите путь к дистрибутиву системы. Это может быть образ в формате.iso или физический носитель (DVD, флешка). Выбрав дистрибутив, нажмите «Продолжить».
- Дальнейший ход инсталляции ОС в виртуальную машину не отличается от установки ее на физический компьютер.
Некоторые настройки ВМ и гостевой системы
Клик в окне виртуальной машины захватывает курсор мыши (т. е. он будет двигаться только в пределах виртуального экрана). Для возврата курсора в основную ОС нажмите комбинацию Ctrl+Alt.
Для доступа ко всему набору функций гостевой ОС нужно установить специальные дополнения. Зайдите в меню «Устройства», щелкните «Подключить образ диска дополнений гостевой ОС» и следуйте дальнейшим инструкциям.
Чтобы подключить к гостевой системе папку для обмена файлами с основной, кликните в меню «Устройства» пункт «Общие папки». Нажмите на значок «папка+» в открывшемся окне и через поле «путь к папке» укажите ее в проводнике (в нем показаны каталоги основной системы).
Если хотите, чтобы настройка работала постоянно, отметьте «Авто-подключение» и «Создать постоянную папку». Общая папка будет доступна из проводника виртуальной машины как сетевая.
Чтобы изменить порядок опроса загрузочных устройств (например, для загрузки виртуальной машины с DVD), завершите работу гостевой ОС, откройте ее настройки (в главном окне Virtualbox) и зайдите на первую вкладку раздела «Система». В списке «Порядок загрузки» отметьте нужный носитель и, нажимая кнопки со стрелками, передвиньте его наверх.
VMware Workstation Pro
Некоторые опции виртуальных машин Hyper-V
Чтобы сделать снимок состояния запущенной гостевой ОС, Откройте верхнее меню ее окна «Действие» и щелкните «Контрольная точка». Либо нажмите комбинацию Ctrl+N.
Доступ к настройкам отдельной виртуальной машины открывается из ее контекстного меню в списке главного окна диспетчера и скрывается за кнопкой «Параметры».
Прочие возможности программы тоже весьма незамысловаты и осваиваются без особого труда.
Лучшая виртуальная машина для windows 7. Виртуальный компьютер он-лайн. Виртуальная машина Microsoft Virtual PC
Какая на твой взгляд самая лучшая виртуальная машина ?
Я не буду выдумывать велосипед и пересказывать других. Лучше я вам предложу прочитать статью из журнала Linux Format. В которой эксперты сделали сравнительный обзор пяти популярных виртуальных машин в надежде найти ту самую.., самую лучшую виртуальную машину. Кстати, тем кто отрекся и смог убежать из плена Windows очень рекомендую .
- Что такое виртуальная машина
- Зачем нужна виртуальная машина
- Как мы тестировали Виртуальные Машины
- Производительность
- Функциональность
- Совместимость и снапшоты
- Интеграция с рабочим столом
- Графическое ускорение
- Вердикт
Что такое виртуальная машина
Если простым языком, без занудства, то виртуальная машина — это операционная система в операционной системе.
Зачем мне нужна виртуальная машина
В нашем случае, виртуальная машина — это в первую очередь платформа для проверки программ. Среди которых, как вы понимаете, могут быть и . Еще виртуальную машину используют хакеры для тестирования своих и чужих троянов, и других чудо файлов. К какой группе не принадлежали бы вы, вам все равно будет интересно узнать побольше о виртуальных машинах и их работе.
Как мы тестировали виртуальные машины
Сперва мы взяли двуядерный компьютер (из-за бюджетных ограничений) со свежим Arc Linux. Кроме проприетарной VMware (версия 7.1.0 Рlауег и 30-дневный пробный период Workstation 11), мы использовали официальные пакеты Arch, которые очень близко следуют релизам разработчиков. На каждой машине было 2 ГБ системной ОЗУ и 128 МБ видеопамяти (при необходимости — 256 МБ).
Мы тестировали каждого кандидата на разных гостевых ОС: Mint 17.1 и Kubuntu 15.04 beta, а также разных версиях не-Linux ОС под названием Windows. Для оценки производительности мы скомпилировали основное ядро Mint, запустили сравнительный тест JavaScript SunSpider и сыграли в разные игры из нашей библиотеки Steam. Чтобы протестировать реальные варианты, мы запустили их на 8-ядерной машине с 16 ГБ ОЗУ и 4-ГБ Nvidia GTX, но потом нас заставили ее вернуть.
Технология виртуализации фундаментально изменила компьютерный ландшафт. Мы бы опозорились, заявив, что это — новое изобретение (ранние мейнфреймы использовали ее как сред ст во предоставления ресурсов), но десятилетней давности инновации CPU означают, что почти родной производительности вы добьетесь разве что с кодом x86. А ныне нам удается впихнуть десятки машин (легко копируемых и восстанавливаемых) в один корпус, и работа дата-центров стала гораздо эффективнее. Можно и имитировать другую архитектуру, скажем, ARM, что удобно для разработчиков встраиваемых систем.
Это также благо и для обычных пользователей: знакомство с новой ОС теперь не обязано быть столь затратным по времени упражнением в постоянном страхе угробить свою систему. Даже если вы просто хотите протестировать новую программу, это намного безопаснее сделать в виртуальной машине вместо того, чтобы рисковать своей текущей настройкой. Поддержка виртуализации внутри ядра (через KVM) и эмулятор Qemu означает, что пользователям Linux больше незачем прибегать к проприетарным инструментам.
В былые дни VirtualBox от Sun (некогда принадлежавшая Innotek, а теперь Oracle) был единственной реальной опцией. Но времена изменились, так что давайте рассмотрим и другие приложения виртуализации.
И VMware, и VirtualBox используют зависимые от ядра модули, которые загружаются, чтобы сотворять свои чудеса. VMware понадобится их скомпилировать, для чего придется установить пакеты заголовков ядра и всю начинку компилятора. Потом вы получите скрипт init для загрузки указанных модулей, хотя для пользователей Systemd он будет бесполезен. Если это ваш случай, вы, возможно, пожелаете создать собственный файл init, вместо того, чтобы все время запускать этот скрипт как root (или видеть всё те же сообщения об ошибках). На момент написания статьи ядра серии 3.19 требовали подлатать исходники VMware, но, надеюсь, к моменту выхода журнала это уже будет исправлено. Пакеты VirtualBox в большинстве дистрибутивов имеются, и если у вас стандартное ядро, можете уже ни о чем не волноваться.
Virt-Manager требует, чтобы до его запуска в вашей системе был запущен сервис libvirtd, о чем вас уведомит любезное сообщение, и если вы используете полнофункциональную среду рабочего стола, то она сама сделает это за вас; вам останется только ввести пароль root.
И VirtualBox, и VMware Workstation достаточно просты, если только вы не вздумаете отвлекаться на каждую опцию. А вот в VMware Player опций не так уж и много, и вы очень быстро настроите и запустите свою машину. Но если вы полны решимости задействовать все эти опции по максимуму, придется установить гостевые дополнения.
Гостевые дополнения Linux для VirtualBox намного проще в установке (CD запустится автоматически), чем дополнительные «инструменты» для VMware, требующие копирования программ с воображаемого CD, изменения разрешений и затем запуска скрипта. Неужто на дворе 1999 год? Зато, проделав все это, вы будете вознаграждены улучшением графики и рядом добавочных функций, которые мы обсудим дальше.
Простейшим в использовании из нашей подборки является Boxes, пусть даже это обусловлено предоставлением всего только голого минимума функций Qemu / libvirt. VMware Player и VirtualBox идут вторыми, а следом — их платный соперник (номинально они труднее, в силу большего количества опций). Virt-Manager не особенно сложен в использовании, но в нем вполне достаточно от лабиринта настроек Qemu, чтобы ошеломить новичка. Помимо этого, механизм для управления хранением у него довольно-таки запутанный, особенно если вы собираетесь хранить свой виртуальный диск в нестандартном месте: тогда вам сначала надо добавить требуемую директорию в качестве «пула хранения». Однако все необходимые экзотические модули предоставит ваш собственный дистрибутив, а в таком случае почему бы и не рискнуть.
Производительность
Медленную или проворную ВМ они для вас создадут?
Благодаря расширениям оборудования и технологиям паравиртуализации стало возможно выполнять некоторые задачи со скоростью, близкой к скорости настоящего оборудования.
Однако так, как оно есть, обычно налицо определенное падение производительности. Практически любая конфигурация, на которой мы тестировали гостевой рабочий стол, демонстрировала некое торможение. Но к этому привыкаешь, да и можно отключить всякие красивости или включить соответствующий режим нейтрализации неисправностей, если вас это беспокоит.
Здесь мы не берем в расчет 3D-производительность — это было бы не совсем честно, и для нее есть собственная категория через страницу. Однако для повседневных задач с использованием Terminal вы вряд ли заметите особую разницу между нашими кандидатами. Эксперименты с компиляцией ядра показали, что VirtualBox солидно отстает в соревновании. Сравнительный тест JavaScript SunSpider подтвердил этот вывод: обе задачи выполнились на 20 % медленнее, чем у остальных. Ввод/вывод (I/O) диска (особенно если диск у вас SSD) и сетевой трафик у всех наших кандидатов отличались быстротой. В конечном итоге VMware обеспечила себе перевес благодаря поддержке более новых процессоров Intel.
Функциональность
Что способен предложить каждый кандидат?
Все наши кандидаты предназначаются для разных сценариев использования, и поэтому у каждого имеются свои собственные, индивидуальные преимущества. Конечно, наличие некоторых стандартных функций безусловно подразумевается: к таковым, например, принято относить способность создать моментальные снимки, поддержку расширений процессоров Intel VT-x и AMD-V и гибкую настройку виртуального оборудования. Всё это предлагается всеми, однако некоторые приложения способны на более героические подвиги.
Здесь следует сделать оговорку, что Gnome Boxes и Virt-Manager являются всего-навсего интерфейсами к Qemu (через уровень абстракции libvirt). А Qemu по существу является эмулятором процессора, который способен обеспечивать виртуализацию через KVM, но тем не менее представляет собой целый мир.
Итак, займемся рассмотрением наших кандидатов по отдельности.
Gnome Boxes ★★
При вызове из командной строки Qemu поддерживает массу опций, большая часть которых в Gnome Boxes отсутствует: его целью (реализованной) является простота и понятность внешнего вида и работы. Через его удобный интерфейс мастера можно настроить виртуальную машину буквально тремя щелчками — направьте только его на соответствующий ISO. Boxes абстрагирует разницу между виртуальной и удаленной машиной, и вы можете соединяться и с той, и с другой через протоколы VNC, SPICE (который позволяет аудио работать через сеть) или OVirt.
Gnome Boxes
Boxes не предлагает особых возможностей управления вашей виртуальной машиной через сеть, но, по крайней мере, предоставляет всё колдовство NAT, необходимое, чтобы обеспечить общение вашей виртуальной машины с миром. Остальные кандидаты с успехом настраивают NAT, сетевые мосты или сети host-only, и все это в определенных обстоятельствах бывает весьма удобно.
Virt-Manager ★★★★
Virt-Manager (он же Virtual Machine Manager) предлагает значительно больше функций Qemu (но опять-таки не все). Он, похоже, переборщил со своим списком поддерживаемых операционных систем x86, в частности, из семейства Linux.
Virt-Manager
Если оставить это в стороне, Virt-Manager относительно легко позволяет настроить машину любой сложности — можно добавлять любое оборудование, в том числе несколько сетевых интерфейсов. Помимо ВМ KVM, Virt-Man-ager умеет задействовать поддержку Qemu/ libvirt для гостей Xen и контейнеров LXC. Опционально он также может опрашивать гостевые ресурсы и, таким образом, обеспечивать очень симпатичные графики (вроде тех, что в разделе Производительность на стр. 25, на что требуется около 30 секунд после запуска Windows 10). Кроме того, Virt-Manager использует недавно добавленную в Qemu поддержку USB 3.0.
Совместимость и снапшоты
Можно ли перемещать виртуальные машины между реальными?
Иногда бывает нужно переместить ВМ между гипервизорами. Все наши программы могут импортировать машины, хранящиеся в формате Open Virtual Appliance (OVA), который является просто tar-архивом с образом диска VMDK (VMware), и данные о виртуальном оборудовании. VirtualBox разрешает экспорт в этот формат, но имеет еще и свой — Virtual Disk Image (VDI), а также справляется со всеми остальными.
Команду qemu-img можно применять для конвертирования форматов. Особо отметим его любимый формат QCOW2, позволяющий хранить многочисленные моментальные снимки системы внутри, с помощью отличного приема Copy On Write (COW).
Boxes, Virt-Manager, VirtualBox и VMware Workstation поддерживают моментальные снимки системы, сохраняя разные состояния своей ВМ. VMware Player позволяет иметь только один моментальный снимок для каждой машины в дополнение к ее текущему состоянию. Так что глубокое регрессионное тестирование исключается.
VirtualBox и VMware Workstation способны также «клонировать» ВМ, и это эффективный метод создания моментальных снимков системы: данные записываются на соответствующий клон, только если его состояние отличается от состояния родителя. VMware позволяет монтировать гостевой образ VMDK на хост, что тоже бывает удобно, хотя такой же трюк можно проделать посредством конвертирования в образ диска raw и использования стандартных инструментов Linux и арифметики, чтобы рассчитать смещение разделов.
VirtualBox ★★★★
Будучи изначально клиентом виртуализации рабочего стола, VirtualBox до сих пор, вероятно, основной инструмент для многих. У этой программы четкая структура, что упрощает настройку виртуальной машины, и множество полезных опций. Помимо ограничения количества ядер CPU, к которым имеет доступ гостевая ОС, VirtualBox позволяет указать предельный уровень использования CPU гостем в процентах. VirtualBox также поддерживает запись видео, так что за вечер вы сможете записать руководство по Windows для своего канала YouTube.
VirtualBox
Он может импортировать любые виртуальные диски, но предлагает только поддержку хост-контроллера USB 2.0, да и то только если вы установите проприетарный пакет расширений Oracle. Опции с распределенным доступом буфера обмена и drag-and-drop (в одном или в обоих направлениях, как пожелаете) весьма удобны. В VirtualBox имеются удобные индикаторы для сетевого и дискового I/O и для использования CPU.
Кстати, в статье « » мы подробно рассказывали о том, как установить и правильно настроить виртуальную машину VirtualBox.
VMware Player ★★★
Свободное предложение от VMware прошло долгий путь с момента своего появления в 2008 году. Самое примечательное, что это уже не плейер: он более чем способен создать для вас качественную виртуальную машину.
VMware Player
Помимо поддержки ряда сетевых конфигураций (NAT, bridged, host-only и т.д.), он предлагает очень симпатичные опции формирования сетевого трафика, что весьма удобно, если вы тестируете последнюю версию, скажем, клиента DDoS или смотрите, сколько вредоносных программ можно навесить на свою виртуальную машину Windows XP, пока она не лопнет. VMware также поддерживает устройства USB 3.0, а установка гостевых инструментов позволит использовать блестящую графику, буфер обмена с распределенным доступом и директории с распределенным доступом. Player несколько уступает, когда речь идет о моментальных снимках (он позволяет сделать только один), но мы раскритиковали его в предыдущем разделе.
VMware Workstation ★★★★★
Имеется несвободная версия VMware Player (VMware Player Pro), но мы решили, что для данного Сравнения будет уместнее взять вместо нее более высококачественную Workstation. В этом приложении предусмотрено множество дополнительных функций для разработчиков, в том числе возможность группировать виртуальные машины в своего рода виртуальную фалангу, чтобы вам удавалось одним щелчком заставить их вступить в действие одновременно.
VMware Workstation также предлагает поддержку новых команд современных процессоров Intel, а также позволяет настраивать машины с виртуальными CPU, в количестве до 16 и 64 ГБ ОЗУ. Однако программа Workstation в большой степени нацелена на интеграцию с остальным (довольно увесистым) пакетом VMware, и поэтому будет выглядеть уместнее прочих в среде предприятия.
Интеграция с рабочим столом
Будут ли они конфликтовать с вашей цветовой схемой?
Одни пользователи любят идеальную гармонию интерфейсов виртуальных машин и соответствующих им гипервизоров с рабочим столом хоста, а других это только запутывает.
VirtualBox использует Qt4, что особенно бесит на рабочем столе Arch Linux на основе Qt, где повсюду используется Qt5, но это лишь нечто вроде нишевого недостатка. Boxes идеально сочетается с Gnome 3, чего и следовало ожидать; Virt-Manager и VMware используют GTK3 и тоже идеально с ним сочетаются.
Все наши кандидаты позволяют переключить виртуальную машину в полноэкранный режим, и, к счастью, все они позволили нам вернуться обратно с помощью соответствующей комбинации клавиш.
Особо выделяются режимы Unity в VMware (нет, это не способ сделать все убунтовидным) and Seamless в Virtual-Box — оба отображают окна приложений напрямую из гостя на рабочем столе хоста. Это очень хорошо для Linux-ВМ (исключая потенциальную путаницу между окнами гостя и хоста), однако попытка запустить
предпросмотр не слишком удалась; Windows 7 с включенным интерфейсом Aero тоже оказалась не самым приятным опытом.
Все наши кандидаты поддерживают запуск гостя в полноэкранном режиме, и их можно настроить на смену разрешения при изменении размера окна. Для выхода из данного сценария предусмотрены подходящие горячие клавиши. Возможность drag-and-drop на машинах VMware очень удобна, поэтому VMware и побеждает в этой категории.
Графическое ускорение
Можно ли избежать проблем программного рендеринга?
Любой из наших кандидатов отлично бы вам послужил, если бы вы захотели просто установить виртуальную машину, не собираясь делать ничего с интенсивным участием графики.
Но если требуется 3D-ускорение, надо брать VMware или VirtualBox. Как только вы справитесь с установкой гостевых дополнений (включая уводящий в сторону вопрос VirtualBox, с двойным отрицанием, который пытается отвратить вас от его экспериментальной поддержки WDDM, нужной, например, для интерфейса Windows 7 Aero), вам удастся насладиться 3D-ускорением в VirtualBox и в двух клиентах VMware.
Бум-бум, серебряный молот Максвелла опустился на, э-ээ, улей. Он погиб вскоре после того, как был сделан этот скриншот в Don’t Starve.
VirtualBox позволяет выделять виртуальной видеокарте до 256 МБ системного ОЗУ, а VMware — до 2 ГБ. Обратите внимание, что эти гигабайты не берутся у вашей реальной видеокарты, так что зачастую вы не увидите особых улучшений свыше 256 MБ. VirtualBox также обеспечивает 2D-ускорение для гостевых Windows, что должно способствовать ускорению рендеринга видео, увеличению экрана и коррекции цвета, хотя во многом это зависит от конфигурации хоста — на быструю машину эта настройка не особо повлияет. Виртуальная машина Windows, вероятно, не запустит Battlefield 4 [Поле битвы] или Middle-earth: Shadow of Mordor [Среднеземье: Тень Мордора] (получается, нам сильно повезло, что они портированы в Linux), когда все доведено до 11, но более старые или менее требовательные игры пойдут отлично: мы добрый час угрохали на популярную инди-игру Don’t Starve [Не зачахни], начисто позабыв про наше Сравнение.
На VMware все работало лучше, чем на VirtualBox, но, возможно, дело тут было в более выигрышной конфигурации — на Arch Linux мы использовали самый свежий проприетарный драйвер Nvidia, что могло обусловить перевес одного над другим.
Вердикт
Виртуализация — тема для Сравнений давняя и сложная. Желая запускать 3D-игры, вы даже не взглянете на Gnome Boxes или Virt-Manager, и если только вы не добьетесь в VirtualBox лучших результатов, чем мы, вы выберете своим гипервизором VMware. Но опять же, эта технология отнюдь не такая зрелая, как работающий в родном формате DirectX 11. Возможно, с играми вам даже больше повезет в Wine [Ред.: — Или нет.] при каких-нибудь экспериментальных заплатках производительности. Мы вообще-то не в восторге от лицензий VMware, особенно от той, которая заставляет вас платить после 30-дневного пробного периода, однако для некоторых функции уровня предприятия в Workstation будут истинным благом. В частности, если использовав vCenter Converter из VMware, вы виртуализуете машину одним щелчком — идеально, если требуется протестировать что-то новое на своей текущей системе.
Мы не охватили массу инструментов командной строки, которые идут со всеми нашими кандидатами, но они есть, вместе с более чем обильной документацией. Вы можете применять их в своих скриптах, когда пуститесь во все тяжкие виртуализации, выдвинув целую рать виртуальных машин из безопасной среды командной строки. Возможно, хакеры предпочтут работать с Qemu напрямую, а ищущим простое бесплатное решение с открытым кодом счастье составит Gnome Boxes.
Пузыри выглядят неплохо, если не видеть усилий, затраченных на их рендеринг.
Но в победители выходит только один (ничья — редкое исключение), и на сей раз это Virt-Manager — ну не могли же мы позволить выиграть VMware. Virt-Manager позволяет взнуздать большую часть мощи Qemu, не прибегая к пространным заклинаниям из командной строки. Виртуальные машины можно ставить на паузу, перенастраивать, перемещать и клонировать — и все это без особых хлопот. Единственное, чего ему не хватает — это поддержки графическо -го ускорения, но как знать, возможно, она и появится. VMware Player и Gnome Boxes делят второе место, поскольку они оба набрали высокие баллы за свою простоту, и нам нравится значок Boxes, на котором изображен тессеракт (или гиперкуб, или куб в кубе — как вам будет угодно).
Virt-Manager ★★★★
Всем бы менеджерам так хорошо работать.
VirtualBox ★★
Некогда единственное решение, а теперь на обочине.
VMware Player ★★★
Быстрый и удобный, да вот лицензия подвела.
VMware Workstation ★★
Быстрый и полнофункциональный, но не бесплатный.
Boxes ★★★
Простейший способ установить и настроить ВМ.
Каждый пользователь ПК иногда желает попробовать в работе какую-либо другую операционную систему, но не решается установить её на свой рабочий компьютер. Действительно, установка незнакомой ОС — очень рискованное действие. Одной неправильной командой можно потерять все данные на диске. Но сегодня есть способ опробовать на одном компьютере сразу несколько операционных систем, причём, при желании, даже одновременно! Называется этот способ — виртуальная машина или виртуальный компьютер . Рассмотрим три лучшие программы, которые позволяют использовать технологию виртуализации в домашних условиях.
Общие сведения о виртуальных машинах
У существующих сегодня систем виртуализации много общего. В частности каждая виртуальная машина распознает CD-привод, а также дисковод для флоппи. Кроме того, возможна работа с виртуальными приводами и образами дисков. Очень полезной является возможность вручную выставлять количество оперативной памяти для каждой из виртуальных машин, список подключаемых устройств и т.д. Такие гибкие настройки позволяют комфортно пользоваться гостевой системой. Очень удобной функцией является возможность приостановить работу виртуальной машины в любой момент. Это позволяет освободить необходимые аппаратные ресурсы для хостовой системы.
Все отличия существующих виртуальных машин, по сути, сводятся лишь к перечню поддерживаемых ими операционных систем , а так же стоимости . Наиболее распространены сегодня системы VirtualBox, Windows Virtual PC и VMWare. Чем же они отличаются?
ORACLE VirtualBox — универсальная, бесплатная виртуальная машина
VirtualBox — очень простой, мощный и бесплатный инструмент для виртуализации, развивающийся благодаря поддержжке знаменитой корпорации ORACLE. Позволяет устанавливать в качестве «гостевой» практически любую современную операционную систему, будь то Windows, MacOS или любой из многочисленных представителей семейства Linux.
Создание виртуальных машин в VirtualBox выполняется с помощью пошагового мастера. Разобраться в её работе сможет любой, более-менее опытный пльзователь ПК. Система поддерживает работу с сетями, поэтому, при желании можно дать виртуальной машине выход в Интернет.
VirtualBox позволяет создавать «снимки» операционной системы. С их помощью можно создать «точки восстановления», к которым в любой момент можно «откатить» гостевую систему в случае возникновения ошибок или сбоев.
Windows Virtual PC — виртуальная машина от Microsoft
Windows Virtual PC — виртуальная машина для работы только и исключительно с Windows. Установка Linux, MacOS и прочих операционных истем не поддерживается.
Virtual PC позволяет запускать несколько разных копий Windows на одном компьютере. При этом можно задать им приоритет, чтобы в автоматическом режиме выделять под нужды той или иной виртуальной машины большее количество ресурсов замедляя работу остальных.
Моноплатформенность виртуальной машины Virtual PC является её главным недостатком. Впрочем, если требуется тестировать только программы, работающие на Windows, это не актуально. Некоторым недостатком можно считать менее функциональный и менее удобный чем в VirtualBox интерфейс. В остальном Virtual PC вполне надёжный инструмент, позволяющий создавать виртуальные машины с операцонными системами Microsoft Windows.
VMware Workstation — для серьёзных задач
VMware Workstation – мощная, платная, максимально-надёжная программа для виртуализации, которая поддерживает работу с Windows и Linux. Для виртуализации MacOS, данная машина не предназначена.
Благодаря высокой надёжности и широчайшей функциональности VMware Workstation часто используется не только для тестирования, но и для постоянной работы виртуальных машин в качестве серверов, будь то фаервол, отделяющий сеть организации от Интернет или даже сервер какой-либо базы данных.
VMware Workstation можно очень гибко настраивать, включая множество параметров оборудования и опции сетевых подключений для работы с Интернет. Эта система лучше прочих можем воспроизводить на виртуальных машинах графические приложения, поскольку имеет специальный виртуальный 3D-ускоритель для получения высокого качества графики.
Интерфейс VMware Workstation достаточно грамотно организован, поэтому освоиться со всем её богатым функционалом довольно легко. В программе полностью поддерживается русский язык.
Необходимо отметить, что у VMware Workstation есть бесплатный «младший брат» — VMWare Player. Плеер не умеет создавать виртуальные машины, но позволяет запускать ранее созданные в VMware Workstation. Эта программа будет полезна в случаях тестирования, когда, к примеру, разработчик какой-либо автоматизированной системы передат её на ознакомление в виде образа виртуальной машины. Эта практика получает всё большее распространение, поскольку избавляет пользователя от необходимости разворачивать незнакомую программу самостоятельно.
Под понятием виртуальная машина (от англ. Virtual Machine) понимают программную или аппаратную систему, которая эмулирует аппаратное обеспечение некой платформы (гостевая платформа), исполняющая программы для гостевой платформы средствами хост-платформы.
Также виртуальная машина может виртуализировать некую платформу, создавая на ней независимые, изолированные среды для работы операционных систем и программ.
Виртуальная машина для Windows 7 — предлагаем вам обзор популярных программ.
Если по-простому, виртуальная машина предоставляет возможность на одном реальном, физическом компьютере, создавать несколько виртуальных компьютеров, устанавливать на них различные операционные системы, программы, пр.
В широкие массы эта технология пришла из мира серверной инфраструктуры, где виртуальные машины используются с целью создания максимальной загрузки сервера и уменьшения простоев оборудования.
Виртуальные машины используют для решения круга таких задач, как:
- Оптимизация использования серверных ресурсов.
- Информационная защита, а также ограничение возможностей некоторых программ, так называемая идея песочницы.
- Исследования новой компьютерной архитектуры или программного обеспечения.
- Эмуляция различных компьютерных архитектур (например, для эмуляции игровой консоли PlayStation от Sony).
- Создание вредоносного кода.
Например, руткит SubVirt, созданный в 2006 компанией Microsoft Research (MSR), создавал виртуальную рабочую среду, в которую помещалась операционная система пользователя вместе с антивирусом, фаерволом и другим программным обеспечением, (ПО) призванным обеспечить защиту ПК.
Сам руткит при этом оставался извне и поэтому не попадал в поле действия антивирусов, предоставляя удаленный контроль над виртуальной машиной злоумышленнику. - Моделирование компьютерных сетей.
- Тестирование и отладка программного обеспечения.
Предлагаем вашему вниманию краткий обзор наиболее популярных программ виртуализации.
Виртуальная машина для Windows 7: Virtual Box
Программа для виртуализации от компании Oracle, для операционных систем Linux , Mac OS X, MS Windows, пр.
Программа довольно популярна и ниже мы рассмотрим не все, а лишь ее ключевые достоинства:
Бесплатность.
Кроссплатформенность.
Поддержка 64-разрядных гостевых систем на 32-разрядных хост-платформах. Для этого в хост-платформе должна быть поддержка технологии виртуализации на уровне процессора.
Поддержка аудиоустройств и различных видов сетевого взаимодействия.
Возможность создания цепи резервных состояний (бекапов), к которым можно вернуться в случае проблем с гостевой системой.
Русскоязычный интерфейс.
Важно! Недостатки программы не существенны, но ради объективности оценки следует упомянуть также и о них — VirtualBox плохо совместима с ОС Win 95/98 (отмечается медленная работа системы) и Mac OS X (проблемы со звуком).
Как видим, недостатки программы не существенны и скорее номинальны.
Виртуальная машина для Windows 7: Xen
Монитор виртуальных машин (гипервизор), разработан в Кембриджском университете и распространяемый с открытым исходным кодом (GPL-лицензия).
Используя технологию паравиртуализации (PV режим), Xen позволяет достичь очень высокой производительности за счет эмуляции настоящих аппаратных платформ.
Особенностью PV-режима является отсутствие начального момента загрузки компьютера (имитация BIOS-кода, загрузчика) и ядро гостевой ОС запускается сразу в нужном режиме, наподобие обычных программ.
Стоит отметить, что Xen можно сравнивать с программным обеспечением корпоративного уровня ввиду его богатых функциональных возможностей.
Достоинства:
Бесплатность.
Кроссплатфоременность.
Высокая производительность запущенных виртуальных машин, которая очень близка производительности реальных систем.
Возможность миграции работающих виртуальных машин между физическими хостами.
Высокая степень поддержки эмулируемого оборудования.
Недостаток программы, пожалуй, один — ее относительная сложность, по сравнению с аналогичным софтом других компаний.
Виртуальная машина для Windows 7: Virtual PC
Изначально данная программа была разработана компанией Connetix для ОС Mac OS, в далеком 1997 году. Спустя 4 года вышла в свет версия для ОС Windows.
Позднее, в 2003 году права на программу были приобретены корпорацией Microsoft, а в 2006 году программа стала бесплатной.
В дальнейшем Virtual PC не получила развития и на сегодняшний момент содержит функционал 2007 года.
Преимущества:
Бесплатная.
Простой, удобный интерфейс.
Недостатки:
Программа работает только в среде ОС Windows, но несовместима с ОС Windows 8 и выше.
Программа, в отличии от Virtual Box, не совместима с процессорами от AMD.
Виртуальная машина для Windows 7: VMware Player
Продукт от крупнейшего американского разработчика виртуализационного ПО Vmware.
Продукция компании Vmware прежде всего нацелена на корпоративный сегмент рынка поэтому полная версия программы — VMware Workstation — платна.
Цена лицензии около 250 долларов. Для некоммерческого использования производитель предлагает программу с ограниченным функционалом VMware Player.
Стоить отметить, что ограничения в целом касаются разработчиков ПО и IT-специалистов, для выполнения задач рядового пользователя программа вполне функциональна.
Преимущества:
Бесплатная.
Быстрая.
Простой, удобный интерфейс.
Технология ThinPrint позволяет выводить на печать любой документ, открытый в гостевой ОС, без установки дополнительных драйверов.
Работа с несколькими мониторами в гостевой ОС.
Обмен файлами между гостевыми системами с помощью технологии Drag&Drop (перетаскивания).
Недостатки:
Ограниченная функциональность бесплатной версии.
Установка Windows 7 x64 на VirtualBox(виртуальную машину)
Виртуальная машина для Windows 7: несколько ОС на одной машине
Любая современная компания сталкивается сегодня с необходимостью доступа в Интернет. С помощью «виртуальной машины» вы можете подключить к сети любое количество абонентов. Доступ осуществляется по коммутируемым телефонным линиям с помощью модема. Возможно соединение с динамическим, статическим, приватным IP-адресом, в последнем случае компьютер пользователя закрыт от несанкционированного доступа из внешней сети. Оплачивается суммарное время работы всех пользователей «виртуальной машины». При подключении вы можете выбрать любой удобный для вас тарифный план.
Что такое виртуальная машина?
Виртуальная машина — это непосредственно программное обеспечение (ПО/программа), которое устанавливается на вашу операционную систему, а потом с её помощью возможно работать в другой операционной системе.
Использование ограничений. Сокращение расходов при подключении в режиме «виртуальная машина», помимо предоставления льготных тарифов, возможно, также, за счет установления ограничений на работу пользователей в сети Интернет по времени, видам услуг и доступу к ресурсам. Использовать данные возможности может любая структура, независимо от сферы деятельности. Например, финансовая компания может разрешить своим сотрудникам доступ только на электронные биржи или сервера соответствующей тематики, туристическая фирма — на сайты транспортных агентств, служба новостей — на информационные порталы, и т. д. Организациям, которым требуется более широкий охват ресурсов Интернет, подойдет введение ограничений по времени работы в сети. Возможно просто просто попробовать работу программы арендовав ее на определенный период, например .
А если доступ в сеть не нужен, то можно воспользоваться электронной почтой. В этом случае оплачиваться будет объем почтовых ящиков, а не время соединения.
Почтовые серверы и индивидуальные ящики
Электронная почта является удобным и оперативным средством общения между людьми. В современных условиях e-mail становится неотъемлемым атрибутом бизнеса. С помощью «виртуальной машины» для каждого сотрудника компании может быть открыт почтовый ящик необходимого объема. Доступ к почте осуществляется с помощью почтовых программ по протоколам РОР3/IMAP4/UUCP или в интерактивном режиме через WEB-интерфейс. Кроме обычных индивидуальных почтовых ящиков может быть открыто необходимое количество почтовых доменов и списков рассылки. Настраиваемые почтовые фильтры позволяют регулировать поток входящей почты. Уведомления о приходящих сообщениях могут быть направлены на мобильные устройства пользователей.
«Виртуальная машина» особенно удобна для создания почтовых серверов. Если у компании есть зарегистрированные домены, например, компания. ru, то для каждого домена может быть открыт свой набор почтовых ящиков или списков рассылки.
Для оплаты почтовых услуг на «виртуальной машине» предусмотрены льготные тарифные планы.
Открытие WEB-страниц и WEB-серверов
Открытие сайта в сети Интернет является залогом успешной деятельности любой организации. Режим подключения «виртуальная машина» не только позволит компании разместить в Интернете корпоративный сайт, но и предоставит каждому сотруднику возможность открыть собственную WEB-страницу. Личная WEB-страница будет иметь адрес в сети www. dol. ru/имя_машины/имя_абонента или может быть доступна через виртуальный WEB-сервер. Пользователи «виртуальной машины» получают доступ к арендованному пространству по FTP и могут сами размещать информацию на сервере. Для любого сайта предусмотрено использование интерактивных приложений. Вы можете размещать WEB-ресурсы с минимальным объемом от 1 МВ. Снижение стоимости происходит за счет округления суммарного объема всех WEB-страниц и WEB-серверов. Предлагается несколько вариантов тарифных планов. К каждой WEB-странице может быть привязан WEB-сервер. Предоставляются все необходимые возможности: CGI, SSI, PHP, Perl, MySQL, анализаторы логов.
Организация FTP-сервера Если существует необходимость создания единого информационного пространства для определенного круга лиц, например, сотрудников одной компании, администратор «виртуальной машины» может организовать FTP-сервер.
Информация на FTP-сервере хранится в виде файлов. Это могут быть программы, текстовые документы, изображения, музыка, видео и пр. Обычно, на таких сайтах хранят материалы большого объема, требующие дифференцированных прав доступа. Хранение информации, доступной через FTP-протокол, обойдется вам значительно дешевле, чем доступной через WEB. С помощью «виртуальной машины» доступ к FTP-серверу может быть предоставлен каждому пользователю виртуальной машины.
Виртуальная машина (Virtual Machine) — это программная среда, которая эмулирует аппаратную составляющую компьютера со всеми его компонентами. По существу, виртуальная машина — это отдельный виртуальный компьютер, на который можно будет устанавливать операционные системы, программы, драйверы и т. п., которые потом можно будет запускать изолированно от основной операционной системы, установленной на данном компьютере.
В этой статье мы разберем, что такое виртуальная машина, и чего она нужна. Использование виртуальной машины происходит примерно таким образом: вы устанавливаете на свой компьютер специальную программу виртуализации (виртуальную машину), в которую вы затем можете установить одну или несколько поддерживаемых этой программой операционных систем.
Например, на вашем компьютере установлена операционная система Windows 7, а вы хотите попробовать в работе другую операционную систему: Windows 8.1, или Windows 10. Вы пока не готовы сразу перейти на более новую операционную систему, поэтому установив Windows 10 на виртуальную машину, вы можете подробно ознакомиться с ее работой и возможностями, получить необходимые навыки.
Параллельно вы можете установить в виртуальную машину другие операционные системы: различные дистрибутивы Linux, Mac OS X и т. д. Одновременно вы можете использовать на своем компьютере, например, на основной системе Windows 10, а на виртуальной машине Windows 7, Ubuntu, и Mac OS X.
Наиболее популярные программы для создания виртуальных машин (ВМ) для обычных пользователей (есть большой корпоративный сегмент систем виртуализации): Oracle VirtualBox (бесплатная), VMware (бесплатный для личного пользования VMware Player, платная VMware Workstation), Parallels (для компьютеров с Mac OS X), Windows Virtual PC (в Windows 7, начиная с редакции Pro, поддерживается бесплатная установка виртуальной среды Windows XP Mode), Hyper-V (работает в x64 битных версиях Windows, начиная с Windows 8) и другие.
Виртуальные машины разных производителей отличаются своими возможностями и особенностями. Скачать виртуальные машины можно будет с сайтов производителей программ.
Использование виртуальных машин
Виртуальные машины (ВМ), в основном, применяют для следующих целей:
- установка другой операционной системы для изучения, или работы
- тестирование незнакомых программ без риска для основной операционной системы
- использование программ, которые не могут работать на вашем компьютере
- настройка локальной сети
- безопасный запуск подозрительных приложений
- одновременная установка на компьютер нескольких операционных систем
Например, на моем компьютере в разное время, были установлены в виртуальной среде следующие операционные системы: Windows XP, Windows 7, Windows 8.1, Windows 10, Mac OS X, Linux Mint, Android.
Работа в операционной системе, установленной в виртуальной машине, ничем не отличается от работы в обычной системе, установленной на компьютере. Это обычная ОС, запущенная в виртуальной среде. Вы можете делать все, что хотите, не боясь «убить» Windows, или другую систему. Если в результате ваших действий ОС станет неработоспособной, то вы можете просто удалить эту операционную систему, взамен установив другую.
Во многих виртуальных машинах весть возможность для создания снимка системы, поэтому вы без труда можете восстановить «убитую» ОС.
Скорее всего, на виртуальной машине не пойдут мощные ресурсоемкие игры, потому что такие игры, скорее всего, будут сильно тормозить. Производительность работы в операционной системе, установленной на виртуальной машине, зависит от мощности конкретного компьютера.
На этом изображении вы можете увидеть, что на моем компьютере установлена Windows 10, а в окне виртуальной машины (я специально уменьшил окно программы виртуализации) запущена операционная система Windows 8.1. Таким образом, на моем компьютере в этот момент работали одновременно две разные операционные системы, независимо друг от друга.
Операционная система, установленная в виртуальной машине, будет работать изолированно от основной операционной системы, установленной на вашем компьютере. Вы можете делать что угодно, с установленной на виртуальной машине Windows (или другой операционной системой). Основная система, установленная на вашем компьютере, не будет затронута работой в виртуальной машине, или другими производимыми изменениями в операционной системе, установленной на виртуальной машине.
Вы можете тестировать незнакомые программы на виртуальной машине, перед установкой их на реальную систему. ОС Windows, или другую операционную систему (если она не бесплатная), необходимо будет активировать.
Некоторые программы не работают в определенной операционной системе, поэтому вы можете установить такую программу в поддерживаемую операционную систему на виртуальной машине. В этом случае, вы сможете продолжать использовать на своем компьютере необходимое приложение.
Виртуальную машину можно использовать в целях безопасности. Например, можно будет не сразу устанавливать на свой компьютер программу, которая вызывает у вас подозрение, а предварительно установить такую программу на виртуальную машину. В том случае, если ваши подозрения подтвердятся, то установленная на вашем компьютере основная операционная система никак не пострадает.
Вы можете безопасно посещать подозрительные сайты, рискуя только гостевой системой, установленной в ВМ.
На этом изображении, на виртуальной машине запущена операционная система Mac OS X, в окне которой открыт браузер Safari. В VMware Workstation гостевая система может быть раскрыта на весь экран монитора вашего компьютера.
При использовании виртуальной машины, наряду с достоинствами, есть и некоторые недостатки. Основная проблема: на маломощных компьютерах работа в гостевой системе, установленной на виртуальной машине, может замедляться (зависать, тормозить). Это вызвано тем, что в это время ресурсы вашего компьютера одновременно потребляют две операционные системы: основная, установленная на вашем компьютере, и гостевая, установленная в виртуальной машине.
Для того, чтобы сильно не нагружать свой компьютер, я рекомендую, во время работы в гостевой операционной системе, закрыть в основной системе ненужные, в данный момент, приложения. После этого несколько снизится нагрузка на ресурсы вашего компьютера, станет более комфортной работа в гостевой ОС, установленной на виртуальной машине. На мощных компьютерах подобные проблемы, обычно, не возникают.
Если вы желаете попробовать работу другой операционной системы Windows на своем компьютере, а из-за малой мощности компьютера, работа в виртуальной машине будет затруднена, то вы можете установить другую систему на виртуальный жесткий диск (VHD). Подробнее об этом можно прочитать . При таком варианте, вы будете по очереди запускать операционные системы на своем компьютере.
Работая с виртуальной машиной, вы можете без проблем удалить оттуда любую операционную систему без каких-либо последствий для своего компьютера, а также удалить со своего компьютера программу — виртуальную машину.
Выводы статьи
С помощью специальной программы: виртуальной машины (Virtual Machine), вы можете установить на свой компьютер другую операционную систему для ознакомления с ее работой, для тестирования приложений, решения проблем совместимости, в целях безопасности и т. п. Вы можете попробовать в работе несколько разных виртуальных машин и остановиться на наиболее удобном для себя варианте.
Безопасный выход в Интернет через виртуальную машину, или как я перестал бояться вирусов и полюбил Linux
В этой статье будет описан способ создания и настройки виртуальной машины c Linux, выступающей в качестве прослойки между Интернетом и вашей основной операционной системой.
Зачем это нужно?
Начнем с вопроса — есть ли на вашем компьютере файлы, удаление или шифрование которых как минимум расстроит вас? Это могут быть как банальные закладки в браузере, так и фотографии или рабочие документы. Резервные копии — один из вариантов решения проблемы. Но и здесь возможны нюансы.
Перейдем к самим опасностям. Наверное, все помнят, насколько дырявыми еще совсем недавно были такие плагины для браузеров, как Flash, Adobe Acrobat и другие. Сейчас они фактически полностью исчезли с повестки дня, но уязвимости вместе с ними не закончились.
Теперь «восходящими звездами» стали уязвимости в процессорах Intel, такие как Meltdown, SPECTRE, Spoiler, ZombieLoad, позволявшие (а некоторые позволяющие до сих пор) эксплуатировать незащищенные ПК пользователей.
Другим свежим примером, от 20 июня 2019 года, является уязвимость в Firefox 67.0.4, позволявшая с помощью JavaScript запускать на ПК пользователя произвольный код. То есть в операционной системе пользователя могли исполняться команды просто при открытии зараженной веб-страницы в браузере.
Банальную возможность по ошибке кликнуть на небезопасный файл или ссылку в мессенджере или письме тоже никто не отменял.
Windows + Linux
Устанавливать чистый Linux на ПК не обязательно. Можно и дальше пользоваться Windows, но в самой уязвимой точке ПК выставить непробиваемую двойную защиту: Linux + виртуальную машину, дополнительно изолирующую один ПК (виртуальный) от другого (настоящего).
Почему Linux предпочтительнее в плане безопасности:
- Чисто эмпирически Linux всегда был более надежен
- Сам Linux + большинство приложений это Open Source, то есть вероятность спрятать в них бэкдор, или пропустить уязвимость уже ниже, чем в Windows
- В Windows принято устанавливать программы, просто скачивая их с сайтов. В Linux в подавляющем числе случаев они устанавливаются из одного (нескольких) защищенных репозиториев, в которых и без того по большей части Open Source приложения, проверяются и ветируются дополнительно.
- В Windows есть только автообновление системы, а в Linux есть как постоянное обновление системы, так и обновление всех приложений (установленных из репозитория).
Итак, Linux сам по себе более безопасен, но даже если вы подхватите вирус в виртуальной машине, он все равно будет изолирован внутри этой машины и не попадет в Windows, что, наверное, даже лучшая защита, чем использование Linux.
Установка виртуальной машины
Вариантов VM (virtual machine) для Windows, по сути, всего два: VMware и VirtualBox. Остановимся, естественно, на Open Source – Virtual Box. Скачиваем последнюю версию, кликнув по ссылке Windows hosts. Также заранее скачиваем дистрибутив Lubuntu (нажмите ссылку lubuntu Desktop 64-bit).
Установив VirtualBox, запускаем его и нажимаем кнопку New для создания новой виртуалки.
- Пишем имя Lubuntu. VM автоматически распознает название дистрибутива и поменяет почти все нужные параметры самостоятельно.
- Устанавливаем количество оперативной памяти в пределах от 1024 до 4096 МБ (позже всегда можно будет поменять)
- Нажимаем Create
- Выбираем размер виртуального жесткого диска. Лучше задать хотя бы 20..40 ГБ
- Нажимаем Create
В отличие от RAM, позднее этот параметр будет поменять сложнее. Так что лучше сразу сделать диск с запасом. Поскольку по умолчанию создается динамический виртуальный диск, то его файл не будет сразу занимать 40 ГБ на вашем реальном накопителе, а станет расти по мере заполнения диска в VM.
После создания виртуалки откройте ее свойства (Settings)
- Перейдите в настройки процессора
- Увеличьте количество ядер в виртуалке хотя бы до двух
- Выбираем созданную виртуалку в основном окне и нажимаем кнопку Start
- Теперь нужно указать, с какого виртуального CD-ROM диска система будет грузиться. Выбираем ISO файл Lubuntu
- Нажимаем Start
Установка Lubuntu
- Установка Lubuntu ненамного сложнее установки Windows. После загрузки в графический интерфейс запустите ярлык инсталлятора на рабочем столе
- На этапе Partitions выберите пункт Erase Disk
На этапе Users:
- Предполагается, что здесь должно быть настоящее имя пользователя (например, Сергей), но можно вводить любое
- Это имя пользователя (ник) которое будет реально использоваться в системе (для авторизации и т.д.)
- Введите пароль и подтвердите его
- Поставьте галочку «автоматически входить в систему без пароля». Мы еще вернемся к этому пункту
Завершение настройки VM
После окончания установки и первой загрузки в Lubuntu установим внутри системы дополнения VirtualBox, чтобы виртуалкой стало проще пользоваться (станет удобнее менять разрешение экрана, появится возможность «интеграции» окон приложений Linux в Windows и т.д.).
Для этого откройте терминал (Ctrl + Alt + T) и введите в него следующую команду (или, что гораздо проще, запустите уже в Lubuntu браузер Firefox, откройте эту веб-страницу и скопируйте команду в терминал):
- sudo apt install virtualbox-guest-x11 virtualbox-guest-utils virtualbox-guest-dkms
Нажмите Enter, введите пароль и дождитесь завершения команды. После этого перезагрузите ПК. Для этого прямо в терминале можно использовать команду:
Настройка Lubuntu
По настройкам Lubuntu пробежимся совсем вкратце. Предположим, вы хотите использовать в системе только браузер, почтовик и мессенджер.
Браузер Firefox уже установлен в Lubuntu и его иконка вынесена на панель задач.
Остальные приложения можно устанавливать через центр установки (Пуск→ System Tools→Discover). Просто ищите то, что вам нужно: Chrome (Chromium), Thunderbird, Telegram, Viber, Skype.
Firewall
Быстро улучшить защиту Linux можно, включив Firewall на блокирование всех входящих соединений. Для этого в терминале (Ctrl + Alt + T) выполните команду
- sudo apt install gufw && gufw
В окне приложения Firewall:
- Переведите слайдер Status в активное положение
- Убедитесь, что в поле Incoming выбрано Deny (по умолчанию так и должно быть)
Создаем Swap
Чтобы система лучше работала, добавим swap размером 4 ГБ. Для этого целиком копируем команду в терминал и подтверждаем пароль пользователя.
- sudo fallocate -l 4G /swapfile && sudo chmod 600 /swapfile && sudo mkswap /swapfile && sudo swapon /swapfile && sudo echo ‘/swapfile none swap sw 0 0’ | sudo tee -a /etc/fstab
На первый взгляд, команда страшная, но на самом деле это целых пять команд, которые можно было бы вводить и по очереди, но тут они склеены в одну с помощью символов &&.
После создания swap можно запустить htop (либо командой через терминал, либо найти программу в меню Пуск) и посмотреть на нагрузку системы. Там можно увидеть, как используются процессор, память и swap файл.
Интеграция приложений с Windows
На самом деле за счет установки ранее расширений VirtualBox все уже готово для интеграции. Для перехода в «бесшовный» режим (seamless mode) необходимо лишь нажать Ctrl + L. С той лишь разницей, что Ctrl должен быть обязательно тот, что находится справа от клавиатуры. Это особая клавиша в VirtualBox, и на нее завязано много горячих комбинаций. А сама по себе она используется для переключения фокуса из виртуальной машины в Windows. Так что если вы когда-нибудь застрянете в виртуалке, просто жмите правый Ctrl, и мышка с клавиатурой вновь «перепрыгнут» в Windows.
Итак, после нажатия Ctrl + L, все окна из Linux, а также панель задач как бы переносятся в Windows, и с ними можно работать как с обычными окнами и еще одной панелью задач в Windows. Панель Linux будет логичнее переместить снизу на любую другую сторону экрана, а при желании и вовсе спрятать с экрана.
Автоматический запуск приложений
Если вы не забыли, при установке Lubuntu мы ставили галочку «автоматически заходить в систему без пароля». Это было сделано для интересной и удобной модели использования виртуальной машины.
Если вы настроили виртуалку, к примеру, на Firefox, Thunderbird и Telegram, то можно сделать так, чтобы все эти приложения запускались как родные виндовые лишь по одному клику на ярлык виртуалки.
Для этого сначала создадим ярлык конкретной виртуальной машины на рабочем столе — в основном окне VirtualBox найдите Lubuntu и через контекстное меню выберите команду Create Shortcut on Desktop.
Чтобы автоматически запускать нужные приложения в Lubuntu, нам пригодится утилита Пуск→Preferences→LXQt Settings→Session Settings.
В диалоге добавления пишем:
- Описание — Firefox. (может быть любым)
- Путь к исполняемому файлу — /usr/bin/firefox
Как самостоятельно искать путь к исполняемому файлу:
- Запускаем терминал (Ctrl + Alt + T)
- Пишем команду — whereis firefox
- Копируем первый путь в результатах (/usr/bin/firefox)
В некоторых случаях программы могут называться нестандартно. Например, telegram вызывается по команде telegram-desktop. В некоторых случаях это быстрее и проще нагуглить, но в данном случае помог бы следующий трюк. Набираем в терминале telegram и нажимаем клавишу Tab, которая автоматически допишет команду или имя файла на экране (в данном случае автокоррекция подставит telegram-desktop).
Добавив все три программы в автозапуск, можно выключить виртуальную машину. И запустить ее заново по ярлыку на рабочем столе. Если все настроено правильно, то сначала автоматически включится виртуальная машина, затем загрузится Lubuntu, затем произойдет переход в бесшовный режим, а затем все программы для работы в Интернет покажутся на рабочем столе Windows, и он будет выглядеть следующим образом:
Отличить все это от обычной работы в Windows почти невозможно, но защита компьютера от вирусов возрастет в разы.
Дополнение
Почему Lubuntu
- Это один из самых легковесных, но при этом не чрезмерно урезанных дистрибутивов. Поскольку мы по сути собираемся запустить две операционные системы на одном компьютере, такая система нам и нужна. Lubuntu «щадит» как процессор, так и память. Например, сразу после загрузки ОС занимает всего 300 МБ RAM, а после запуска Thunderbird и Telegram использует лишь 500 МБ RAM.
- Графические интерфейсы Linux с дополнительными спецэффектами плохо отображаются Windows в бесшовном режиме. Например в стандартной Ubuntu, из-за эффекта затенения, окна выводятся в Windows с большими некрасивыми рамками. А некоторые другие элементы (панели по краям экрана) и вовсе становятся прозрачными и невидимыми. С графическим интерфейсом Lubuntu (LXQt) таких проблем не наблюдается.
Передача файлов и буфера обмена
Для передачи файлов или текста в буфере обмена можно банально использовать «сохраненные сообщения» в Telegram, запуская на время вторую копию Telegram в Windows.
Или использовать средства VirtualBox. Соответствующие пункты Shared Clipboard и Drag and Drop находятся в меню Devices.
Доступ можно делать как односторонним (только Linux видит буфер обмена Windows, но не наоборот), так и двусторонним. В случае с Drag and Drop можно напрямую перетягивать файлы из Windows в Linux и наоборот. Этим режимом гораздо проще пользоваться в «оконном» режиме виртуалки. Поэтому для выхода из бесшовного режима нажмите Ctrl + L.
Ярлыки на панели задач Lubuntu
Добавление ярлыков программ на панель задач Lubuntu работает не всегда гладко. Если вам кажется, что ничего не получается, попробуйте перетянуть нужный ярлык на ярлык первого приложения на панели (по умолчанию файловый браузер) и подержать его там. После появления зеленого плюсика отпускайте ярлык.
Перетягивать ярлыки таким образом можно и из меню Пуск на панель.
Резервные копии виртуалки
После настройки системы можно сделать резервную копию виртуальной машины и даже изредка ее обновлять. Делается это либо через команду Clone в самой VirtualBox, либо через копирование папки c:\users\имя пользователя\VirtualBox Vms\Lubuntu
Виртуальные рабочие столы
В Lubuntu встроены гораздо более удобные виртуальные рабочие столы, чем в Windows. Если вы захотите вынести некоторые приложения Linux на другие столы, запомните комбинацию клавиш Alt + колесо прокрутки. Оно позволяет быстро переключаться между столами.
В оконном режиме виртуальной машины эта комбинация работает везде. В бесшовном режиме удобнее всего наводить курсор на панель задач Lubuntu на краю экрана и использовать прокрутку там.
Лучшие виртуальные машины на 2021 год
Виртуальные машины стали неотъемлемой частью вычислений. Они особенно важны для предприятий, использующих облачные приложения, а также для домашних пользователей. Наиболее важной функцией виртуальной машины является то, что она позволяет пользователям запускать несколько операционных систем.
Почему важно использовать разные операционные системы? Потому что вы можете запускать множество приложений, не беспокоясь о системных требованиях. Конечно, все будет иметь значение именно та виртуальная машина.
Дэниел Мартин / Снимок экранаVMware участвует в игре виртуальных машин с 1998 года и предлагает три различных программного обеспечения для виртуализации: VMware Workstation Pro, VMware Fusion и VMware Workstation Player.
Пакет Workstation Pro идеально подходит для профессиональных пользователей, которым нужна мощная виртуальная машина, способная одновременно запускать приложения в нескольких гостевых операционных системах. Между тем Fusion от VMware — это более простое приложение, разработанное для домашних пользователей, которые хотят запускать Windows на своих компьютерах Mac, и оно поддерживает дисплеи iMac.
С другой стороны, VMware Workstation Player, до недавнего времени известный как VMware Player, представляет собой привлекательный вариант начального уровня: если вы используете его в личных целях (не в коммерческих или некоммерческих целях), вы можете загрузить бесплатную версию. Это отличное решение для одного домашнего компьютера, и его часто используют люди, которые хотят лучше познакомиться с другой операционной системой или те, кто хочет добавить дополнительную безопасность своей компьютерной деятельности — доступную как для Windows, так и для Linux.Профессиональная версия начинается от 150 долларов и активируется лицензионным ключом, хотя для преподавателей колледжа, сотрудников, студентов и даже родителей предоставляются скидки.
Что касается ценообразования, VMware имеет уникальную модель ценообразования с несколькими различными вариантами для всех своих виртуальных продуктов. Существует скользящая шкала уровней поддержки и условий поддержки, из которых могут выбирать предприятия, а также вариант со скидкой, если вы обновляете более старую версию программного обеспечения до последней модели. Ни один из вариантов не является простым в использовании, но установка выполняется быстро, интеграция между операционными системами осуществляется без проблем, а гостевое программное обеспечение работает со скоростью, близкой к исходной.Лучше всего то, что они остаются наиболее стабильными и надежными вариантами. Обратите внимание, что для загрузки требуется 64-разрядная операционная система.
ParallelsКогда дело доходит до предоставления пользователям Mac возможностей Windows, Parallels Desktop 15 не имеет себе равных. Последнее воплощение программного обеспечения совместимо с самой последней версией MacOS, что позволяет эмулировать Windows XP, 7, 8 и 10 в качестве гостевой операционной системы (хотя, поскольку поддержка Windows XP и 7 закончилась, вам понадобится будьте осторожны, что вы с ними делаете).Вы также можете удобно запускать приложения Mac и Windows одновременно без перезагрузки, а также предоставлять инструменты для быстрого перемещения файлов между операционными системами, запуска программ прямо с док-станции Mac и доступа к облачному хранилищу.
В последней версии добавлено несколько других приемов, таких как возможность отправлять вложения электронной почты непосредственно из Finder, совместное использование снимков экрана между операционными системами, совместимость с Sidecar и Apple Pencil и многие другие долгожданные новые возможности.
Программное обеспечение включает простой мастер настройки для начинающих и поддерживает дисплеи Retina и расширенную трехмерную графику с DirectX 9–11. Parallels также может эмулировать операционные системы Linux и Solaris, но наиболее тесная интеграция достигается при использовании последней версии Windows. В дополнение к базовому программному обеспечению существует также профессиональная версия с улучшенной интеграцией, поддержкой и сетевыми возможностями, а также бизнес-версия для управления на уровне предприятия. Новые лицензии доступны за 80 долларов, а обновление до последней версии стоит 40 долларов.
VirtualBox — это мощный продукт, обладающий выдающимися функциями и, что самое главное, бесплатный. Это урезанное программное обеспечение, требующее немногим больше, чем новейший процессор Intel или AMD, который может похвастаться возможностью бесшовной интеграции и переключения в пределах рабочего стола хоста. Он также доступен на всех основных платформах и содержит простые текстовые файлы XML для облегчения навигации. Он остается в сочетании со специальными программными пакетами, предназначенными для помощи пользователям в совместном использовании папок и дисков между гостевыми и хост-операционными системами.
Программное обеспечение работает практически одинаково, независимо от хост-платформы, и даже предлагает 3D-виртуализацию, многоэкранные разрешения и похвальную поддержку оборудования, помимо других функций. Последние обновления включают новую совместимость с виртуальными машинами для Oracle Cloud (VirtualBox управляется Oracle, поэтому такая совместимость важна для программного обеспечения), поддержку вложенного оборудования, виртуализированного на процессорах Intel, функции хоста / гостя Linux, исправления графического интерфейса пользователя и дополнительная поддержка 3D.Это не самый быстрый и не самый динамичный вариант по сравнению с аналогичными предложениями, но, опять же, качество часто имеет высокую цену. К счастью, поддержка и обновления превосходны — хотя вам могут потребоваться некоторые технические знания, чтобы все работало так, как вам нравится.
Boxes от Gnome — это инструмент для создания и управления виртуализацией, разработанный для Linux, который может помочь вам настроить все виды инструментов виртуализации — от конкретных настроек рабочих станций до включенных операционных систем.Простой и элегантный интерфейс позволяет легко увидеть, какие системы виртуализации у вас есть в любой момент и как они работают. Если вы ищете удобное для пользователя решение виртуализации для Linux, попробуйте Gnome Boxes: он отлично работает с QEMU и Virt Manager, которые являются идеальными инструментами для дополнительной внутренней работы.
Обратите внимание, что Boxes автоматически выделяет ресурсы для виртуализации в соответствии с рекомендациями поставщика. Если Boxes не может найти никаких рекомендаций или информации о виртуализации от процессора, он автоматически назначит 20 ГБ хранилища и 500 МБ ОЗУ, так что будьте к этому готовы.
Мы знаем, что Apple Boot Camp технически не является виртуальной машиной, но мы решили включить ее, потому что она очень интригующая. Программное обеспечение, встроенное во все Mac, позволяет пользователям выполнять двойную загрузку MacOS и Windows на одном компьютере. Boot Camp не имитирует операционную систему; вместо этого он поможет вам создать раздел на жестком диске для загрузки любой операционной системы Windows, которую вы предпочитаете. Работа без жесткого диска обеспечивает более высокое качество работы, чем любая виртуальная машина.
К сожалению, это означает, что, поскольку Apple Boot Camp использует разделение на разделы, вы не сможете одновременно использовать приложения Windows и лучшие приложения Mac.Вам нужно будет полностью перезагрузить компьютер, чтобы переключаться между приложениями Mac и Windows, или наоборот.
Хотя Boot Camp не является виртуальной машиной, вы можете запустить его раздел как виртуальную машину с помощью Parallels 14 (см. Выше). Таким образом, у вас будет быстрый доступ к Windows в MacOS, а также максимальная производительность, когда у вас будет достаточно времени, чтобы перезагрузить компьютер и запустить Windows с нуля.
Рекомендации редакции
6 лучших программ для виртуальных машин 2021 года
VMware
Что нам нравитсяДоступна ознакомительная версия.
Простота использования после настройки.
Широко используется и пользуется уважением.
Бесплатно для личного пользования.
Потребляет много ресурсов.
Не все программы работают в эмуляции.
Конфигурация по умолчанию может потребовать изменений.
За почти 20 лет существования на рынке VMware Workstation часто считается отраслевым стандартом для приложений виртуальных машин.Его надежный набор функций покрывает многие потребности виртуализации.
Он позволяет создавать передовые 3D-решения за счет поддержки DirectX 10 и OpenGL 3.3, устраняя ухудшение качества изображения и видео в виртуальных машинах даже при использовании приложений с интенсивным использованием графики. Программное обеспечение позволяет использовать открытые стандарты виртуальных машин, предоставляя возможность создавать и запускать виртуальные машины от конкурирующих поставщиков в рамках продукта VMware.
Его расширенные сетевые функции позволяют настраивать и администрировать сложные виртуальные сети для виртуальных машин.Его полные топологии центра обработки данных могут быть спроектированы и реализованы при интеграции VMware с внешними инструментами, что по сути имитирует весь корпоративный ЦОД.
Вы можете использовать моментальные снимки VMware, чтобы установить точки отката для тестирования. Его система клонирования упрощает развертывание нескольких экземпляров аналогичной виртуальной машины. При наличии нескольких виртуальных машин вы можете выбирать между полностью изолированными дубликатами или связанными клонами, которые частично полагаются на оригинал для экономии места на жестком диске.
Пакет легко интегрируется с vSphere, продуктом виртуализации корпоративных серверов VMware, что позволяет легко администрировать все виртуальные машины в центре обработки данных компании удаленно с локальной машины.
Существует две версии приложения: Workstation Player и Workstation Pro.
Плеер можно использовать бесплатно. Он позволяет создавать новые виртуальные машины и поддерживает более 200 гостевых операционных систем. Он также позволяет обмениваться файлами между хостом и гостем, имеет графические преимущества, упомянутые выше, и поддерживает дисплеи 4K.
Бесплатная версия не обладает расширенными функциональными возможностями VMware, такими как одновременное запуск нескольких виртуальных машин и доступ к таким возможностям, как клонирование, моментальные снимки и сложные сети.
Использование Workstation Player в коммерческих целях запрещено. Компании, желающие использовать программное обеспечение для рабочих станций, должны приобрести одну или несколько лицензий Pro, чтобы использовать приложение после окончания пробного периода.
Для использования этих функций, а также для создания зашифрованных виртуальных машин и управления ими приобретите VMware Workstation Pro. Версия Pro включает режим Unity для пользователей Mac, который скрывает интерфейс Windows и позволяет использовать Dock для запуска приложений Windows.
VMware Station совместима со следующими хост-платформами:
- Большинство 64-битных дистрибутивов Linux.
- Windows 7 и выше (только 64-разрядная версия).
- Windows Server 2008 R2 и выше.
Лучшее бесплатное программное обеспечение для виртуальных машин в 2021 году
Виртуализация — это дорогостоящая возможность для ИТ-специалистов и программистов во всем мире. Свобода эмуляции большего количества операционных систем в пределах своего окна с одного компьютера необходима для администрирования ресурсов и изоляции критических процессов от тестирования кода или экспериментов. Лучшее бесплатное программное обеспечение для виртуальных машин в 2021 году, также известное как гипервизоры, может облегчить вашу работу и повысить совместимость платформы.
Что такое виртуальная машина?
Виртуальная машина (ВМ) — это операционная система (ОС) или приложение, которое позволяет запускать несколько операционных систем на одной физической аппаратной машине и в безопасной изолированной среде. Например, вы можете запустить и использовать экземпляр Windows 10 на компьютере с macOS Catalina или наоборот. Кроме того, вы можете создать несколько комбинаций ОС, включая Linux, Solaris и Chrome OS.
Виртуальная машина, которую вы устанавливаете на свой компьютер, называется гостевой, а ваша физическая аппаратная машина называется хостом.Некоторые операционные системы, такие как Windows, например, требуют оплаты вторичного лицензионного ключа. Однако, если вы выберете Linux или любую MacOS, выпущенную после 2009 года, вы получите их бесплатно.
Универсальность виртуальных машин сделала этот тип программного обеспечения одним из самых популярных приложений среди разработчиков в последние годы. Хотя может быть сложно выбрать абсолютно лучшую виртуальную машину, мы все же можем различать программное обеспечение с ошибками и нормально работающие программы, чтобы дать вам представление о виртуальной машине, которая вам больше всего подходит.Вот некоторые из самых надежных приложений для виртуальных машин, которые также предоставляются бесплатно:
Лучшее бесплатное программное обеспечение для виртуальных машин для Windows и Mac
1. VirtualBox (Mac и Windows)
Если вы новичок в виртуализации, то лучшим выбором для использования виртуальной машины в первый раз, безусловно, является VirtualBox от Oracle. Этот гипервизор имеет открытый исходный код и бесплатный, и вы можете использовать его на работе так же просто, как установить его на домашний компьютер.
VirtualBox был выпущен в 2007 году и быстро завоевал популярность в ИТ-индустрии благодаря длинному списку поддерживаемых операционных систем. На ней можно запускать любую версию Windows, начиная с XP, вместе с OpenBSD, Solaris и OpenSolaris. Кроме того, вы можете легко установить любую версию Linux 2.4 и выше.
VirtualBox
Эта виртуальная машина идеальна для разработчиков, страдающих ностальгией по Windows. VirtualBox позволяет устанавливать версии NT и Server 2003, а также более старые версии, такие как Windows 3.x или даже IBM OS / 2 на компьютерах 2018 последнего поколения.
Пользователи Apple получают такое же удовольствие от использования VirtualBox на своих машинах, а возможность разместить клиентский сеанс виртуальной машины Mac является плюсом для любого разработчика. Поскольку Apple разрешает своим системам работать только на оборудовании их товарных знаков, вы не сможете запускать macOS Mojave на виртуальной машине с помощью VirtualBox, если у вас нет Mac.
Windows 10 в VirtualBox в macOS Mojave
Одним из лучших аспектов использования VirtualBox является его переносимость, которая позволяет переносить виртуальную машину с одного хоста на другой, независимо от операционных систем.Кроме того, этот гипервизор позволяет запускать несколько гостевых окон одновременно на одном компьютере.
Еще одна замечательная функция VirtualBox — это бесшовный режим, который позволяет запускать приложения Windows и macOS одновременно. Гипервизор оптимизирует системные ресурсы и производительность оборудования, чтобы вознаградить вас возможностью беспрепятственно запускать гостевую систему на хосте. Этот процесс доступен по лицензии GPL 2 (если вы используете VirtualBox OSE) и бесплатно.
Бесшовный режим в Virtualbox
VirtualBox должен быть вашей виртуальной машиной, если вы используете старое оборудование.Он предоставляет вам надежный ресурс гостевых дополнений, которые доступны бесплатно и позволяют передавать файлы и данные между хостом и гостем независимо от операционных систем. Более того, этот гипервизор с открытым исходным кодом поддерживает USB-устройства, 3D-виртуализацию и видео.
Новые пользователи VirtualBox могут найти отличный источник информации и руководств на веб-сайте Oracle, а также длинный ряд предварительно созданных виртуальных машин. Учебники и инструкции также доступны, если вы застряли на каком-либо этапе процесса установки.
Windows 10 в Virtualbox
На данный момент VirtualBox собрал более 100 000 зарегистрированных пользователей, которые составляют активное и увлеченное сообщество, к которому вы также можете присоединиться, чтобы получить доступ к последним выпускам программного обеспечения. Вот основные характеристики VirtualBox вкратце:
- Открытый исходный код и бесплатно
- Работает с Windows, macOS, Solaris и Ubuntu
- Обеспечивает непрерывный режим
- Перетаскивание Virtualbox
- Разрешение мультиэкрана
2 .VMware Workstation Player (Windows, Linux)
VMware — один из ведущих разработчиков виртуальных машин на рынке. Их гипервизоры товарных знаков включают VMware Fusion (macOS) и Vmware Workstation (ПК). Оба приложения имеют одинаковые функции и простоту использования, но каждая из их конфигураций адаптирована для соответствующих операционных систем.
VMware Workstation Player для Windows или Linux предоставляется бесплатно, если вы используете его в личных целях. Однако, если вы хотите перейти на версию Pro, вам придется заплатить за лицензионный ключ, что может вернуть ваш бюджет как минимум на 100 долларов.
VMware Workstation имеет одну из крупнейших баз данных последователей в ИТ-индустрии, в основном благодаря высоким стандартам программного обеспечения для виртуальных машин, которых компания придерживается с момента выхода на рынок более 20 лет назад. Пользователи рады возможности запускать передовые 3D-решения на гипервизоре, который поддерживает DirectX 10 и OpenGL 3.3, и поддерживать качество видео и фотографий на протяжении всего процесса.
VMware Player
Интересной особенностью VMware Workstation Player является система моментальных снимков, которая позволяет создавать несколько экземпляров виртуальной машины и устанавливать несколько точек отката в процессе тестирования.Таким образом, если что-то пойдет не так, вы можете вернуться к предыдущей версии или клонировать, также известные как изолированные дубликаты, чтобы возобновить свой прогресс.
Если вы выберете Workstation Player в качестве виртуальной машины, вы сможете разместить более 200 гостей и обмениваться файлами и данными между ними и хостом с постоянно высокой скоростью. Кроме того, вы сможете подключиться к vSphere, облачной системе хранения данных VMware, которая может выступать в качестве удаленного центра обработки данных для вашего гипервизора.
Отредактируйте текст подписи здесь
Vmware Workstation Player — надежная виртуальная машина, но по сравнению с платной версией Pro она уступает.Даже если оба могут с легкостью поддерживать дисплеи 4K, бесплатное приложение работает медленнее с каждым хостом, который вы добавляете к виртуальной машине, начиная со второго. Кроме того, это делает клонирование и систему моментальных снимков практически невозможными для использования на приличной скорости. Если вы хотите использовать это программное обеспечение для корпоративных целей, лучшим выбором будет лицензия Pro.
- Бесплатно
- Работает в Windows и Ubuntu
- Поддерживает DirectX 10 и OpenGL 3.3
- Режим Unity
- Включает функцию моментальных снимков
- Поддерживает дисплеи 4K
3.VMware Fusion (Mac)
Мы поможем вам найти решение для виртуальной машины с большей поддержкой, когда дело доходит до выделения ОЗУ и ЦП для вашей гостевой операционной системы, которое не будет занимать чрезмерное количество ОЗУ или ЦП на вашем Mac или хост-машина. Он также должен иметь возможность обмена файлами путем выборочного перетаскивания их на вашу виртуальную машину. Он также должен иметь возможности высокого разрешения с поддержкой Retina Display 4 / 5K. Наконец, он должен иметь возможность запускать Bootcamp на вашей виртуальной машине.Вы должны иметь возможность запускать это через Windows на своей macOS.
VMware Fusion в macOS MojaveЕсли вам больше всего подходит этот высокопроизводительный стиль решения, то лучшим решением будет «VMWare Fusion». Если вы разработчик, в VMWare Fusion есть функция, которая вам понравится, которая поможет вам подключиться к так называемому «VSphere / ESXi Server», который также известен как средство рендеринга 3D-графики, которое идеально подходит для разработчиков iOS.
Настройки VMware Fusion- VMware Fusion позволяет создавать обширные виртуальные машины с использованием до 16 процессоров и 64 ГБ оперативной памяти, которые идеально подойдут вам, если у вас есть мощный Mac, например MacBook Pro.
- Режим просмотра Unity; подобно бесшовному режиму, это позволяет вам использовать несколько ОС одновременно на ваших виртуальных машинах, таких как Windows и Mac. Также существует возможность перетаскивания файлов для обмена между обеими операционными системами.
- Существует гостевой инструмент, который позволяет включать 3D-графику на виртуальной машине VMware Fusion с поддержкой Direct X 10.1 и OpenGL 3.3. Геймерам и разработчикам эта функция понравится.
- Поддержка дисплея Retina с высоким разрешением 4K / 5K.
- Один щелчок SSH для Linux; Если вы работаете на виртуальной машине Linux с включенной службой SSH, вы можете быстро и легко настроить вход по SSH, чтобы вы могли входить в виртуальную машину.
- Моделирование виртуальной сети; Эта расширенная функция позволяет вам использовать настройки виртуального сетевого адаптера для управления ограничениями пропускной способности вашей виртуальной машины, а также для указания допустимого процента потери пакетов, а также для создания сетевой задержки как для входящих, так и исходящих данных на вашей виртуальной машине.
- VMWare Fusion может быть мощным решением для виртуальной машины; однако вам потребуется больше знаний и более крутая кривая обучения, чем при использовании альтернативных решений.
4. Программное обеспечение Parallel (Mac)
Если вы плохо знакомы с виртуальными машинами, Parallels Desktop, вероятно, станет для вас лучшим выбором. Это, во-первых, потому, что это помогает вам найти файл установщика ISO и поможет вам загрузить его на рабочий стол. Он также может помочь вам найти образ Android, Ubuntu или Windows в зависимости от того, какое программное обеспечение вы хотите запустить, и, наконец, он поможет вам создать установку с диска восстановления в macOS.
Windows 10 в параллельном рабочем столеЭто программное обеспечение, как мы уже упоминали, помогает вам запускать операционные системы Windows, Android или Linux на вашем Mac без перезагрузки компьютера. Это также позволяет вам установить виртуальную машину для запуска Mac OS из восстановления диска, если вы того пожелаете.
Виртуальная оперативная память и процессор в параллельном рабочем столеОднако, как и все эти решения, каждое из них имеет свои преимущества и недостатки. Вот они:
Плюсы:
- Легко использовать и идеально подходит для новичков.Его можно установить одним щелчком мыши, а затем вы можете подключиться к виртуальному рабочему столу Parallel через Интернет. Как мы уже упоминали, он помогает найти и загрузить файл установщика. Это означает, что если у вас очень мало знаний о виртуальных машинах, вы все равно можете их использовать.
- Еще одна полезная функция, называемая «настройка в один клик», позволяет настраивать ваш опыт в зависимости от производительности, игр, дизайна, тестирования программного обеспечения или даже разработки приложений. Само программное обеспечение обеспечит производительность в зависимости от ваших намерений и целей.
- Стандартная версия поддерживает использование видеопамяти объемом до 8 ГБ и четырех виртуальных ЦП. Если вы средний пользователь виртуальных машин, этого должно быть более чем достаточно для запуска macOS.
- Режим Coherence позволяет запускать Windows вместе с Mac OS. Вы также можете обмениваться файлами и папками, используя простую функцию перетаскивания между обеими этими операционными системами.
- Гостевой инструмент, как мы уже упоминали, позволяет использовать трехмерную графику на вашей виртуальной машине, делая работу более оптимальной и удобной.
- Наконец, он работает с Boot Camp, который позволит вам запускать macOS.
- Удаление виртуальной машины через рабочий стол Parallel сложно для новичков, так как есть множество кнопок редактирования и удаления, но многие из них на самом деле не закрывают и не удаляют виртуальную машину.
- Если вам требуется больше ресурсов, таких как ОЗУ и ЦП, вам нужно будет перейти на версию Pro, чтобы получить эти функции.
5. Hyper-V (Windows)
Hyper-V — это домашний виртуальный станок для Windows.Компания выпустила этот гипервизор для Windows Server в 2008 году, и он медленно, но постепенно стал одним из любимых программных приложений для разработчиков и ИТ-специалистов.
Hyper-V идеально подходит для начинающих разработчиков, главным образом благодаря простоте использования и реализации. Можно сказать, что с помощью этой виртуальной машины программисты нового начального уровня могут достичь высокого уровня производительности и производительности за короткий период времени.
Установить Hyper-V
Hyper-V отлично интегрирован с Windows 10 и совместим со значительным количеством серверов.Программное обеспечение может быть установлено на сервере Windows Server или как отдельное устройство, также известное как Hyper-V Server
Менеджер Hyper-V
Одним из самых больших преимуществ использования Hyper-V в качестве основной виртуальной машины является возможность снимки вашего процесса виртуализации и клонирование нескольких версий виртуальной машины в безопасной и изолированной среде для использования в будущем.
Еще одна впечатляющая особенность этого гипервизора — виртуальный коммутатор. Hyper-V использует этот инструмент, чтобы предоставить вам широкие возможности подключения и позволить вам альтернативно подключать виртуальные машины к виртуальным сетям и физическим сетям.
Виртуальный коммутатор Hyper-V позволяет просматривать статистику процесса виртуализации между машинами и отображать обзорное изображение для администраторов. Он также использует отслеживание ресурсов, которое балансирует доступность сети и изучает использование полосы пропускания и количество виртуальных машин, чтобы обеспечить хорошее распределение ресурсов и надежную производительность.
Windows 10 на Hyper-V
В целом Hyper-V должен быть надежным выбором для пользователей Windows. Вот основные характеристики этого гипервизора вкратце:
- Встроенный для Windows
- Гибкий и простой в использовании
- Простое резервное копирование
- Использует виртуальный коммутатор
Лучшее бесплатное программное обеспечение для виртуальных машин в 2019 году дает вам хорошее представление о виртуализации и ее значении для ИТ-специалистов и разработчиков.Популярность приложений этого типа растет с каждым месяцем, поскольку они предлагают все больше и больше решений для пользователей, которым необходимо запустить несколько операционных систем на одной машине.
В зависимости от вашего оборудования (ПК или Mac) вы можете выбрать одно из нескольких надежных бесплатных приложений для виртуальных машин, которые будут работать плавно и эффективно. Большинство гипервизоров, представленных на рынке, и особенно те, которые обсуждаются в этой статье, требуют короткого обучения, что делает их идеальными для новых пользователей.Если вы ищете способ расширить свои знания и расширить возможности использования нескольких операционных систем, виртуализация — это то, что вам нужно.
Oracle VM VirtualBox
Вспышка новостей
- Новое
19 января 2021 г. Выпущено
VirtualBox 6.1.18!
Сегодня Oracle выпустила обслуживающий выпуск 6.1, который улучшает стабильность и исправляет ошибки. Увидеть Журнал изменений для подробностей. - Важно
16 ноября, 2020
Набираем!
Ищете новый вызов? Мы нанимаем старшего разработчика VirtualBox в области 3D (Европа / Россия / Индия). - Важно
27 октября 2020 г.
Принимаем на работу!
Ищете новый вызов? Мы нанимаем старшего разработчика VirtualBox (Германия / Европа / США). - Новое
20 октября 2020 г. выпущен
VirtualBox 6.1.16!
Сегодня Oracle выпустила обслуживающий выпуск 6.1, который улучшает стабильность и исправляет ошибки. Увидеть Журнал изменений для подробностей. - Важно
3 августа, 2020
Мы принимаем на работу!
Ищете новый вызов? Мы нанимаем старшего разработчика VirtualBox (Германия / Европа / США). - Новое
4 сентября 2020 г. Выпущен
VirtualBox 6.1.14!
Сегодня Oracle выпустила обслуживающий выпуск 6.1, который улучшает стабильность и исправляет ошибки. Увидеть Журнал изменений для подробностей. - Новое
14 июля 2020 г. выпущен
VirtualBox 6.1.12!
Сегодня Oracle выпустила обслуживающий выпуск 6.1, который улучшает стабильность и исправляет ошибки. Увидеть Журнал изменений для подробностей. - Новое
14 июля 2020 г.,
VirtualBox 6.Вышла версия 0.24!
Сегодня Oracle выпустила обслуживающий выпуск 6.0, который улучшает стабильность и исправляет ошибки. Увидеть Журнал изменений для подробностей. - Новое
14 июля 2020 г. выпущен
VirtualBox 5.2.44!
Сегодня Oracle выпустила отладочную версию 5.2, которая улучшает стабильность и исправляет ошибки. Увидеть Журнал изменений для подробностей. - Новое
5 июня 2020 г. выпущен
VirtualBox 6.1.10!
Сегодня Oracle выпустила обслуживающий выпуск 6.1, который улучшает стабильность и исправляет ошибки.Увидеть Журнал изменений для подробностей.
VirtualBox — это мощный продукт виртуализации x86 и AMD64 / Intel64 для корпоративного и домашнего использования. VirtualBox — это не только чрезвычайно многофункциональный и высокопроизводительный продукт для корпоративных клиентов, но и единственное профессиональное решение, которое свободно доступно в качестве программного обеспечения с открытым исходным кодом в соответствии с условиями Стандартной общественной лицензии GNU (GPL) версии 2. См. «О VirtualBox» «для введения.
В настоящее время VirtualBox работает на хостах Windows, Linux, Macintosh и Solaris и поддерживает большое количество гостевых операционных систем, включая, помимо прочего, Windows (NT 4.0, 2000, XP, Server 2003, Vista, Windows 7, Windows 8, Windows 10), DOS / Windows 3.x, Linux (2.4, 2.6, 3.x и 4.x), Solaris и OpenSolaris, OS / 2 и OpenBSD.
VirtualBox активно развивается с частыми выпусками и имеет постоянно растущий список функций, поддерживаемых гостевых операционных систем и платформ, на которых он работает. VirtualBox — это усилие сообщества, поддерживаемое специализированной компанией: каждый может вносить свой вклад, а Oracle гарантирует, что продукт всегда соответствует профессиональным критериям качества.
Горячие выборы:
Лучшие виртуальные машины для Windows 10/8/7 [2021]
Виртуальная машина — это программное обеспечение, которое позволяет вам управлять новым компьютером на существующем компьютере. Вы можете запускать несколько операционных систем на одном компьютере с помощью виртуальных машин. Основное преимущество использования виртуальной машины заключается в том, что она позволяет вам получать доступ к приложениям, которые недоступны на вашем устройстве из-за системных требований или совместимости с ОС. Вы можете запустить ОС Windows на Mac или Linux и получить доступ ко всем приложениям на домашнем компьютере и наоборот.Для Windows доступно множество программного обеспечения для виртуальных машин, с помощью которого вы можете запускать другие ОС и приложения на своем устройстве с Windows 10. Вот лучшие виртуальные машины для ПК с Windows.
Лучшие виртуальные машины для Windows 10/8/7
Ниже приведен список лучших виртуальных машин для настольных компьютеров / ноутбуков Windows.
VirtualBox
Virtual Box — это мощное приложение для виртуальной машины, которое доступно бесплатно как программное обеспечение с открытым исходным кодом для Windows. Он доступен в нескольких операционных системах, включая Windows, Linux, Mac и Solaris.Помимо этого, он также поддерживает большое количество гостевых операционных систем. Это портативное программное обеспечение, которое позволяет переносить виртуальную машину с одной операционной системы на другую. Помимо этого, VirtualBox позволяет запускать на вашем компьютере несколько гостевых Windows одновременно.
Ключевой особенностью этого приложения является бесшовный режим, который позволяет запускать приложения для Windows и Mac одновременно. VirtualBox в ваших окнах позволит вам передавать данные и информацию между хостом и гостевой ОС.
VMWARE Workstation
VMware Workstation player — это надежная виртуальная машина, поддерживаемая компьютером Windows. Он представляет три разных пакета: VMware Workstation Player, VMware Fusion и VMware Workstation Pro. Среди них VMware Workstation Player и VMware Workstation Pro подходят для Windows. Это безопасная и простая виртуальная машина для запуска второй операционной системы на вашем рабочем столе с различными настройками конфиденциальности, инструментами и сетевыми конфигурациями, чтобы обеспечить безопасность вашей хост-системы при доступе к Интернету.
Версии Workstation Player и Workstation Pro одинаково работают в Windows. Версия Workstation Pro поддерживается с некоторыми дополнительными функциями, включая запуск нескольких виртуальных машин, совместное использование виртуальной машины, переименование виртуальной сети и многое другое.
Hyper-V Manager
Hyper-V — еще одна виртуальная машина, поддерживаемая операционной системой Windows. Это одна из лучших виртуальных машин для Windows. Он разработан для работы с другими операционными системами на вашем устройстве с Windows 10.Вы можете получить доступ ко всем приложениям гостевой ОС с помощью инструмента создания снимков. Вы можете клонировать разные версии виртуальной машины с помощью программ безопасности высокого уровня. Это также позволяет вам подключать их виртуальную машину к физическим сетям или наоборот. Вы не можете установить Hyper-V на домашнем компьютере с Windows 10, поэтому вам необходимо обновить домашнюю версию Windows 10 до Windows 10 Pro, чтобы получить доступ к Hyper-V.
SolarWinds
SolarWinds — это визуальная машина, подходящая для операционной системы Windows. Это поможет вам оптимизировать и решить проблемы.С SolarWinds вы сможете выполнять множество функций Visual Machine. В дополнение к этому вы можете отслеживать все, от использования ресурсов до проблем с оборудованием. Это приложение будет управлять информацией во всех помещениях, гибридной или хранимой в облаке. Он быстро отслеживает емкость и производительность vSAN и сообщает о них. SolarWinds — это менеджер виртуализации на основе подписки, который предлагает своим пользователям 30-дневную бесплатную пробную версию. Цена SolarWinds находится в диапазоне от 2995 до 110395 долларов, она будет основана на розетках.
Virtual PC
Windows Virtual PC — это программное обеспечение виртуальной машины от Microsoft Corporation. Вы можете запускать несколько операционных систем одновременно на своем устройстве с помощью Virtual PC. Хост-ОС для Virtual PC должны быть устройствами с Windows 7. Вы сможете распечатать документы или файлы прямо из гостевой ОС. Virtual PC поддерживается только ОС Windows. Вы не можете получить доступ к этому приложению в других операционных системах. Это программное обеспечение является полностью бесплатным программным обеспечением для виртуализации.Для доступа к Virtual PC рекомендуется 2 ГБ дискового пространства.
Наше мнение
Выше приведены лучшие программы для виртуальных машин, поддерживаемые операционной системой Windows. Это решение для людей, которые хотят получить доступ к нескольким операционным системам на одном устройстве Windows. Большинство приложений виртуальной машины бесплатны и надежны в использовании. Установив виртуальную машину, вы можете управлять разными ОС на одном компьютере, не влияя на производительность рабочего стола.
Мы пропустили вашу любимую виртуальную машину? Расскажите нам о своем фаворите в разделе комментариев ниже.Следите за обновлениями в Facebook и Twitter.
5 лучших программ для создания виртуальных машин для Windows, Linux и Mac
Виртуальная машина (ВМ) или программное обеспечение виртуализации помогает запускать многие операционные системы внутри операционной системы на компьютере. Это программное обеспечение свободно доступно для всех основных настольных платформ, таких как , Microsoft Windows, macOS и Linux . Для запуска программного обеспечения виртуализации нет особых требований, но если у вас есть хороший компьютер с конфигурацией, вы можете запускать многие гостевые операционные системы, не замедляя работу вашей реальной системы.
Например, для установки Linux или нескольких Windows на ПК требуются некоторые вещи, в том числе загрузочный USB или диск и отдельное фиксированное пространство, но с помощью программного обеспечения виртуальной машины вы можете немедленно запустить любую гостевую ОС, используя файл образа ISO.
Это лучшая виртуальная машина или программное обеспечение для виртуализации для настольных и портативных компьютеров:
VirtualBox от Oracle Corporation — это бесплатное программное обеспечение с открытым исходным кодом для виртуализации компьютеров X86.Используя VirtualBox, вы можете запускать множество гостевых операционных систем в одной ОС. Как будто вы можете запускать многие дистрибутивы Linux внутри Windows с помощью VirtualBox. Если аппаратная виртуализация недоступна на вашем компьютере, он использует технологию виртуализации на основе программного обеспечения и запускает несколько 32-разрядных гостевых операционных систем. Virtualbox доступен для различных настольных платформ, включая Microsoft Windows, Linux и macOS .
VMware player — это бесплатное программное обеспечение для виртуализации для компьютеров с аппаратным обеспечением X64, доступное только для 64-битной Windows и Linux.Это абсолютно бесплатно для индивидуальных пользователей и образовательных учреждений, в то время как предприятиям и некоммерческим организациям требуются лицензии. Создавайте виртуальные машины на хост-компьютерах с помощью проигрывателя VMware и запускайте множество гостевых операционных систем с более высокой производительностью.
Parallels Desktop для Mac — первое приложение виртуализации для компьютеров Mac на базе Intel , которое помогает запускать многие гостевые операционные системы (например, Windows и Linux) на Mac. Лучше всего запускать приложения Windows на Mac.Parallels Desktop для Mac бесплатно в течение 14 дней в качестве пробной версии.
Windows Virtual PC — это бесплатное программное обеспечение для виртуальной машины, которое было официально разработано Microsoft для ПК под управлением Windows 7. Это легкое программное приложение, которое работает быстро и дает вам оригинальные возможности Windows. Windows Virtual PC доступна как для 32-битных, так и для 64-битных ПК с Windows 7, но может работать только с 32-битной гостевой ОС Windows.
VMware Fusion — еще одно лучшее решение для запуска ОС Windows и приложений на компьютерах Mac на базе Intel .Бесплатный VMware Workstation Player доступен только для компьютеров под управлением Windows и Linux, но как пользователь Mac вам необходимо использовать платный VMware Fusion для запуска нескольких гостевых операционных систем на компьютерах Mac.
4 лучших виртуальных машины для Windows 10 [Виртуализация 2020]
Citrix Hypervisor — это платформа управления виртуализацией, оптимизированная для инфраструктур виртуализации приложений, настольных компьютеров и серверов.
Он имеет комплексные инструменты управления, позволяющие легко автоматизировать и распределять живые среды.
Citrix Hypervisor также обеспечивает поддержку высокопроизводительной улучшенной трехмерной графики с большим разнообразием вариантов транзитных и виртуализированных графических процессоров от поставщиков. Он включает поддержку технологии Intel Virtual Graphics (GVT-g) и NVIDIA GRID vGPU.
Благодаря сложной консолидации и локализации серверов Citrix Hypervisor позволяет повысить производительность и увеличить емкость ядер ЦП. Он имеет интеграцию со службами Microsoft Windows Update Services для автоматического обновления драйверов Windows VM, а также ОЗУ хоста, ОЗУ виртуальных машин и виртуальных дисков для каждой виртуальной машины.
→ Загрузить Citrix Hypervisor
Заключение
Эта статья должна послужить хорошим руководством по параметрам виртуализации для всех типов пользователей Windows 10.
Эти виртуальные машины покроют ваши потребности в виртуализации как с точки зрения корпоративных приложений высокого уровня, так и удовлетворят ваши личные потребности в виртуализации.
Если мы что-то упустили или у вас есть предложения по этой теме, сообщите нам об этом в разделе комментариев ниже.
FAQ: Подробнее о виртуальных машинах
Безопасны ли виртуальные машины?
- Виртуальные машины могут помочь повысить вашу безопасность, запустив подозрительное программное обеспечение или открыв неизвестные файлы в виртуальной ОС, изолированной (изолированной) от ОС вашего хоста. Другими словами, если вы заразитесь вредоносным ПО, оно не распространится на вашу основную ОС. Однако виртуальные машины не безопасны на 100%.
Влияют ли виртуальные машины на производительность?
- Да, виртуальные машины однозначно влияют на производительность.Вы должны выделить ОЗУ, дисковое пространство, ядра ЦП и другие ресурсы с главного (основного) ПК для каждого гостя. Пока виртуальные ОС работают, ваша основная ОС тормозит. Но ресурсы восстанавливаются, когда виртуальные ОС не работают. Тем не менее, вам нужен мощный компьютер.
Сколько оперативной памяти мне нужно для виртуальных машин?
- Это зависит от ОС и типа архитектуры, поскольку для 64-разрядной версии требуется больше ОЗУ, чем для 32-разрядной. Рекомендуется следовать рекомендациям по ОЗУ, сделанным программным обеспечением виртуальной машины.Например, VirtualBox рекомендует 192 МБ ОЗУ для 32-разрядной версии Windows XP, 512 МБ ОЗУ для 64-разрядной версии Windows XP и 2048 МБ ОЗУ для 64-разрядной версии Windows 7 и 10.
Примечание редактора : этот пост был первоначально опубликован в ноябре 2019 года и с тех пор был переработан и обновлен в апреле 2020 года для обеспечения свежести, точности и полноты.
.
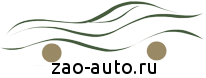
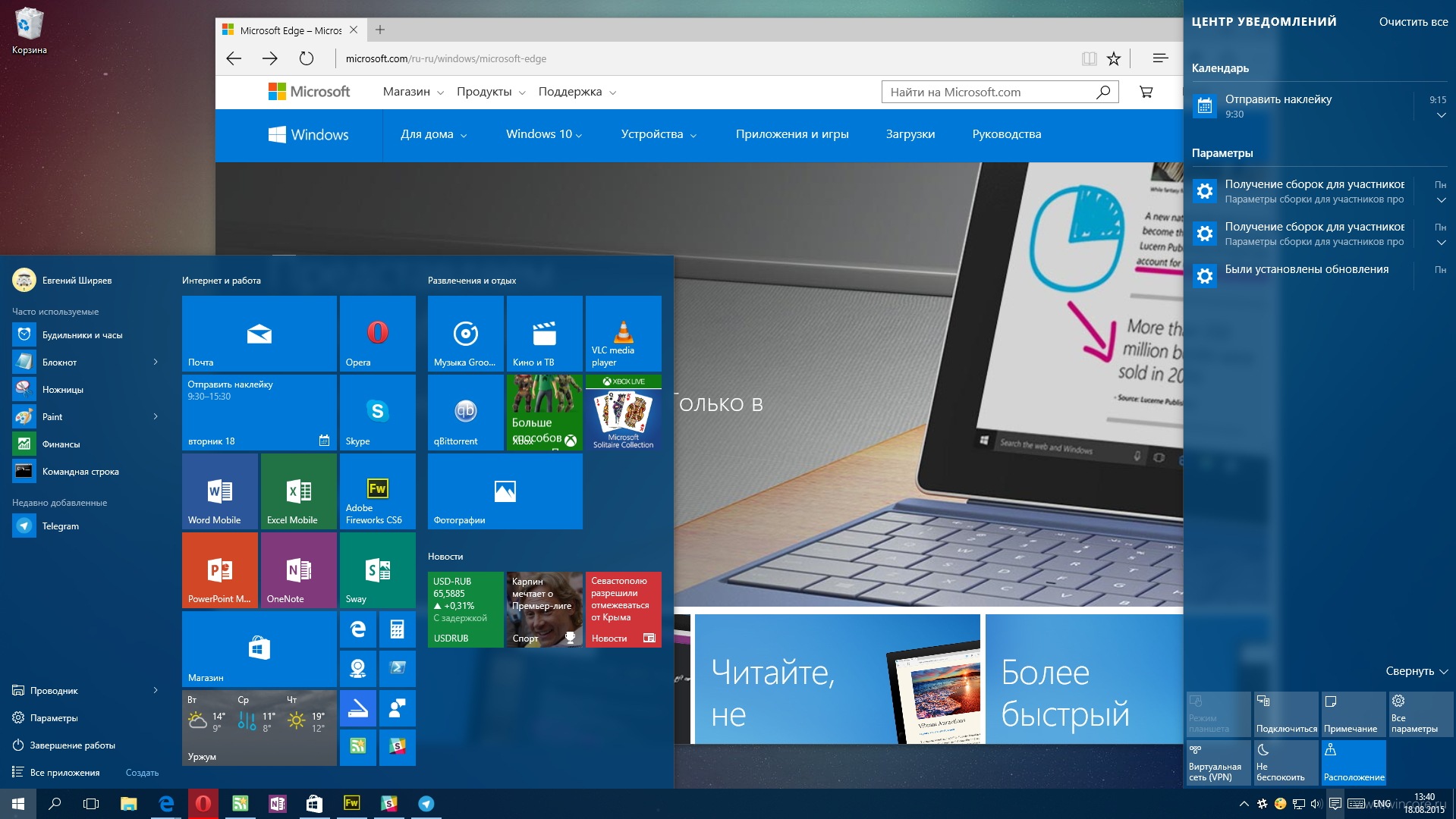 Передо мной такая задача встала, когда я несколько лет назад решал для себя, стоит ли переходить с Windows XP на Window Я установил на виртуальной машине Windows 7, посмотрел тогда ещё сырую версию этой операционной системы, и в то время принял решение оставить на своём компьютере Windows XP. На Windows 7 я перешёл только после того, как в ней были произведены существенные доработки, протестированы уязвимости и исправлены некоторые ошибки. То же самое сейчас происходит и с Windows 8 – я пока окончательно не перешёл на эту систему и пользуюсь Windows 7, а Windows 8 обитает у меня на виртуальной машине. По сути, благодаря виртуальной машине на моём компьютере может быть одновременно запущено сразу несколько операционных систем, и на мой взгляд, это самая основная цель использования различных виртуальных машин.
Передо мной такая задача встала, когда я несколько лет назад решал для себя, стоит ли переходить с Windows XP на Window Я установил на виртуальной машине Windows 7, посмотрел тогда ещё сырую версию этой операционной системы, и в то время принял решение оставить на своём компьютере Windows XP. На Windows 7 я перешёл только после того, как в ней были произведены существенные доработки, протестированы уязвимости и исправлены некоторые ошибки. То же самое сейчас происходит и с Windows 8 – я пока окончательно не перешёл на эту систему и пользуюсь Windows 7, а Windows 8 обитает у меня на виртуальной машине. По сути, благодаря виртуальной машине на моём компьютере может быть одновременно запущено сразу несколько операционных систем, и на мой взгляд, это самая основная цель использования различных виртуальных машин.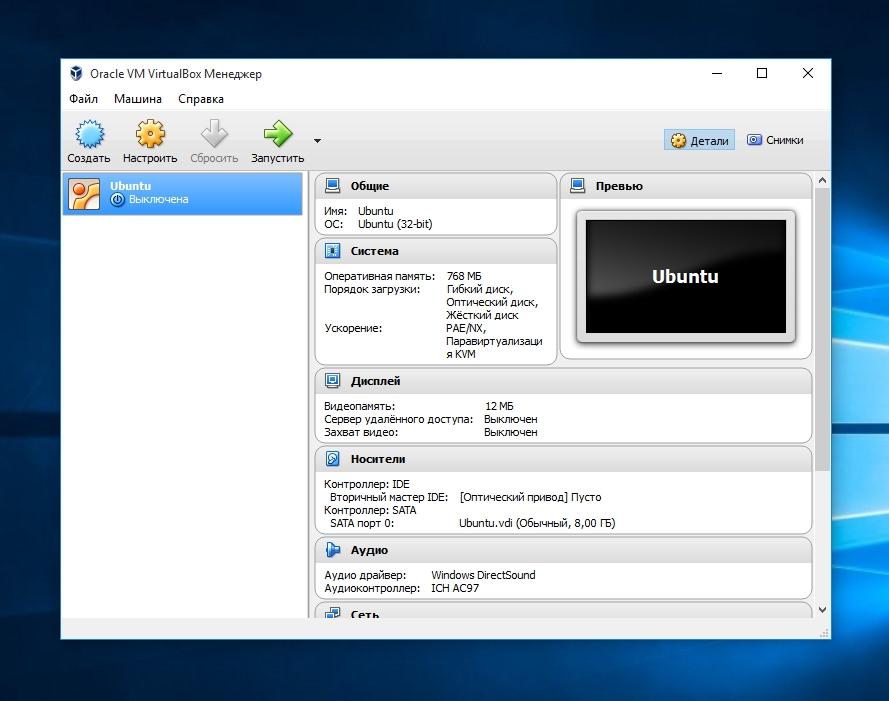
 В этом случае также спасает наличие виртуальной машины с установленной операционной системой Linux.
В этом случае также спасает наличие виртуальной машины с установленной операционной системой Linux.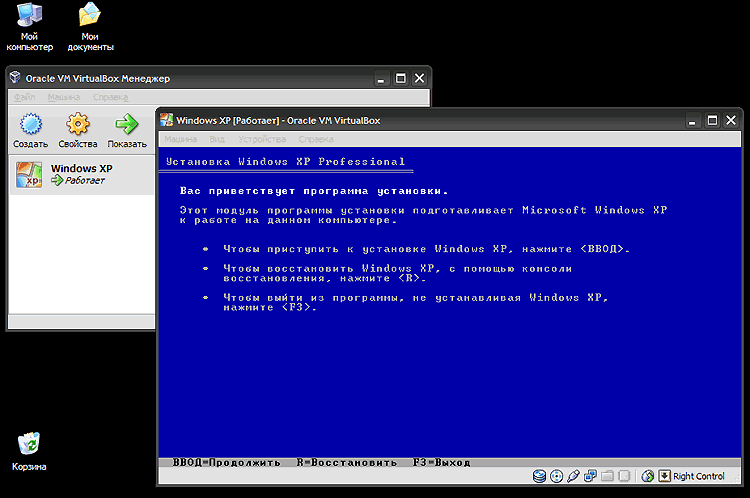 В целом данная виртуальная машина мне понравилась, но из-за того, что она поддерживает только различные версии Windows, а также, на мой субъективный взгляд, имеет чуть менее удобный интерфейс, чем тот же VirtualBox, я её использую редко.
В целом данная виртуальная машина мне понравилась, но из-за того, что она поддерживает только различные версии Windows, а также, на мой субъективный взгляд, имеет чуть менее удобный интерфейс, чем тот же VirtualBox, я её использую редко. Впереди всех на данный момент в этом отношении компания VMware, которая в последних версиях своей настольной платформы VMware Workstation включила функции по экспериментальной поддержке Direct-3D и шейдеров. Тем не менее, не так давно компания PCI-SIG, занимающаяся разработкой стандарта PCI Express, опубликовала новые спецификации стандарта PCI Express 2.0, в которых заявляется о поддержке функций виртуализации ввода-вывода, которые значительно упрощают гостевым системам доступ к физическому железу. Бесспорно, не за горами то время, когда мы будем играть в игры на виртуальных машинах.
Впереди всех на данный момент в этом отношении компания VMware, которая в последних версиях своей настольной платформы VMware Workstation включила функции по экспериментальной поддержке Direct-3D и шейдеров. Тем не менее, не так давно компания PCI-SIG, занимающаяся разработкой стандарта PCI Express, опубликовала новые спецификации стандарта PCI Express 2.0, в которых заявляется о поддержке функций виртуализации ввода-вывода, которые значительно упрощают гостевым системам доступ к физическому железу. Бесспорно, не за горами то время, когда мы будем играть в игры на виртуальных машинах.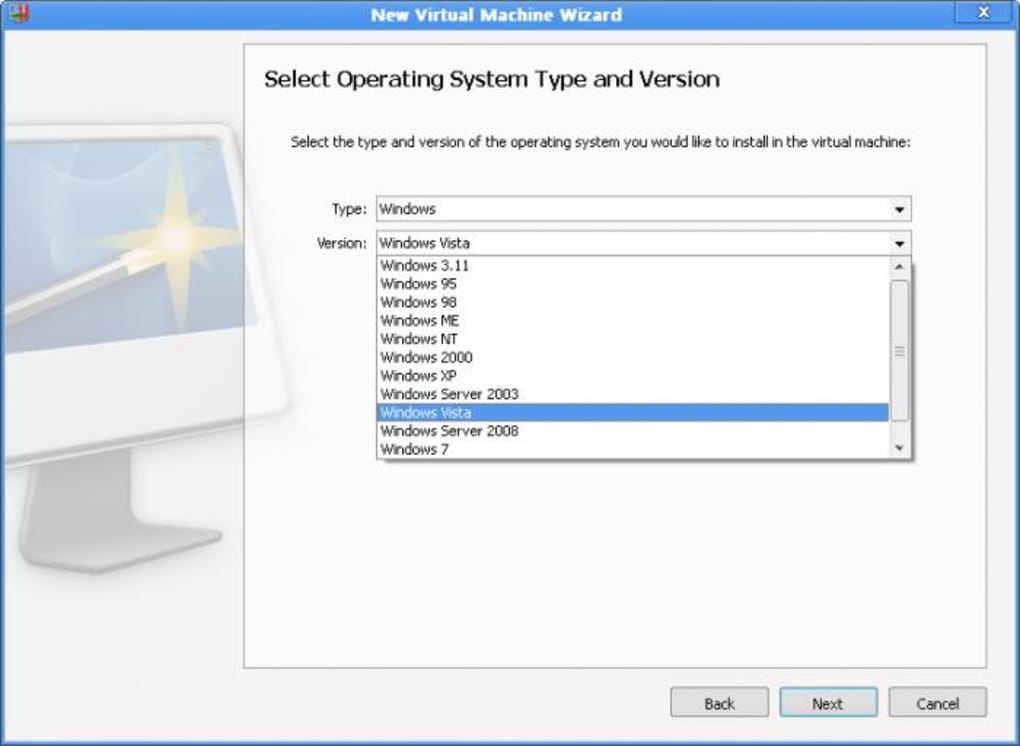
 Поэтому применение виртуальных машин в этом случае нисколько не исключает использование антивирусного ПО.
Поэтому применение виртуальных машин в этом случае нисколько не исключает использование антивирусного ПО. Безусловно, можно установить вторую ОС параллельно с вашей основной системой, но в таком случае, если вам понадобится какое-либо приложение из основной системы, вам придется перезагрузиться. В этом случае виртуальная машина идеальный вариант: вы запускаете нужную вам ОС параллельно с хостовой и переключаетесь между ними в случае необходимости. Во многих системах обмен файлами между гостевой и хостовой системой организован просто — перетаскиванием файлов и папок указателем мыши.
Безусловно, можно установить вторую ОС параллельно с вашей основной системой, но в таком случае, если вам понадобится какое-либо приложение из основной системы, вам придется перезагрузиться. В этом случае виртуальная машина идеальный вариант: вы запускаете нужную вам ОС параллельно с хостовой и переключаетесь между ними в случае необходимости. Во многих системах обмен файлами между гостевой и хостовой системой организован просто — перетаскиванием файлов и папок указателем мыши. Такая модель позволит существенно сократить временные затраты на развертывание, а также обеспечить высокую гибкость при переносе виртуального десктопа сотрудника на другую физическую машину. Безусловно, такой вариант использования, возможно, потребует повышенных аппаратных ресурсов оборудования, однако это с лихвой окупится, если сотруднику приходится оперировать большими объемами разнородных данных, резервное копирование которых потребует значительного времени. Например, сотрудники службы маркетинга, которые устанавливают множество необходимых им программ, ежедневно пробуют что-то и работают с различными документами. В этом случае, они могут копировать папку с файлами их рабочей виртуальной машины в конце рабочего дня, не боясь при этом, что завтра при установке очередной программы все «сломается».
Такая модель позволит существенно сократить временные затраты на развертывание, а также обеспечить высокую гибкость при переносе виртуального десктопа сотрудника на другую физическую машину. Безусловно, такой вариант использования, возможно, потребует повышенных аппаратных ресурсов оборудования, однако это с лихвой окупится, если сотруднику приходится оперировать большими объемами разнородных данных, резервное копирование которых потребует значительного времени. Например, сотрудники службы маркетинга, которые устанавливают множество необходимых им программ, ежедневно пробуют что-то и работают с различными документами. В этом случае, они могут копировать папку с файлами их рабочей виртуальной машины в конце рабочего дня, не боясь при этом, что завтра при установке очередной программы все «сломается». Такой вариант использования виртуальных машин требует значительных затрат на его внедрение, поскольку в этом случае требуется поддержка серверных платформ виртуализации датацентра компании. Однако в этом случае обеспечивается наилучший уровень безопасности и доступности. Поскольку все рабочие среды хранятся и обслуживаются централизованно в защищенном средствами безопасности датацентре, вероятность утечки конфиденциальной информации существенно снижается. При этом степень доступности таких окружений значительно повышается, ведь доступ к ним может быть обеспечен из любой точки с высокоскоростным соединением. Строго говоря, это решение не относится к настольным платформам виртуализации, однако затрагивает конечных пользователей. Примером такого решения может служить VMware Virtual Desktop Infrastructure, основанное на виртуальной инфраструктуре серверов организации в корпоративном датацентре. Структура такой модели приведена на рисунке:
Такой вариант использования виртуальных машин требует значительных затрат на его внедрение, поскольку в этом случае требуется поддержка серверных платформ виртуализации датацентра компании. Однако в этом случае обеспечивается наилучший уровень безопасности и доступности. Поскольку все рабочие среды хранятся и обслуживаются централизованно в защищенном средствами безопасности датацентре, вероятность утечки конфиденциальной информации существенно снижается. При этом степень доступности таких окружений значительно повышается, ведь доступ к ним может быть обеспечен из любой точки с высокоскоростным соединением. Строго говоря, это решение не относится к настольным платформам виртуализации, однако затрагивает конечных пользователей. Примером такого решения может служить VMware Virtual Desktop Infrastructure, основанное на виртуальной инфраструктуре серверов организации в корпоративном датацентре. Структура такой модели приведена на рисунке:  IT-профессионалам, которым требуется обеспечение конфиденциальности их персональных данных, а также частая демонстрация различного программного обеспечения заказчикам, отлично подойдут решения для создания защищенных виртуальных машин, которые предоставляют средства разграничения доступа к различным функциям по работе с виртуальной машиной. Также можно установить срок действия виртуальной машины и таким образом распространить программное обеспечение, чтобы определенный круг лиц не мог использовать виртуальную машину свыше дозволенного времени. Примером такого решения служит продукт ACE Manager компании VMware.
IT-профессионалам, которым требуется обеспечение конфиденциальности их персональных данных, а также частая демонстрация различного программного обеспечения заказчикам, отлично подойдут решения для создания защищенных виртуальных машин, которые предоставляют средства разграничения доступа к различным функциям по работе с виртуальной машиной. Также можно установить срок действия виртуальной машины и таким образом распространить программное обеспечение, чтобы определенный круг лиц не мог использовать виртуальную машину свыше дозволенного времени. Примером такого решения служит продукт ACE Manager компании VMware. Далее виртуальная машина может быть скопирована на все компьютеры и запущена со всем необходимым количеством программ. Если понадобится обучение другому продукту, можно создать новый шаблон виртуальной машины и также развернуть его на всех компьютерах учебного класса.
Далее виртуальная машина может быть скопирована на все компьютеры и запущена со всем необходимым количеством программ. Если понадобится обучение другому продукту, можно создать новый шаблон виртуальной машины и также развернуть его на всех компьютерах учебного класса. Пример такого дерева:
Пример такого дерева:  Такие диски удобны для организации хранилищ файлов, изменение которых не требуется при работе со снимками состояний гостевой системы
Такие диски удобны для организации хранилищ файлов, изменение которых не требуется при работе со снимками состояний гостевой системы

 Как запустить 64bit систему прямо в 32битной
Как запустить 64bit систему прямо в 32битной