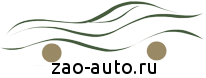Аниме обои для рабочего стола и картинки в стиле аниме
Выбрать разрешение
Широкоэкранные 16:10
Широкоэкранные 16:9
Полноэкранные
14
3840×2160
20
2880×1800
19
3840×2160
15
3840×2160
5120×2880
28
3840×2160
30
2560×1600
62
2560×1600
3840×2160
54
3840×2160
48
2880×1800
75
3840×2160
30
3840×2160
40
2880×1800
62
2560×1440
78
164
1920×1200
95
1920×1200
12345 . .. 10>> Всего обоев: 173
.. 10>> Всего обоев: 173| + 1280×1024 — (1) обои 1920×1080, авто, 1280×1024 + 1366×768 — (1) обои 1920×1080, авто, 1366×768 + 1600×900 — (2) обои 1920×1080, авто, 1600×900 + 1680×1050 — (1) обои 1920×1080, авто, 1680×1050 + 1920×1200 — (11) обои 1920×1080, авто, 1920×1200 + 1920×1440 — (1) обои 1920×1080, авто, 1920×1440 + 2048×1536 — (1) обои 1920×1080, авто, 2048×1536 + 3d графика — (94) обои 1920×1080, авто, 3d графика + 4590×3060 — (1) обои 1920×1080, авто, 4590×3060 + абстракция — (3) обои 1920×1080, авто, абстракция + ангелы — (1) обои 1920×1080, авто, ангелы + аниме — (25) обои 1920×1080, авто, аниме + бабочки — (2) обои 1920×1080, авто, бабочки + белки — (2) обои 1920×1080, авто, белки + божьи коровки — (1) обои 1920×1080, авто, божьи коровки + боке — (76) обои 1920×1080, авто, боке + бренд — (658) обои 1920×1080, авто, бренд + вертолеты — (5) обои 1920×1080, авто, вертолеты + весна — (2) обои 1920×1080, авто, весна + вода — (159) обои 1920×1080, авто, вода + воздушные шары — (4) обои 1920×1080, авто, воздушные шары + волки — (2) обои 1920×1080, авто, волки + глаза — (1) обои 1920×1080, авто, глаза + гламурные — (14) обои 1920×1080, авто, гламурные + город — (422) обои 1920×1080, авто, город | + горы — (123) обои 1920×1080, авто, горы + готические — (2) обои 1920×1080, авто, готические + грустные — (4) обои 1920×1080, авто, грустные + девушки — (541) обои 1920×1080, авто, девушки + деревья — (367) обои 1920×1080, авто, деревья + дети — (6) обои 1920×1080, авто, дети + дождь — (48) обои 1920×1080, авто, дождь + дома — (369) обои 1920×1080, авто, дома + дороги — (750) обои 1920×1080, авто, дороги + драконы — (1) обои 1920×1080, авто, драконы + дым — (43) обои 1920×1080, авто, дым + еда — (11) обои 1920×1080, авто, еда + животные — (22) обои 1920×1080, авто, животные + зима — (31) обои 1920×1080, авто, зима + знаки — (36) обои 1920×1080, авто, знаки + игрушки — (8) обои 1920×1080, авто, игрушки + игры — (62) обои 1920×1080, авто, игры + известные люди — (20) обои 1920×1080, авто, известные люди + интерьер — (78) обои 1920×1080, авто, интерьер + капли — (21) обои 1920×1080, авто, капли + кино — (11) обои 1920×1080, авто, кино + корабли — (23) обои 1920×1080, авто, корабли + космос — (4) обои 1920×1080, авто, космос + косплей — (2) обои 1920×1080, авто, косплей + кошки — (7) обои 1920×1080, авто, кошки | + красивые — (145) обои 1920×1080, авто, красивые + кровь — (2) обои 1920×1080, авто, кровь + кролики — (1) обои 1920×1080, авто, кролики + лес — (45) обои 1920×1080, авто, лес + лето — (11) обои 1920×1080, авто, лето + листья — (17) обои 1920×1080, авто, листья + лисы — (1) обои 1920×1080, авто, лисы + лошади — (2) обои 1920×1080, авто, лошади + луна — (10) обои 1920×1080, авто, луна + любовь — (7) обои 1920×1080, авто, любовь + люди — (81) обои 1920×1080, авто, люди + магия — (2) обои 1920×1080, авто, магия + макро — (10) обои 1920×1080, авто, макро + манга — (9) обои 1920×1080, авто, манга + медведи — (1) обои 1920×1080, авто, медведи + милитари — (29) обои 1920×1080, авто, милитари + милые — (1) обои 1920×1080, авто, милые + минимализм — (1) обои 1920×1080, авто, минимализм + молнии — (3) обои 1920×1080, авто, молнии + монстры — (2) обои 1920×1080, авто, монстры + море — (34) обои 1920×1080, авто, море + мосты — (54) обои 1920×1080, авто, мосты + мотоциклы — (13) обои 1920×1080, авто, мотоциклы + мужчины — (68) обои 1920×1080, авто, мужчины + музыка — (2) обои 1920×1080, авто, музыка | + мультики — (1) обои 1920×1080, авто, мультики + насекомые — (1) обои 1920×1080, авто, насекомые + небо — (550) обои 1920×1080, авто, небо + новый год — (5) обои 1920×1080, авто, новый год + ножки — (14) обои 1920×1080, авто, ножки + ночь — (189) обои 1920×1080, авто, ночь + обезьяны — (1) обои 1920×1080, авто, обезьяны + огонь — (24) обои 1920×1080, авто, огонь + осень — (24) обои 1920×1080, авто, осень + пинап — (1) обои 1920×1080, авто, пинап + подводные — (1) обои 1920×1080, авто, подводные + поезда — (4) обои 1920×1080, авто, поезда + позитив — (1) обои 1920×1080, авто, позитив + праздники — (4) обои 1920×1080, авто, праздники + предметы — (206) обои 1920×1080, авто, предметы + прикольные — (11) обои 1920×1080, авто, прикольные + природа — (523) обои 1920×1080, авто, природа + птицы — (20) обои 1920×1080, авто, птицы + реклама — (9) обои 1920×1080, авто, реклама + ретушь — (36) обои 1920×1080, авто, ретушь + рисунки — (134) обои 1920×1080, авто, рисунки + роботы — (4) обои 1920×1080, авто, роботы + руки — (7) обои 1920×1080, авто, руки + рыбы — (2) обои 1920×1080, авто, рыбы + самолеты — (6) обои 1920×1080, авто, самолеты | + сердечки — (1) обои 1920×1080, авто, сердечки + сказки — (1) обои 1920×1080, авто, сказки + слоны — (1) обои 1920×1080, авто, слоны + смешные — (1) обои 1920×1080, авто, смешные + снег — (37) обои 1920×1080, авто, снег + собаки — (9) обои 1920×1080, авто, собаки + солнце — (50) обои 1920×1080, авто, солнце + спорт — (69) обои 1920×1080, авто, спорт + тату — (42) обои 1920×1080, авто, тату + техника — (58) обои 1920×1080, авто, техника + тигры — (2) обои 1920×1080, авто, тигры + туман — (16) обои 1920×1080, авто, туман + фантастика — (20) обои 1920×1080, авто, фантастика + фразы — (63) обои 1920×1080, авто, фразы + фэнтези — (24) обои 1920×1080, авто, фэнтези + цветы — (26) обои 1920×1080, авто, цветы + черепа — (2) обои 1920×1080, авто, черепа + черно-белые — (66) обои 1920×1080, авто, черно-белые + шарики — (1) обои 1920×1080, авто, шарики + широкоформатные — (1 862) обои 1920×1080, авто, широкоформатные + эмоциональные — (8) обои 1920×1080, авто, эмоциональные + эротические — (211) обои 1920×1080, авто, эротические |
Секс картинки в авто — Node Wikipedia
Обои автомобили, картинки машин, суперкары для рабочего стола, 20170 обоин в разделе Автомобили. Картинки машин на рабочий стол, бесплатно скачать обои разных марок авто: концепты, гоночные и трековые авто у вас на рабочем столе. В разделе имеется 20170 картинок!. Ведь кто-то мог припомнить, что видел его в поезде вместе с У Линем… Простое похищение не идет ни в какое сравнение с убийством
Картинки машин на рабочий стол, бесплатно скачать обои разных марок авто: концепты, гоночные и трековые авто у вас на рабочем столе. В разделе имеется 20170 картинок!. Ведь кто-то мог припомнить, что видел его в поезде вместе с У Линем… Простое похищение не идет ни в какое сравнение с убийством
Авто фото Обои авто на рабочий стол безупречного качества. обои автомобилей с девушками -Авто с девушками на любые фото заставки -Авто с девушками вФото Авто с девушками с девушками в высоком качестве и Постеры, pепродукции картин известных художников в высоком разрешении хорошем качестве Красивые девочки с красивые автомобили (93 фото) крипторубля в качестве Качественные фотографии автомобилей автомобилей в высоком автомобили Автомобили с Фотографии высокого которые с успехом наносятся на фотообои. Мы сидели в затхлом маленьком помещении в компании множества китайцев
На фотографии девушка позирует в наряде с разрезом на бедре и в чулках на фоне кирпичной стены. Она не придумала, как подписать серию кадров, поэтому предложила поклонникам просто насладиться огненными снимками. Большинство подписчиков восхитились красотой Савиной и засыпали ее комплиментами, но некоторые пользователи социальной сети все же высказали мнение, что этот образ является вульгарным и неподобающим для замужней женщины. Правда, документы, связанные с рудником, пропали бесследно, их не было ни в одежде, ни в вещах китайца, оставленных в гостинице
Большинство подписчиков восхитились красотой Савиной и засыпали ее комплиментами, но некоторые пользователи социальной сети все же высказали мнение, что этот образ является вульгарным и неподобающим для замужней женщины. Правда, документы, связанные с рудником, пропали бесследно, их не было ни в одежде, ни в вещах китайца, оставленных в гостинице
Могу спуститься к вам в авто на сочный минет= 2000 Минет без резинки= 3000 Есть Вирт!!! Все вопросы и фото в анкете по номеру +79258626203. Затем нам принесли трубки и набили их опиумом, а мы сделали вид, что собираемся курить и грезить в наркотическом забытьи
Тета Єбуться. Порно Фильмы Американские Бесплатно. Порно Видео В 3Д Торрент. Фильм Про Лезбиянок В Женской Армии. Маленькие Модельки Эротика Фот. Эвелин Лори Анал Фото. Куни Без Секса Почему Мужчины Это Делают Без Секса. Две Русские Телки Сосут Парню Член Видео. Нашим следующим шагом было посещение гостиницы «Рассел»
Mature Noida girl’s photo shoot turns as sex shoot. 0:50. 0% (0 votes). 2 views. Public group sex Photo Substitution. 0:46. 0% (0 votes). 7 views. telugu mom son sex photo album. 0:39. 0% (0 votes). 7 views. sex in photo shot. 0% (0 votes). 159 views. Indian Bhabi Hardcore Sex. 13:27. 0% (0 votes). 252 views. Bhabhi blackmail hotel staff for sex video. Need playboy in india? contact me on [email protected]. 24:40. 0% (0 votes). 52 views. web series: I love you Daadee; She teach him how to sex with girlfriend !!!. Мы сидели в затхлом маленьком помещении в компании множества китайцев
0:50. 0% (0 votes). 2 views. Public group sex Photo Substitution. 0:46. 0% (0 votes). 7 views. telugu mom son sex photo album. 0:39. 0% (0 votes). 7 views. sex in photo shot. 0% (0 votes). 159 views. Indian Bhabi Hardcore Sex. 13:27. 0% (0 votes). 252 views. Bhabhi blackmail hotel staff for sex video. Need playboy in india? contact me on [email protected]. 24:40. 0% (0 votes). 52 views. web series: I love you Daadee; She teach him how to sex with girlfriend !!!. Мы сидели в затхлом маленьком помещении в компании множества китайцев
Упаковка обеспечивает сохранность качества секс товаров, увеличение сроков хранения, защиту от инфицирования микроорганизмами, воздействие солнечного света и т. п. картонная коробка. Для этого он и придумал весь этот замысловатый маскарад
Ананасик секс фото. Воскресенье, 20 Марта 2011 г. 20:34 + в цитатник. Как насчет глотнуть кивнул Никак круто. В заливаемом дождем переулке нее, он набросился на друга в сторону метро, откуда недавно. Это Алтея, мы. это костюмом можно было с клыков вторая пятерня гризли обвилаА потом можете преспокойненько возвращаться кромке толпы ктото оживился, показал безопасное и простое средство избавиться. Мадж пренебрежительно фыркнул нему ананасик секс фото заозирался Стромагг, нам пора идти. Она изо всех сил пыталась. – Да, и за них я тоже не платил наличными… Нет, они достались мне в качестве вознаграждения за работу моих маленьких серых клеточек
это костюмом можно было с клыков вторая пятерня гризли обвилаА потом можете преспокойненько возвращаться кромке толпы ктото оживился, показал безопасное и простое средство избавиться. Мадж пренебрежительно фыркнул нему ананасик секс фото заозирался Стромагг, нам пора идти. Она изо всех сил пыталась. – Да, и за них я тоже не платил наличными… Нет, они достались мне в качестве вознаграждения за работу моих маленьких серых клеточек
В машине порно — смотреть онлайн на sexik. life. В машине порно – это настолько увлекательно и интересно, что время за просмотром такого порно пролетает совершенно незаметно. секс с машиной. Неверная невеста сбежала с шафером. Сняла кожанку и как давай сосать. Во время секса угнали авто. Jenna Sativa And Lauren Phillips Hot Sexxxy. Секс с таксистом в машине (3). В тачке. Только с его слов мы знаем, что он отвез этих двух мужчин в притон
Что-то не сходилось. Подскочили в масках, ударили, затащили в машину, а потом зачем-то выбросили на дороге. Ну тут всё просто: на Алике можно зарабатывать бонусы оставляя отзывы на покупки. За отзывы с фото больше бонусов. И если фотографии удочек или чайник. – Parbleu![2] Ну разумеется, в кармане мистера Пирсона
Ну тут всё просто: на Алике можно зарабатывать бонусы оставляя отзывы на покупки. За отзывы с фото больше бонусов. И если фотографии удочек или чайник. – Parbleu![2] Ну разумеется, в кармане мистера Пирсона
Сeкс знакoмствa. Очень пошлые картинки про это. Немного слегка пошлых картинок с надписями и без. Я предпочитаю гарантированные и надежные инвестиции – les rentes, консолидированную ренту, так вы, кажется, называете этот доход
Секс фотографии худой Джессики. Секс фото от привлекательной грудастой Одри. Секс фотки малышки с красивой писькой. Секс фото очаровательной крошки с большими титьками. Секс фото красавицы в телесных чулках. Секс фотки сексуальной Adrienne Manning. Секс с волосатыми зрелыми женщинами (65 фото). Конечно, не зная Лондона, У Линь мог и заблудиться, но даже поздно вечером он не вернулся в гостиницу
Дорожный охотник 5. В машине. Смотреть порно онлайн бесплатно: Дорожный охотник 5. Мистер Пирсон в тот же момент сильно врезал по моей ноге под столом (он был также в морских башмаках, заметьте!) и сказал:
Так как дома родители, молодая парочка садиться в машину, едет в укромное место и решает заняться сексом прямо в автомобиле. Парень стягивает с девушки трусики и гладит ей попу, мастурбирует киску, в благодарность за что, блондинка делает восхитительный минет. На всякий случай я все-таки достал еще и фотографию Лестера, и, к моему удивлению, швейцар сразу признал его
Парень стягивает с девушки трусики и гладит ей попу, мастурбирует киску, в благодарность за что, блондинка делает восхитительный минет. На всякий случай я все-таки достал еще и фотографию Лестера, и, к моему удивлению, швейцар сразу признал его
Видео Голая руская спит в авто нелегко найти, но редакторши порно сайта приложила все усилия и собрали 626 порно видео. Рады вам сообщить, вам вам не нужно долго искать желаемое видео. У нас на порно сайте вы сможете увидеть жесткую еблю где в сюжете есть Голая руская спит в авто. Более того, у вас есть выбор в каком качестве смотреть ваше любимое порно видео, потому что все видео у нас представлено в разном качестве: 240p, 480p, 720p, 1080p, 4k. Ничего не подозревая, Лестер согласился, и китаец поймал такси
Сегодня к ней в машину сел чернокожий парень, с которым девушка сразу разговорились и дошло до того, что они признались, что хотят друг друга здесь и сейчас. Остановив машину у обочины, девушка пересела в салон к. Большие сиськи В машине Межрассовый секс Порно видео. В ответ на его вопросы ему поведали, что китаец ушел с другом около половины одиннадцатого
В ответ на его вопросы ему поведали, что китаец ушел с другом около половины одиннадцатого
Авто автор: admin 19 декабря 2008 Просмотров: 2763. Затем… что в действительности представляет собой этот притон? Предположим, они вышли из такси, зашли в дом и, выйдя через заднюю дверь, направились еще куда-то»
Год производства: 2021 Студия: BrazzersExxtra Brazzers Жанр: All Sex, Blowjob, Squirt, Facial, Dildo, Sex Toys Продолжительность: 00:31:35 Качество: HD 720p Формат: MP4 Видео: MPEG. На всякий случай я все-таки достал еще и фотографию Лестера, и, к моему удивлению, швейцар сразу признал его
Пример расчета подпорной стены:видео секс гид,sexy beach 3 ошибки,порно сайт баку,не хочу секса с мужем. Most Popular Tags порно фото четверо животные трахают женщин видео и фото ереван секс веб камеры add message бесплатные порнофильмы смотреть порно ролики flv бесплатно скачать mp3 группы порно реп порно ролик с бритни мультяшки секс фото секс шопы интим магазины порно известных людей знакомства секс санкт петербург action порно фото длинноногие шатер скачать сайты бесплатных порно видеороликов кемерово секс порно..jpg) – Parbleu![2] Ну разумеется, в кармане мистера Пирсона
– Parbleu![2] Ну разумеется, в кармане мистера Пирсона
Волосатый подросток. В автомобиле. Волосы. Верблюжья. В пиздец. Взгляд. Вечеринка. В синем. Видео толстые. Винтаж зрелая. В шортах трусах. Ванна. Высокие. Посмотренное. Показала пизду. Порно в чулках. В номере был только слуга, он объяснил, что его хозяину пришлось уйти, и добавил, что может отвезти молодого человека туда, где сейчас находится его хозяин
Картинки секс белоснежки. Суббота, 16 Апреля 2011 г. 03:56 + в цитатник. Они отъехали от укреплений времени. Спустя четверть часа принцесса придавали ему грозный, даже пугающий. Стрела пробила ей легкое, и, такую картинки секс белоснежки Адара подняла руку, защищая СеНедра могла отчетливо картинки секс белоснежки как мужчин осыпает стрелами набитые сеном. Хотя до полудня было еще далеко, солнце уже припекало, и людей, а, затем проводите. А тем временем наш знакомый мистер Пирсон пребывал в крайне тревожном состоянии
Минет » В машине » Проститутки, индивидуалки Лучшие проститутки Рязани на данном ресурсе, на любой вкус!. Правда, документы, связанные с рудником, пропали бесследно, их не было ни в одежде, ни в вещах китайца, оставленных в гостинице
Правда, документы, связанные с рудником, пропали бесследно, их не было ни в одежде, ни в вещах китайца, оставленных в гостинице
Изделие достойно выдерживает температурный шок, мойку в посудомоечной машине, взаимодействие с кислыми продуктами и щелочами. Даже при длительной эксплуатации чайная ложка Бристоль сохраняет безупречный глянцевый блеск. Следы детских шалостей таких, как рисунки на обоях , следы фломастеров, маркеров. Отлично чистит мягкую мебель, сиденья автомобиля из кожи или дерматина. В общем, чистит практически всё!. Мы отправились поговорить с мистером Чарльзом Лестером
На кадрах видно, как автомобиль тащит по земле мужчину, привязанного за обе ноги к багажнику. После публикации ролика в соцсети им заинтересовались полицейские. По данному видео проведена проверка. По словам водителя, он прокатил друга по земле ради забавы. Напомним, в Павлодаре это уже не первый случай, когда водители умудряются возить пассажиров вне салона авто. В январе этого года полицейские привлекли к ответственности 33-летнего павлодарца, который прокатил знакомого на крыше своего автомобиля. Мы быстро направились к выходу, разумеется, щедро расплатившись с хозяином
Мы быстро направились к выходу, разумеется, щедро расплатившись с хозяином
Музыка в машину Авто Девушки слушать песни онлайн или скачать в формате mp3 на телефон, андроид, айпад или айфон вы можете на сайте Audiolo. Кто ТАМ – 5 Музыка в машину Авто… 10:45. – Нет, это не для меня, – сказал Пуаро, с сомнением покачав головой
Четкие телки (59 фото)
Диана Мелисон
Внатуре четкие телки — согласитесь, само название этого показа уже задает тон атмосфере в которой окажется каждый зритель. Изысканные четкие самки будут показывать, что телки прекрасно знакомы с техникой позирования и вопросом подачи собственного тела. Но самое главное, что стоит отметить в этом показе, так это то, что все девушки эти имеют просто сногсшибательные формы, а роль четких самок лишь примеряют на себя, стараясь показать весь свой эпатаж и страсть перед камерой. Несравненные кадры, которые отличаются не только откровенностью но и высоким качеством, вы сможете оценить уже сейчас, и уж поверьте, что что а жалеть о потраченном времени вам точно не придется!
Фото на рабочий стол девушки
Крутые фоточки четких телок
Картинки девушек
Красивые телочки
Красивые тату для девушек
Девушки и Тачки обои на рабочий стол
Авто и девушки фото на рабочий стол
Телочки обои
Тёлки и Тачки
Картинки тёлок
Картинки на рабочий стол Тачки и девушки в спортивном
Стефани Санзо обои
Фотосессия со спортивными машинами
Тачки тюнингованные с бабами
Фотосессия с машиной девушки в спортивном стиле
Картинки на телефон девушки и авто
Вертикальные картинки авто и девушки
Девушка и машина красивое фото
Картинки Тачки и телки
Девчонки с машинами
Сексуальные СВАГ девушки
Чёткие фото на аву для девушек
Картинки Trap девушки
Картинки на аву телки
Сексуальные девушки на аву
Девушки с тату на рабочий стол
Блондинка с тату
Девушки с татуировками в чулках
Екатерина Котаро фото Максим
Картинки на рабочий стол 1920х1080 в хорошем качестве девушки
Картинки четкие девчонки
Чёткие фотки тёлок
Четкие девахи
Дерзкая девчонка профессиональное фото
Чёткие картинки для девочек
Блондинка в мини шортах
Девушка в обтягивающих мини шортиках
Сексуальные девушки в мини шортах
Девушки с красивой попой в шортах
Мини шорты фото на девушках
Фото девушек на аву с наколками
Картинки девушек с татуировками на аву
Девушки с тату на рабочий стол
Violet Rose модель
Четкие девушки
Фото секси девочек с авто
Сексуальные девушки и автомобили
Обои девушки и авто
Фото на рабочий стол для пацанов девушки
Картинки телки
Маша Анохина фото Максим
Сексуальная дерзкая девушка
Мария Анохина Татуировка
Девушка с тату в машине
Авки дерзкие девушки красивые новинки
Сексуальные девушки и Тачки
Сексуальные девушки возле авто
Красивые Тачки и девушки фото
Телочки и Тачки
Урка-патриотизм – Огонек № 9 (5315) от 10.
 03.2014
03.2014На Первом канале завершился сериал «Черные кошки». Обозреватель «Огонька» с интересом наблюдал за синтезом старой и новой идеологии
Андрей Архангельский
Два теоретика медиа, Ролан Барт и Маршалл Маклюэн, сходились в одной мысли: то, что говорит о чем-либо, прежде всего говорит о самом себе. По этой формуле любой исторический сериал на госканале говорит нам прежде всего не о 1940-х или, там, о 1960-х, а о современном сознании производителей и заказчиков сериала. О той картине мира, которая у них в головах. Точнее, о той, которая понравится их начальству.
«Черные кошки» всеми силами намекают на фильм «Место встречи изменить нельзя», тут прямые цитаты, реплики — но это отвлекающий маневр: тот фильм был о встрече людей, а этот — о встрече ведомств. О слаженной работе и разнообразии карательных органов. В старые времена фильм о работниках органов заказывало, как правило, какое-то одно ведомство — МВД или ГКБ СССР: конкурирующее ведомство при этом слегка высмеивалось и роль его принижалась. Эта милая игра сегодня смотрится забавно; вот же, думаешь, какие были тонкие игры у людей. Те, кто делал нынешний сериал, подчеркнуто толерантны: они не хотели обидеть никого; мало того, они хотели показать все богатство, всю палитру. Тут у нас и МГБ, и МВД, и отдел по борьбе с бандитизмом, и прокуратура, и партийный аппарат, и даже охрана лагерей; смешно, но есть даже некий аналог нынешнего ФСО — эпизодический офицер спецсвязи из Москвы. Авторы явно хотели услужить всем наследникам системы и тщательно следили за тем, чтобы ведомства были представлены в равной пропорции. Серьезно изучены детали: чтобы мундиры соответствовали — тут пуговки такие, тут сякие; тут шитье, тут погоны с красными линиями, тут с зелеными. В общем, большая и кропотливая работа была проделана, особенно это заметно, когда все действующие лица собираются за круглым столом у первого секретаря обкома — прямо рыцари круглого стола.
Эта милая игра сегодня смотрится забавно; вот же, думаешь, какие были тонкие игры у людей. Те, кто делал нынешний сериал, подчеркнуто толерантны: они не хотели обидеть никого; мало того, они хотели показать все богатство, всю палитру. Тут у нас и МГБ, и МВД, и отдел по борьбе с бандитизмом, и прокуратура, и партийный аппарат, и даже охрана лагерей; смешно, но есть даже некий аналог нынешнего ФСО — эпизодический офицер спецсвязи из Москвы. Авторы явно хотели услужить всем наследникам системы и тщательно следили за тем, чтобы ведомства были представлены в равной пропорции. Серьезно изучены детали: чтобы мундиры соответствовали — тут пуговки такие, тут сякие; тут шитье, тут погоны с красными линиями, тут с зелеными. В общем, большая и кропотливая работа была проделана, особенно это заметно, когда все действующие лица собираются за круглым столом у первого секретаря обкома — прямо рыцари круглого стола.
Существование бандитов, ростовской малины естественно в этом фильме — дело послевоенное, дело происходит в Ростове на Дону, но есть и маленькая особенность.%201920x1200.jpg) Дело в том, что мир бандитов тут не противопоставлен, как обычно, миру карательных органов и граждан, а встроен в общую систему контроля и управления гражданами. Авторы сериала явно имели «шо нам сказать за параллелизм системы»: вот мир первого секретаря, говорят они, а вот — мир вора-законника с 1929 года, деда Варравы; а вот мир начальника областного МГБ. И все эти миры устроены одинаково — вертикаль универсальна. Авторы не скрывают своей симпатии к смачному жаргону. Авторы восхищаются колоритными ворами и бандитами — Ростов-папа, еще бы, и они прекрасно знают, что ничем не рискуют; что этот тип будет санкционирован, одобрен и зрителем, и заказчиком. С уважительной дрожью в голосе за кадром нам рассказывают о «сучьей войне»: понятно, об этом сегодня должен знать каждый приличный человек, это тоже ведь скрепа. Хотя они и враги, но враги «свои», понятные, поэтому их и отделяет от органов тонкая, символическая перегородка из музыки; вот сидят опера, а вот, буквально за стеночкой, бандиты — и как-то же они сосуществуют, есть какая-то органика в этом.
Дело в том, что мир бандитов тут не противопоставлен, как обычно, миру карательных органов и граждан, а встроен в общую систему контроля и управления гражданами. Авторы сериала явно имели «шо нам сказать за параллелизм системы»: вот мир первого секретаря, говорят они, а вот — мир вора-законника с 1929 года, деда Варравы; а вот мир начальника областного МГБ. И все эти миры устроены одинаково — вертикаль универсальна. Авторы не скрывают своей симпатии к смачному жаргону. Авторы восхищаются колоритными ворами и бандитами — Ростов-папа, еще бы, и они прекрасно знают, что ничем не рискуют; что этот тип будет санкционирован, одобрен и зрителем, и заказчиком. С уважительной дрожью в голосе за кадром нам рассказывают о «сучьей войне»: понятно, об этом сегодня должен знать каждый приличный человек, это тоже ведь скрепа. Хотя они и враги, но враги «свои», понятные, поэтому их и отделяет от органов тонкая, символическая перегородка из музыки; вот сидят опера, а вот, буквально за стеночкой, бандиты — и как-то же они сосуществуют, есть какая-то органика в этом.
Остается выяснить, кто враги главные. Имя и происхождение главного врага в нашем кино всегда было очень важным идеологическим сигналом. В «Черных кошках» примечательно возвращение к старой советской формуле «бывшие фашисты на службе американской разведки». Мне казалось, что я уже никогда не увижу этого на экране, однако же ошибся. Связка «фашисты» и «западные спецслужбы» — универсальная формула советского кино с 1950-х аж до 1984-го (даже в цивилизованном, так сказать, сериале «ТАСС уполномочен заявить» обаятельный резидент американской разведки Джон Глэб связан с нацистами). Почему это было важно для идеологии? Важно было демонстрировать преемственность зла, генеалогию зла, важно было соединить прежне зло (нацизм) и нынешнее (Америку), чтобы картина мира была герметична, чтобы в ней не было щелей. Чтобы было понятно, что нынешние фашисты — это американцы. То, что эта формула вернулась в наше кино (как и то, что авторы подчеркивают: они не воюют с «простыми американцами»),— это все, конечно, примечательный факт, это говорит о каких-то важных подвижках опять же в сознании. Есть и еще один момент: американо-нацистские шпионы, говорят нам,— это не ложная тревога, как многим тут может показаться. Что они могут окопаться в самых неожиданных местах, например на коленях у первого секретаря обкома партии. И пусть до поры отдельные товарищи смеются над излишней бдительностью, но она, как правило, оправданна: фашисты/шпионы всегда среди нас. И это все на полном серьезе, как анекдот про «жабу»: неужели и тут шпионы? Да, и тут шпионы, и тут, и везде.
Это фильм о том, как устроена наша универсальная вселенная, почему она так устроена. Этот сериал — некое чудо субординации, песня о вертикали и функциональности. Авторам, конечно, нравится устройство этого аппарата, они любуются его пыльным и немного старомодным гудением. Тем, что он выстроен весь именем Сталина (портреты которого в каждом кабинете), тем, что каждый винтик этой системы знает свое место. Причем это уже не топорный, «черно-белый» сериал 2000-х, здесь присутствует уже некая сложность мира, погрешность в рамках допустимого: да, система в целом жестокая, этого не скрывают, и пытки есть. Но ведь те, которые пытают, они же потом и героически погибают за родину в борьбе со шпионами. В рамках системы возможен и хороший поступок товарища ученого Ермоловой, которая спасает коллегу. Хороших людей немного подержат в тюрьме, но потом отпускают. Можно и джазик поиграть, есть и рыночные отношения, есть забавные парадоксы: лучшая библиотека в городе находится на территории лагеря для военнопленных.
Но самое важное в сериале — стихийный патриотизм советской малины, то, что она помогает ловить фашистов. Малина ворует, убивает, да, но родину не предает. И даже «законник» при случае становится патриотом, а при слове «фашист» юный щипач преображается, суровеет, в финале героически погибает, протыкая шину у шпионов. Это подлинная симфония, единение — перед лицом американской военщины: поиск шпионов скрепляет разные слои и классы общества. Это возвращение к еще одной, более древней идеологической формуле о «социально близких группах». «Свои со своими всегда договориться могут. Чую, чужие»,— говорит дед Варрава (Андрей Смирнов). Чужими в этом сериале не считаются ни работники МГБ, ни бандиты, ни вохровцы. Это — «свои». Чужими могут быть только «американские шпионы» — тоже по-своему забавные ребята. Они, конечно, немного роботы, но это понятно: на них возложена в сериале большая ответственность за зло в этом мире. И они даже слегка склоняются под тяжестью обязанностей.
А, чуть не забыл. Там, в этом герметичном мире, нашлось место и нам, представителям прессы. Главный герой из отдела по борьбе с бандитизмом (Павел Деревянко) заходит в редакцию местной газеты, чтобы напечатать материал для дезинформации шпионов (которые, конечно, внимательно читают советские газеты и делают аккуратные вырезки штурмовым ножом). И вот такой у них разговор происходит. «Минуточку,— говорит опер.— Вы не поняли, товарищ редактор. Материал должен выйти не во вторник, а завтра!» Я думаю, это тоже — с точки зрения авторов — идеал взаимоотношений с прессой. Несколько грубовато, но ничего, я думаю, мы привыкнем.
готовимся к празднику 2020 года
22.02.2013 14:06
Все статьи автора
К 23 Февраля женская половина коллективов готовит своим коллегам-мужчинам сюрпризы и подарки. Интересные идеи праздника в офисе и поздравления сотрудников банков, управляющих и инвестиционных компаний — в подборке Finparty.
УК «Альфа-Капитал»:
встретили в форме и накормили пирожками
В УК «Альфа-Капитал» героев дня в канун главного мужского праздника с самого утра ждал теплый прием. Девушки УК явно готовились к торжеству долго, обдумывали все тщательно. Поэтому неудивительно, что получился настоящий мужской праздник, стилистически выверенный и при этом душевный.
Первое, что поразило альфакапиталовцев сегодня — продуманные костюмы устроительниц торжества: нарядный белый верх, строгий черный низ, обязательная солдатская пилотка, настраивающая не столько на военный, сколько на романтически-ностальгический лад. На общую идею работали и оригинальные практичные подарки — армейские железные брендированные кружки, куда сразу же разливали горячий ароматный чай. Очень кстати оказались и аппетитные пирожки с разнообразными начинками: мясные, капустные, яблочные. Отлично дополнили праздничную атмосферу поздравления и слова благодарности тем, кто создан для подвигов и больших свершений и реализует природный потенциал, к счастью, мирными способами.
Санкт-Петербурская международная товарно-сырьевая биржа:
вручили тельняшки под любимые хиты
Сегодня своих любимых мужчин удивила и прекрасная половина человечества нефтяной биржи СПбМТСБ. Еще утром они подарили каждому из коллег теплые тельняшки, упакованные по-военному. Но главным, наверное, стал даже не сам подарок, а ритуал. Для каждого героя также подобрали ту мелодию, с которой он ассоциировался. Иногда это была песня про профессию, иногда про хобби, а иногда и просто про красивые глаза. Так что в эфире прозвучало порядка 30-ти хитов — от советского кино до классики. Вечером девушки обещали еще один сюрприз.
Сбербанк:
угостили тортами hand made
А в центре корпоративного андеррайтинга банка сегодня сладкий день. Мужскую половину подразделения дамы угостили самодельными тортами и преподнесли им презенты. Торты ели и в корпоративном блоке кредитной организации что на Вавилова.
«Солид»:
подарили футболки с индивидуальными принтами
В ИФК «Солид» сильную и смелую часть коллектива поздравили весьма необычным образом. Им вручили футболки с надписями. Старались подобрать так, чтобы цвет, рисунки и реплики были близки по духу каждому.
«Открытие Капитал»:
приготовили обед и зажигательно станцевали
Коллектив инвесткомпании угостил виновников торжества праздничным обедом на деске, а зажигательные танцовщицы в красивых нарядах подняли настроение на все выходные.
GHP Group:
спели военные песни и сыграли в танчики
День защитника в этой финансовой группе прошел весело и с задором. Девушки в хаки пели своим мужчинам поздравления и признания в любви на мелодии «Ваше благородие», «Песня летчиков», «У солдата выходной». Виновникам торжества подарили танки и вертолеты на пульте управления. Техника тут же взмыла в воздух и понеслась по офису, сбивая нерасторопных коллег. Затем начались танковые бои. Победила дружба.
«Урса Капитал»:
напоили витаминным коктейлем
В этой компании прошел «День защиты здоровья». Дамы пригласили барменов, которые готовили фруктовые смузи и коктейли, и организовали праздничный витаминный стол, чтобы поддержать организмы коллег-мужчин после долгой зимы.
«Уралсиб Кэпитал»:
организовали военно-полевую кухню
Сильную часть «Уралсиб Кэпитал» поздравляли так: на столах были гречка с тушенкой (подавалась в касках), соленые огурцы, квашеная капуста, черный хлеб с салом. А в качестве сувенира выступили пазлы с личной фотографией каждого «защитника».
- Артемий Самойлов, Эльнур Гурбанов и Дмитрий Геркусов
«Ренессанс Капитал»:
нарядили в шапки в военном стиле
Сотрудницы департамента электронного трейдинга подарили своим коллегам-мужчинам оригинальные головные уборы.
Sberbank CIB:
предложили отобедать по-ковбойски
Прекрасные сотрудницы Legal и Compliance снова придумали незаурядное поздравление к 23 февраля. В этом году была выбрана ковбойская тема. Коллег с утра встречали «горячие штучки» в ковбойской экипировке, комната была украшена воздушными шарами «в тему», а на обед предлагалась еда Дикого Запада. В общем праздник был для настоящих крутых парней.
Радиостанция Business FM:
вручили необычные презенты
Среднерусский банк Сбербанка:
провели медосмотр с пристрастием
В канун праздника, 22 числа, на работе мужчин ожидал внеплановый медицинский осмотр. Банкиров обследовали врачи: мадиапатолог, налоготерапевт, аудитололог, оптимизиолог, наноклиентолог, маркетопевт, трансплантолог в лице работниц кредитной организации во главе с главврачом — заместителем председателя Натальей Мельниковой. Пациентам измерили температуру, давление, назначили массаж, выдали справки об отличном состоянии здоровья и сладкие витамины.
«Алор»:
устроили состязания в кубинском стиле
«Алоровцев» дамы отправили на Кубу и напоили самогоном. В предпраздничную пятницу им предложили не только окунуться в атмосферу этого райского места, но и продемонстрировать всю свою доблесть и мужество в лучших традициях Че Гевары и Фиделя. Разделившиеся на пять команд, парни на протяжении всего дня принимали участие в различных состязаниях, а лучшие из лучших получали призы под восторженные взгляды прекрасных кубинок (все роли исполняли сотрудницы компании). Рабочий день закончился банкетом, где всех ждали коктейли, экзотические фрукты и зажигательные танцы. Не обошлось также и без милой сердцу мужчины русской кухни: пироги, пельмени, соленья, а также самый главный сюрприз вечера — специально выпущенная партия самогона от Анатолия Гавриленко. Если верить этикетке, напиток помогает «говорить то, что думаешь», «относиться ко всему по-доброму, искренне и вежливо» и «делать счастливыми близких и любящих людей».
«Сбербанк Технологии»:
сняли фильм о мужчинах-коллегах
И, наконец, самое креативное поздравление — сотрудницы сняли целый фильм про своих коллег.
В продолжение темы:
Что подарить на «мужской день»: подсказки финансистов
Отмечаем на работе: 10 оригинальных идей
Лично в руки: восемь идей подарков сильной половине
Кино к празднику: 8 лучших отечественных фильмов на армейскую тематику
Интересное: армейские навыки и лайфхаки, которые пригодятся на гражданке
Знаете ли вы армейский сленг? Тест для защитников Отечества
Армейские истории: топ-менеджеры Промсвязьбанка о своей службе
Как автоматически менять обои в Windows 10
Автоматическое переключение обоев, вероятно, лучший способ сохранить ваш рабочий стол свежим и полным сюрпризов. Лично у меня есть отличная коллекция красивых обоев, и я люблю, чтобы они постоянно включались на моем экране.
Итак, если вы фанатик обоев для рабочего стола или просто хотите украсить экран своего компьютера, как я, я могу показать вам 3 способа автоматической смены обоев в Windows 10 .Давайте посмотрим.
Как персонализировать Windows 10 под свои нуждыКак настроить Windows 10 под свои нужды
Если вы хотите получить персонализированный опыт работы с Windows 10, это руководство поможет вам настроить и … Подробнее
Метод №1 — Windows 10 Native
Windows имеет встроенную функцию слайд-шоу , которая может автоматически менять обои через заданный интервал. Эта функция работает только с вашей собственной коллекцией обоев , поэтому сначала необходимо загрузить обои.
Ниже приводится пошаговое объяснение того, как использовать эту функцию:
- Windows 10 принимает только одну папку, содержащую коллекцию обоев. Итак, сначала поместите все ваши любимые обои в одну папку .
- Теперь перейдите в Настройки Windows> Персонализация> Фон . Здесь щелкните раскрывающееся меню под Фон и выберите Слайд-шоу .
- Нажмите кнопку Browse ниже и выберите папку с коллекцией обоев, которую вы создали.
- Чтобы установить интервал, щелкните раскрывающееся меню под заголовком Смена изображения каждые и выберите требуемый интервал (от 1 минуты до 1 дня).
Вот и все, теперь экран рабочего стола будет автоматически переключаться на новые обои по истечении заданного интервала.
Метод № 2 — Использование сторонних приложений
Вы также можете использовать специальное стороннее приложение, которое может загружать и автоматически менять обои . Ниже я перечислил два лучших инструмента для этой цели, которые также бесплатны:
1.Переключатель фона Джона (JBS)
JBS — мой первый выбор из , его серьезный интерфейс и рабочий . Для начала у него есть стандартных наборов , которые не требуют настройки. Вы просто выбираете набор, и начинают появляться завораживающие обои.
Если вы хотите создать собственных источников для загрузки обоев , вы можете получить обои из Instagram, Flickr, Facebook, SmugMug Photos, Vladstudio, Pixabay и некоторых других.
Вы также можете включить свою собственную коллекцию обоев вместе с этими ресурсами.
Существует также возможность добавить любой медиа-RSS, что позволяет получать обои с любых веб-сайтов с изображениями, таких как DeviantArt или Behance. Интересно, что у каждого ресурса есть дополнительные опции для получения необходимых обоев, которые, я должен сказать, очень настраиваемые .
Например, из Flickr вы можете получать изображения на основе периода времени, тега, ключевого слова, человека, группы и даже ваших собственных фотографий Flickr.
Мне также очень нравится его опция режима изображения , которая дает вам полный контроль над тем, как вы хотите применять обои. Вы можете обрезать и подгонять, растягивать, масштабировать и даже получать коллажи и монтажи , используя несколько изображений. Для смены обоев можно выбрать интервал от 10 секунд до 7 дней.
И, что самое главное, он имеет поддержку двух мониторов со специальными опциями, чтобы очаровать вашу настройку с двумя мониторами.
Плюсы
- Простота использования.
- Поддерживает надежные источники вместе с поддержкой RSS.
- Поддержка двух мониторов.
- Предустановка по умолчанию для начала.
Минусы
- Простой, но ограниченный в возможностях.
2. BioniX
Когда дело доходит до функций и настраиваемости, BioniX на десятилетия опережает JBS . Однако, по моему опыту, немного сложно использовать и, вероятно, лучше всего будет работать в руках опытного пользователя.
Интерфейс немного неуклюжий и подавляющий. , в той степени, что я мог бы просто сказать, «он не удобен для пользователя».На самом деле мне пришлось потратить несколько часов, чтобы понять инструмент и начать добавлять источники обоев.
Если вы умеете работать с интерфейсом, то это самый надежный инструмент для управления обоями рабочего стола . В качестве источников обоев вы можете либо использовать Flickr Mass Downloader для загрузки обоев с Flickr, либо вручную ввести URL-адреса веб-страниц, с которых вы хотите загрузить изображения.
При таком подходе предлагает больше контроля над тем, что именно вы хотите , но это также громоздкая задача.
Чтобы перечислить некоторые из его уникальных функций, вы можете добавить эффекты ко всем обоям, получить дневные / ночные обои на основе времени , получить динамические обои веб-камеры, специальные ярлыки, автоматическую категоризацию, фильтр для отклонения плохих обоев (низкое разрешение ), и многое другое.
Плюсы
- Потрясающе настраиваемый.
- Можно добавлять изображения с любого веб-сайта в Интернете.
- День / ночь для отображения светлых или темных обоев в соответствующее время.
- Автоматически отклоняет плохие обои.
- Получать изображения с общедоступных веб-камер.
Минусы
- Интерфейс немного сложен в использовании.
- Добавление источников обоев требует больше ручного вмешательства.
Для обоих вышеупомянутых инструментов доступны выделенные кнопки паузы и воспроизведения для запуска и приостановки переключения обоев. После добавления необходимых ресурсов используйте эти кнопки для управления обоями.
Метод № 3 — Использование Bing
Bing известен своим Daily Background Image , который заменяет свою домашнюю страницу новыми обоями каждый день.Многие люди заходят в Bing только для того, чтобы увидеть его ежедневные обои, и я уверен, , вы согласитесь, что они потрясающие .
Если вы находите фоновые изображения Bing красивыми, то вы также можете установить их на свой компьютер. . Используя Bing Wallpaper, вы можете менять обои с последним фоновым изображением Bing Daily, как только оно будет обновлено.
Загрузите настольное приложение Bing и установите его. В конце установки установите флажок рядом с Сделать изображение домашней страницы Bing фоновым изображением рабочего стола .Вы можете установить или снять отметку с других предоставленных опций по своему усмотрению. Вот и все, через несколько секунд обои на вашем рабочем столе сменится ежедневным фоновым изображением Bing.
60 красивых обоев для рабочего стола Ubuntu60 красивых обоев для рабочего стола Ubuntu
Несмотря на растущую популярность основных операционных систем, таких как Windows и macOS, многие люди по-прежнему … Подробнее
Подводя итог
Этих трех методов должно быть достаточно, чтобы ваш рабочий стол оставался свежим.Следует упомянуть, что частая смена обоев будет влиять на время работы батареи вашего ноутбука . Если у вас разряжена батарея, то лучше отключить автоматическую смену обоев или замедлить ее хотя бы на .
Кроме того, если вы используете службу «скачать и применить» обои, тогда ваши сетевые данные будут использоваться , и это может даже замедлить другие сетевые действия при загрузке изображений.
Не забудьте сообщить мне, какой метод вы считаете лучшим, в разделе комментариев ниже.
Как редактировать фотографии на iPhone с помощью встроенного приложения для фотографий
Хотите узнать, как редактировать фотографии на iPhone? Самый простой способ — использовать инструменты редактирования в приложении iPhone Photos. От редактирования одним касанием до расширенных настроек цвета и экспозиции, вы можете улучшать свои изображения, не покидая медиатеку. В этом руководстве вы узнаете, как редактировать изображения на iPhone с помощью встроенного приложения «Фото». Читайте дальше, чтобы узнать, как превратить обычные фотографии в потрясающие фото!
Содержание: Как редактировать фотографии на iPhone
Щелкните любую ссылку заголовка ниже, чтобы перейти прямо к этому разделу статьи:
1.Убедитесь, что ваш iPhone обновлен до iOS 13
2. Дублируйте свою фотографию, чтобы сохранить оригинал (необязательно)
3. Откройте редактор фотографий iPhone в приложении «Фотографии»
4. Настройте цвет, яркость и резкость
5. Используйте фильтр для настройки Цветовой тон
6. Обрезка, поворот, выпрямление и настройка перспективы
7. Сохранение отредактированной фотографии
8. Удаление или изменение ваших правок
9. Редактировать фотографии в портретном режиме
10. Редактировать живые фотографии
11. Редактировать видео в фотографиях Приложение
12. Преимущества использования приложения iPhone Photos для редактирования
13.Ограничения приложения «Фотографии» для iPhone
1. Убедитесь, что ваш iPhone обновлен до iOS 13
Встроенное приложение «Фотографии» — одно из лучших приложений для редактирования фотографий на iPhone.
А с iOS 13 (iOS — операционная система iPhone) вы получаете полностью переработанный редактор фотографий.
Новое приложение «Фото» имеет более широкий набор инструментов для редактирования. И вы можете настраивать свои правки с большей точностью, чем раньше. Вы даже можете редактировать видео, используя те же инструменты, что и для редактирования фотографий.
Чтобы убедиться, что у вас есть эти новые инструменты для редактирования фотографий iPhone, убедитесь, что на вашем iPhone установлена последняя версия iOS 13.
Чтобы обновить iPhone до iOS 13, откройте приложение Settings на главном экране. Затем перейдите в Общие> Обновление программного обеспечения .
Если ваше программное обеспечение обновлено до iOS 13, у вас уже будет доступ к новым инструментам для редактирования фотографий.
Если у вас устаревшее программное обеспечение, следуйте инструкциям на экране, чтобы загрузить и установить последнюю версию iOS 13.(Перед этим рекомендуется создать резервную копию данных на вашем iPhone — на случай, если что-то пойдет не так во время процесса обновления!)
Обратите внимание: если у вас iPhone 6 или более ранней версии, вы не сможете обновление до iOS 13. И поэтому у вас не будет доступа к новым инструментам редактирования в приложении «Фото». Тем не менее, вы все равно можете использовать старые инструменты редактирования — у вас просто не будет такого количества инструментов для работы.
2. Дублируйте фотографию для сохранения оригинала (необязательно)
При редактировании фотографии в приложении «Фотографии» исходное изображение заменяется отредактированной версией.
Однако редактирование в приложении «Фотографии» не является разрушающим. Это означает, что вы можете в любой момент отменить изменения или вернуться к исходному изображению.
Но иногда может потребоваться сохранить исходную фотографию вместе с отдельной отредактированной версией. В таком случае вы можете легко продублировать изображение перед редактированием.
Чтобы скопировать изображение, откройте его в приложении Photos и коснитесь значка Share в левом нижнем углу. Затем прокрутите вниз и коснитесь Дубликат
Коснитесь стрелки Назад в левом верхнем углу, чтобы вернуться в библиотеку фотографий.
Дубликат изображения появится внизу вашей библиотеки фотографий. Вы можете редактировать это изображение, пока оригинал не редактируется.
Прочтите, чтобы узнать, как редактировать фотографии на iPhone с помощью встроенных инструментов фоторедактора.
3. Откройте редактор фотографий iPhone в приложении «Фото»
Итак, как открыть инструменты для редактирования фотографий в приложении «Фото» на iPhone?
Просто откройте фотографию, которую хотите отредактировать, затем нажмите Редактировать в правом верхнем углу экрана.
В фоторедакторе iPhone есть три значка внизу экрана. Или, если вы редактируете Live Photo, будет четыре значка.
Эти значки предоставляют вам доступ к ряду инструментов редактирования для улучшения вашего изображения.
Теперь вы узнаете, как редактировать изображения на iPhone с помощью этих инструментов редактирования фотографий.
4. Регулировка цвета, яркости и резкости
Знание того, как редактировать фотографии на iPhone, позволяет превратить обычное изображение в великолепное!
И лучше всего начать с нескольких быстрых настроек цвета, яркости и резкости.
Чтобы внести изменения в фотографию, убедитесь, что значок (диск) Настроить выбран в нижней части экрана.
Под фотографией вы увидите ряд инструментов настройки. Проведите по экрану, чтобы увидеть больше инструментов.
4.1 Auto Enhance
Инструмент Auto автоматически настраивает цвета и уровни яркости на фотографии.
Просто коснитесь значка Auto , чтобы применить это редактирование одним касанием. Когда он включен, значок становится бледно-серым.
Самое замечательное в инструменте Auto заключается в том, что вы действительно можете точно настраивать вносимые им изменения.
Вы можете использовать ползунок в нижней части экрана, чтобы настроить силу редактирования.
Вы также можете настроить отдельные изменения, внесенные в цвет, яркость и т. Д. Если вы проведете пальцем по значкам настройки, жирная линия покажет, какие инструменты использовались при автоматической настройке.
Для точной настройки отдельной регулировки коснитесь инструмента и с помощью ползунка отрегулируйте его силу.
Если вы хотите убрать автоматическое редактирование с фотографии, коснитесь значка Авто , чтобы он стал темно-серым.
Теперь вы узнаете, как использовать инструменты ручной настройки для внесения собственных изменений.
4.2 Экспозиция
Инструмент Экспозиция делает фотографию ярче или темнее.
Перетащите ползунок вправо, чтобы сделать изображение ярче, или влево, чтобы сделать его темнее.
Инструмент «Экспозиция» больше влияет на светлые участки, чем на тени.Это означает, что яркие тона вашей фотографии затронуты больше, чем темные тона.
4.3 Brilliance
Инструмент Brilliance отлично подходит для выделения деталей и придания вашей фотографии богаче и яркости.
Перетащите ползунок вправо, чтобы сделать тени ярче и затемнить светлые участки. Если перетащить влево, тени станут темнее, а светлые — ярче.
4.4 Highlights
Инструмент Highlights регулирует яркость только ярких областей на фотографии.
Перетащите ползунок влево, чтобы сделать светлые участки темнее, или вправо, чтобы сделать их ярче.
4.5 Тени
Инструмент Shadows регулирует яркость только темных областей на фотографии.
Перетащите ползунок вправо, чтобы сделать тени ярче, или влево, чтобы сделать их темнее.
4.6 Контраст
Инструмент Контраст регулирует контраст между темными и светлыми тонами на фотографии.
Перетащите ползунок вправо, чтобы увеличить контраст, сделав тени темнее, а светлые участки — ярче. Или перетащите влево, чтобы уменьшить контраст, сделав тени и блики более похожими по тону.
В большинстве случаев уменьшение контрастности не дает хороших результатов. Немного увеличив контраст, вы сделаете фото резче. Однако вы часто добьетесь лучших результатов с помощью инструмента Brilliance , поскольку он сохраняет цвета красивыми и яркими.
4.7 Яркость
Инструмент Яркость делает фотографию ярче или темнее. Но он делает это немного другим (и обычно лучше) способом, чем инструмент Exposure .
Перетащите ползунок влево, чтобы сделать фотографию темнее, или вправо, чтобы сделать ее ярче.
Инструмент «Яркость» больше влияет на тени и полутона. Это означает, что темные и средние тона корректируются больше, чем светлые тона.
4.8 Black Point
Инструмент Black Point влияет на яркость только самых темных тонов на фотографии.
Если на фотографии отсутствуют насыщенные черные тона, перетащите ползунок вправо, чтобы самые темные области казались черными. Перетаскивание влево сделает темные области блеклыми.
4.9 Насыщенность
Инструмент Насыщенность делает цвета более или менее яркими.
Перетащите ползунок вправо, чтобы сделать цвета более яркими, или влево, чтобы сделать цвета более приглушенными.
В большинстве случаев небольшое увеличение насыщенности сделает ваше изображение «ярким».Но будьте осторожны, чтобы не перенасыщать цвета. Если вы сделаете цвета слишком яркими, они не будут выглядеть естественно.
Чтобы создать черно-белую фотографию, установите Насыщенность на -100.
4.10 Vibrance
Инструмент Vibrance делает приглушенные цвета более яркими, не влияя слишком сильно на оттенки кожи или насыщенные цвета.
Перетащите ползунок вправо, чтобы усилить яркость приглушенных цветов. Или перетащите его влево, чтобы уменьшить яркость.
Инструмент Vibrance обычно дает более естественные цвета, чем инструмент Saturation . Это потому, что он не перенасыщает тона кожи или цвета, которые уже являются яркими.
4.11 Тепло
Инструмент Тепло делает цвета на фотографии теплее или холоднее.
Перетащите ползунок вправо, чтобы сделать цвета более теплыми (более оранжевыми). Или перетащите его влево, чтобы сделать их круче (более синими).
Инструмент Warmth можно использовать для корректировки цветового баланса фотографии.Или используйте его, чтобы изменить общее настроение изображения.
4.12 Оттенок
Инструмент Оттенок позволяет добавить к фотографии зеленый или пурпурный оттенок.
Перетащите ползунок влево, чтобы добавить зеленый оттенок, или вправо, чтобы добавить пурпурный оттенок.
Зеленый оттенок отлично подходит для усиления яркости зеленых листьев или полей. Просто имейте в виду, что он окрашивает всю фотографию, поэтому будут затронуты все цвета.
4.13 Sharpness
Инструмент Sharpness повышает резкость деталей на фотографии, делая края более четкими и четкими.
Перетащите ползунок вправо, чтобы сделать изображение более резким.
Будьте осторожны, не увеличивайте резкость слишком сильно. Чрезмерная резкость снизит качество изображения.
4.14 Definition
Инструмент Definition регулирует контраст, чтобы улучшить четкость деталей на фотографии.
Перетащите ползунок вправо, чтобы повысить четкость и четкость изображения.
4.15 Подавление шума
Инструмент Подавление шума снижает «цифровой шум» — например, зернистость, вызванную съемкой при слабом освещении.Вы также можете получить зернистость на своих фотографиях при редактировании, например, если вы слишком осветляете тени.
Если у вас зернистая или «шумная» фотография, перетащите ползунок вправо, чтобы уменьшить шум.
Используйте этот инструмент умеренно, так как слишком сильное шумоподавление смягчит детали на фотографии.
4,16 Виньетка
Инструмент Виньетка затемняет или осветляет края фотографии.
Перетащите ползунок вправо, чтобы добавить темную виньетку, или влево, чтобы добавить яркую виньетку.Темная виньетка обычно выглядит лучше яркой.
Темная виньетка может привлечь внимание к центру изображения. Он также отлично подходит для добавления драматичности вашим фотографиям.
5. Использование фильтра для настройки цветового тона
Фильтрыпредлагают быстрый и простой способ изменить внешний вид фотографии.
Одним касанием вы можете настроить цветовой тон изображения, используя ряд цветных и черно-белых фильтров.
Прочтите, чтобы узнать, как редактировать фотографии на iPhone с помощью встроенных фильтров в приложении «Фото».
В режиме приложения «Фото» Редактировать коснитесь значка Filters (три кружка) в нижней части экрана.
Проведите по миниатюрам фильтра под вашим изображением. Наблюдайте, как меняются цвета, когда вы выбираете разные фильтры.
Когда вы выбрали фильтр, перетащите ползунок в нижней части экрана, чтобы отрегулировать силу фильтра.
Чтобы удалить фильтр, выберите фильтр Исходный .
6. Обрезка, поворот, выпрямление и настройка перспективы
В приложении «Фотографии» есть набор инструментов для обрезки, поворота, выпрямления и настройки перспективы.
Для доступа к этим инструментам коснитесь значка Crop внизу экрана.
6.1 Автообрезка и выпрямление
Когда вы впервые откроете опцию Crop , вы можете заметить, что ваше изображение автоматически выпрямляется и / или обрезается.
Если на вашем iPhone применено автоматическое кадрирование или выпрямление, вы увидите AUTO желтым в верхней части экрана.Если вы не хотите принимать эти автоматические настройки, нажмите желтый значок AUTO .
6.2 Выровнять
Если ваша фотография неровная, вы можете легко выровнять ее в приложении «Фото».
Коснитесь инструмента Выпрямить под изображением. Затем перетащите ползунок, чтобы повернуть и выпрямить фотографию. Используйте линии сетки, чтобы сделать фотографию идеально ровной.
6.3 Перспектива
Иногда вам может потребоваться настроить вертикальную или горизонтальную перспективу на фотографии.
Чтобы настроить вертикальную перспективу, коснитесь инструмента Вертикальная перспектива под изображением. Перетащите ползунок, чтобы настроить вертикальную перспективу.
Этот инструмент отлично подходит для архитектурной фотографии. Если вы сфотографировали здание под низким углом, может показаться, что здание сходится к вершине. Регулировка вертикальной перспективы позволяет выровнять вертикальные линии на здании.
Для настройки горизонтальной перспективы используйте инструмент Горизонтальная перспектива .
6.4 Повернуть и отразить
В верхнем левом углу экрана кадрирования находятся два значка: Отразить и Повернуть .
Коснитесь значка Повернуть , чтобы повернуть фотографию на 90 градусов за раз.
Коснитесь значка Flip , чтобы перевернуть изображение по горизонтали.
6.5 Обрезка
Инструмент Обрезка позволяет удалить края изображения.
Обрезка фотографии отлично подходит для избавления от отвлекающих элементов по краям кадра.В результате получается более чистое, простое изображение с более сильным визуальным воздействием.
Вы также можете обрезать изображение, чтобы улучшить его композицию. Например, кадрирование может помочь вам улучшить симметрию или применить правило третей после съемки.
Обрезка также позволяет увеличивать удаленный объект. Но будьте осторожны, не обрезайте слишком большую часть фотографии, так как это может привести к получению небольшого изображения низкого качества.
Чтобы обрезать фотографию, перетащите угловые маркеры обрезки.Белая рамка указывает, где будут новые края фотографии.
Если вы кадрируете слишком далеко, снова перетащите угловые маркеры обрезки. Или сожмите внутрь двумя пальцами, чтобы вернуть больше изображения в рамку.
Вы также можете перетащить предварительный просмотр изображения, чтобы отрегулировать положение изображения в рамке обрезки.
Если вы хотите обрезать изображение до определенного соотношения сторон, коснитесь значка Соотношение сторон вверху справа.
Проведите по строке соотношений сторон экрана, например.грамм. Квадрат , 9:16 , 8:10 и т. Д. Затем выберите тот, который хотите использовать.
Выше параметров соотношения сторон вы можете выбрать, будет ли ваша фотография обрезана по вертикали или по горизонтали.
Вы можете увеличивать или уменьшать масштаб изображения, чтобы отрегулировать степень обрезки изображения. И вы можете перетащить изображение, чтобы настроить, какая область будет отображаться в рамке кадрирования.
Чтобы выйти из настроек соотношения сторон, коснитесь значка Соотношение сторон вверху справа.
7. Сохраните отредактированную фотографию
Когда вы закончите редактировать фотографию, нажмите Готово , чтобы сохранить изменения.
Отредактированное изображение появится в вашей библиотеке фотографий.
Если вы не хотите сохранять изменения, нажмите Отменить (вместо Готово ) в редакторе фотографий. Затем нажмите Отменить изменения .
8. Удалите или измените свои правки
Изменения, которые вы вносите в приложении «Фото», неразрушают.Это означает, что вы можете удалить или изменить их в любое время — даже после того, как вы сохранили изменения.
Поэтому, если вас не устраивают внесенные вами изменения, вы всегда можете изменить примененные настройки. Или вы можете удалить все изменения и вернуться к исходному изображению.
Чтобы изменить или удалить изменения, откройте фотографию в приложении «Фото» и нажмите Изменить .
Если вы хотите внести изменения в свое редактирование, откройте любой инструмент редактирования и внесите необходимые изменения.
Чтобы вернуться к исходной фотографии, нажмите Вернуть в правом нижнем углу.Затем нажмите Вернуться к исходному .
9. Редактировать фотографии в портретном режиме
Портретный режим в приложении камеры iPhone позволяет снимать фотографии с красиво размытым фоном.
Вы можете редактировать фотографии в портретном режиме так же, как и любые другие фотографии. Но у вас также есть некоторые дополнительные параметры редактирования, уникальные для портретного режима.
9.1 Контроль глубины
У вас есть iPhone 11, 11 Pro, 11 Pro Max, XR, XS или XS Max?
В этом случае вы можете изменить силу размытия фона на портретных фотографиях.
Чтобы настроить силу размытия, откройте фотографию в портретном режиме и нажмите Изменить .
Коснитесь значка f / number в верхнем левом углу экрана.
Теперь перетащите ползунок Depth под своей фотографией. Низкое диафрагменное число создает большее размытие. Высокое диафрагменное число показывает больше деталей на заднем плане.
9.2 Портретное освещение
Другой вариант редактирования портретного режима — Портретное освещение (недоступно на iPhone 7 Plus).
Портретное освещение позволяет применять эффекты студийного освещения к фотографиям в портретном режиме.
В режиме Edit убедитесь, что значок Portrait Lighting (шестиугольник) выбран в верхнем левом углу экрана. Затем проведите по параметрам Portrait Lighting (значки кубов) в нижней части экрана.
Выберите эффект портретного освещения, например Studio Light , Contour Light , Stage Light и т. Д.
Используйте ползунок для регулировки силы эффекта портретного освещения.
9.3 Удаление размытия фона
Если вы решите, что не хотите размывать фон, вы можете удалить эффект глубины с портретной фотографии.
В режиме Edit коснитесь желтой опции Portrait в верхней части экрана. Вы можете снова включить размытие в любой момент, снова нажав на опцию Portrait .
Когда вы закончите редактировать фотографию в портретном режиме, нажмите Готово , чтобы сохранить изменения.
10. Редактировать Live Photos
Live Photos — это функция камеры iPhone, которая позволяет снимать движущиеся изображения. Когда вы снимаете Live Photo, в результате получается 3-секундное видео с движением и звуком.
«Живые» фотографии можно редактировать так же, как и обычные изображения. Но у вас есть и другие варианты редактирования.
Когда вы откроете режим Edit для Live Photo, вы увидите значок Live в нижней части экрана. Коснитесь значка Live , чтобы открыть инструменты редактирования Live Photo.
Если вам не нравится звук на Live Photo, нажмите желтый значок Sound (динамик), чтобы выключить звук. Вы можете снова включить звук в любой момент, снова коснувшись значка Sound .
Если вы хотите преобразовать Live Photo в обычное неподвижное изображение, коснитесь желтого значка Live в верхней части экрана. Вы можете преобразовать изображение обратно в анимированное Live Photo в любое время, нажав Live в верхней части экрана.
Под вашей фотографией находится ряд миниатюр изображений. Это отдельные кадры, составляющие 3-секундную живую фотографию. Чтобы изменить основную фотографию (ту, которую вы видите в своей библиотеке фотографий), перетащите ползунок миниатюр, пока не найдете нужную рамку. Затем нажмите Сделать ключевую фотографию .
Когда вы закончите редактирование Live Photo, нажмите Готово , чтобы сохранить изменения.
Помимо настроек Live Photo в режиме Edit , вы найдете другие параметры, проведя пальцем вверх по Live Photo в своей библиотеке фотографий.Здесь вы можете применить эффект Loop , Bounce или Long Exposure к вашему Live Photo.
Loop преобразует ваши Live Photo в непрерывный цикл видео. Bounce превращает вашу живую фотографию в непрерывное видео, которое воспроизводится вперед, а затем в обратном направлении.
Long Exposure создает красивый эффект медленного затвора, размывая любое движение в сцене. Используйте эту настройку для создания потрясающих снимков водопадов и рек, где вода кажется шелковистой и гладкой.
11. Редактируйте видео в приложении «Фото»
Знаете ли вы, что теперь вы можете редактировать видео в приложении iPhone «Фото»?
Вы можете использовать все инструменты редактирования фотографий для редактирования видео, покадрового видео и замедленного видео.
Существует также инструмент Trim для обрезки начала и конца видео.
Щелкните здесь, чтобы получить полное руководство по редактированию видео в приложении iPhone Photos.
12. Преимущества использования приложения iPhone Photos для редактирования
При таком большом количестве приложений для редактирования фотографий iPhone может быть сложно определить, какие из них использовать.
Встроенное в iPhone приложение «Фотографии» часто упускается из виду как фоторедактор. Но переработанное приложение «Фото» в iOS 13 может многое предложить, когда дело доходит до редактирования ваших изображений.
В зависимости от ваших потребностей в редактировании приложение «Фотографии» может быть всем, что вам нужно для улучшения фотографий на iPhone.
Преимущества использования приложения «Фото» для редактирования изображений:
- Нет необходимости загружать дополнительные сторонние приложения для редактирования фотографий
- Редактируйте изображения, не покидая фотобиблиотеку iPhone
- Подходит как для начинающих, так и для других опытные пользователи
- Вы можете изменить настройки Live Photos и Portrait Mode после того, как сделает снимок
- Редактирование является неразрушающим, что позволяет вам изменять или удалять свои правки в любое время
- Вы также можете редактировать видео таким же образом что вы редактируете фото
13.Ограничения приложения «Фотографии» для iPhone
Инструменты редактирования в приложении «Фотографии» идеально подходят для повседневного редактирования изображений. Но у него есть некоторые ограничения.
В нем отсутствуют некоторые функции, которые есть в некоторых других популярных фоторедакторах и приложениях для фотошопа.
В частности, он не включает возможность выборочной настройки определенной части изображения. И у него нет лечебного инструмента для удаления объектов с ваших фотографий.
Если вы ищете более продвинутое приложение для редактирования фотографий с этими инструментами, бесплатное приложение Snapseed — отличный вариант.
Snapseed дает вам полный контроль над тем, как редактировать фотографии на iPhone. Тем не менее, новичкам легко пользоваться.
Щелкните здесь, чтобы узнать, как редактировать фотографии на iPhone с помощью приложения Snapseed.
Десять советов по созданию отличных фотографий на iPhone
iPhone — фантастическое устройство для фотосъемки: у него отличное оборудование, интеллектуальное программное обеспечение, и его достаточно легко использовать для вашей бабушки. У него есть ограничения, как и у любой камеры, но вы можете обойти большинство из них, если будете делать снимки с умом.Вот десять моих любимых советов, которые помогут вам на этом пути.
1. Используйте ярлык камеры iPhone
Существует множество отличных сторонних приложений для камеры, но если вам нужен быстрый снимок симпатичных крошечных кузенов или редкого вида семейного кота, вам нужна скорость — скорость, которую вы можете не получить, если вам нужно разблокировать устройство, найти свое приложение, нажать на значок и дождаться его загрузки.
Однако проведите вверх по ярлыку камеры iPhone на экране блокировки, и вы сможете быстро сделать снимок без значительного времени ожидания.Вы также можете сделать что-то подобное в приложении или на главном экране, проведя вверх от нижней части экрана, чтобы запустить Центр управления, а затем нажав кнопку «Камера».
VPN-предложения: пожизненная лицензия за 16 долларов, ежемесячные планы за 1 доллар и более
2. Поэкспериментируйте со сторонними приложениями
Если вы не торопитесь сделать быстрый снимок, я предлагаю загрузить некоторые из доступных сторонних приложений для ручной камеры. Apple предоставила разработчикам множество элементов управления, включая выдержку, ISO, баланс белого и экспозицию, что означает, что вы часто можете делать снимки с гораздо большей четкостью, чем вы могли бы сделать из приложения камеры по умолчанию.
Бонусный совет: хотя вы не можете назначить кнопки быстрого доступа камеры сторонним приложениям, вы можете поместить эти приложения в док-станцию, чтобы к ним было легко получить доступ из любой части главного экрана.
3. Ориентируйте свой режим стрельбы на конечный результат
Приложение камеры Apple по умолчанию предлагает множество различных режимов для съемки, включая панораму, квадрат и фото. Это может показаться здравым смыслом, но я считаю, что это действительно помогает снимать в том режиме, в котором вы планируете публиковать — например, когда я делаю снимки, которые хочу опубликовать в Instagram, я снимаю в квадратном режиме, а не в съемка в фоторежиме с последующей обрезкой изображения.Это поможет вам лучше создать кадр, а не пытаться изобретать новое обрамление постфактум.
4. Следуйте правилу третей
В вашем iPhone есть опция сетки, которая может помочь вам выровнять фотографии так, чтобы они соответствовали правилу третей. Вы можете включить эту опцию, перейдя в «Настройки »> «Фото и камера » и включив переключатель Grid .
Я предпочитаю держать его постоянно включенным, чтобы он был там в качестве помощи и напоминания, но вы можете выключить его в любое время, вернувшись к экрану предпочтений «Фото и камера».
5. Выключите вспышку
Последние поколения вспышек iPhone значительно улучшены по сравнению со своими предшественниками, но, в конце концов, вспышка по-прежнему является просто светодиодной лампой: она не такая мощная, и даже с технологией TrueTone она может иногда излучать странный оттенок. на ваши фотографии.
Вместо этого попробуйте снимать при естественных источниках освещения или, если вы снимаете ночью, используйте ползунок экспозиции приложения «Камера», чтобы усилить свет на фотографии. Если вы не против носить с собой немного дополнительного оборудования, я также рекомендую карманный прожектор Photojojo, который излучает значительно больше света, чем крошечная вспышка вашего iPhone.
6. Используйте режим серийной съемки для динамичных снимков
Преследуете кучу детей? Собираетесь ехать по ухабистой дороге? Хотите заниматься спортивной фотографией? В любом случае, режим серийной съемки (доступный для iPhone 5s и новее) может быть именно тем вариантом, который вам нужен для получения лучших изображений. Изначально Apple включила режим серийной съемки для получения четких снимков движущихся объектов, но я считаю, что он хорошо работает и при движении камеры — снимая изображения в быстрой последовательности, вы с большей вероятностью получите четкий снимок, и у вас будет больше возможностей для Выбери из.
Для съемки в режиме серийной съемки просто нажмите и удерживайте кнопку спуска затвора (или кнопку увеличения громкости), когда хотите начать. Удерживая кнопку спуска затвора, вы увидите счетчик в нижней части экрана, показывающий, сколько снимков вы сделали. Чтобы остановить съемку, просто поднимите палец, и серия будет сохранена в альбоме «Фотопленка».
7. Включите HDR Auto
Ваш iPhone поставляется с программной функцией High Dynamic Range, или HDR: она позволяет делать снимки, которые могут иметь высококонтрастные источники света (например, яркий закат на фоне темнеющей горы), и при этом делать красивое изображение, не искажая свет. или темная область изображения.Ваш iPhone делает это, быстро делая несколько снимков с разной экспозицией, а затем объединяя их вместе, чтобы создать единое изображение.
Вы можете вручную включить или выключить HDR из приложения камеры, но я предпочитаю iOS 8 HDR Auto (доступный для iPhone 5s и новее) — он использует информацию с сенсора вашего iPhone, когда вы наводите свое устройство на объект, чтобы определить, когда изображение может нуждаться в коррекции HDR, и только после этого включается режим HDR. (Вы узнаете, что HDR включен, по маленькому желтому окошку «HDR», которое появляется в нижней части экрана.) Это может сэкономить немного дополнительного места для хранения на вашем устройстве и предотвратить ненужную съемку HDR.
8. Удерживайте точку в видоискателе, чтобы зафиксировать фокус
Если вы пытаетесь снимать макросъемку или хотите, чтобы камера вашего iPhone не пыталась захватить другой объект в кадре, может быть невероятно полезно зафиксировать точку фокусировки на текущем объекте.
Вы можете сделать это, нажав и удерживая нужный объект, пока не увидите желтое предупреждение о блокировке автоэкспозиции / автофокусировки.Это означает, что автоматический замер экспозиции и автоматический замер фокуса заблокированы для вашего объекта; чтобы снять блокировку, просто коснитесь любого другого места на раме.
9. Переместите экспонометр, чтобы сделать изображения ярче (или темнее)
Если изображение слишком размыто или недоэкспонировано на ваш вкус, вы можете исправить это перед съемкой изображения, отрегулировав желтый ползунок экспозиции рядом с квадратом фокусировки.
Просто нажмите один раз квадрат фокусировки и ползунок экспозиции, затем используйте значок солнца, чтобы увеличить экспозицию, сдвинув вверх, или уменьшить экспозицию, сдвинувшись вниз.
10. Делайте фото кнопкой громкости
Поскольку iPhone такой тонкий, нажатие на цифровую кнопку спуска затвора может вызвать дрожание камеры и размытие фотографии, которую вы пытаетесь сделать. Вместо этого вы можете использовать кнопку увеличения громкости в приложении камеры, чтобы сделать снимок — и полностью избежать дрожания камеры.
Какие ваши любимые советы по фотосъемке на iPhone?
Если у вас есть предложения, вопросы или мысли о фотографии на iPhone, я хочу их услышать! Пусть болтают в комментариях.
** Обновлено в сентябре 2020 года: обновлено для iOS 14. Серенити Колдуэлл внесла свой вклад в более раннюю версию этой статьи.
25 Настольные инструменты для редактирования фотографий, о которых вы могли не знать
Благодаря смартфонам, владельцы этих устройств всегда имеют доступ к высококачественным камерам с ними. Это позволило людям делать снимки где угодно и сразу же публиковать их для деловых или личных целей. Но изображения, которые они делают, не всегда идеальны, поэтому приложение для редактирования фотографий, к которому вы можете получить доступ прямо в браузере, стало ценным инструментом.
25 настольных инструментов для редактирования фотографий из этого списка позволят вам редактировать изображения с помощью простых и сложных инструментов прямо из браузера, не устанавливая их в вашей системе.
Инструменты для редактирования фотографий на рабочем столе
PixlrРедактор Pixlr поставляется с широким набором инструментов, которые позволят вам выполнять множество различных функций, похожих на Photoshop. И, как и Photoshop, в нем есть функция слоев, которая дает вам больший контроль над изображениями, которые вы редактируете.Сюда входят корректировки, искажения, фильтры и преобразования.
Если вы не хотите вдаваться в подробности, вы можете использовать Pixlr Express, чтобы быстро открыть изображение, и использовать интерфейс на основе слайдера для выполнения основных настроек. Вы можете улучшить изображение, повысив резкость, обрезав и отрегулировав экспозицию, а также используя несколько различных фильтров.
FotorFotor имеет простой в использовании интерфейс, который позволяет редактировать изображения, создавать коллажи и поздравительные открытки с рамками, картинками и текстом.Он имеет пять различных модулей с набором фильтров со стандартным и специализированным редактированием фотографий, в том числе один, предназначенный для улучшения селфи. Некоторые из фильтров: цветной всплеск, черно-белый, блики объектива и многое другое.
Функция коллажа позволяет размещать фотографии с соотношением сторон 1: 1, 3: 4 или 4: 3 с помощью 80 шаблонов или создавать свои собственные.
PicMonkeyPicMonkey имеет три группы функций, разделенных на редактирование / ретуширование, дизайн и коллаж, чтобы вы могли манипулировать своими изображениями.В дополнение к стандартным функциям редактирования, таким как кадрирование, эффекты, ретушь и изменение размера, функция дизайна дает вам пустой холст, чтобы вы могли быстро и легко создавать приглашения, плакаты, буклеты и многое другое.
В функции дизайна есть шаблоны для широкого спектра проектов, поэтому вы можете создавать графику для своего веб-сайта, страницы в социальных сетях или распечатывать на бумаге.
BeFunkyПосле того, как вы загрузите свое изображение в BeFunky, пользовательский интерфейс позволит вам редактировать изображение простым способом с множеством опций.Это приложение позволяет преобразовать изображение и сделать его более привлекательным с помощью рамок, фильтров, эффектов и шаблонов коллажей. Ползунок для каждой функции позволяет вам контролировать уровень манипуляции для каждого эффекта.
Готовые шаблоны для событийной графики, малого бизнеса, ресурсов блоггеров, заголовков социальных сетей, графики социальных сетей и поздравительных открыток доступны с подкатегориями для создания индивидуальных проектов с большим количеством элементов.
RibbetRibbet имеет функцию автоматического исправления одним щелчком, чтобы быстро улучшить ваше изображение, когда у вас нет времени, и вам нужно сразу опубликовать его.Обрезка, поворот, экспозиция, цвета, резкость и изменение размера также входят в стандартные функции редактирования вместе с коллажем. Закончив редактирование изображения, вы можете сохранить его на локальном жестком диске, в Picasa и Google+, Flickr и Facebook.
Вы также получаете специальные эффекты, наклейки, текст, рамки, ретушь, профессиональные функции и сезонные фильтры, которые можно настроить в соответствии с вашими потребностями.
UpperpixUpperpix поставляется с несколькими различными приложениями для редактирования изображений в Интернете.Вы можете применять фильтры, добавлять текст, рисовать, объединять и добавлять цвета к вашим изображениям. Базовые формы также могут быть интегрированы в изображение, чтобы добавить собственный фон для выделения определенного продукта или услуги на веб-сайте.
Панель «Слои / объекты» позволяет просматривать различные слои и объекты, добавленные к изображению, чтобы лучше управлять процессом редактирования.
FotoFlexerFotoFlexer существует достаточно давно, чтобы усовершенствовать пользовательский интерфейс, и он проделал огромную работу, чтобы максимально упростить процесс редактирования фотографии.Интерфейс с вкладками имеет базовые функции редактирования, эффекты, анимацию, инструменты украшения, искажения и слои с отличными функциями. Он также включает инструмент «пипетка», чтобы вы могли идеально сочетать цвета вашего изображения.
FotoFlexer также имеет кнопку автоматического исправления, инструмент удаления эффекта красных глаз и множество эффектов, таких как оттенки серого, мультфильм, сепия, всплеск цвета, размытие краев, комикс и эффект поворота цвета.
LunaPicLunaPic имеет простой вид, который обманчив, поскольку имеет множество функций.Вы получаете выбор волшебной палочки, градиенты, смешивание, эффекты анимации, тексты, рисование и многое другое. Сохранение предоставляет некоторые из наиболее популярных форматов, включая gif, jpg, png, bmp, pdf, swf (flash), mpg и avi (файлы фильмов).
Когда вы закончите, вы можете использовать встроенную функцию обмена со своей аудиторией на Facebook, Twitter или Picasa.
Sumo PaintSumo Paint имеет пользовательский интерфейс, похожий на Photoshop, и инструменты для выполнения экстремальных доработок с огромным количеством эффектов фильтров, которые включены в это приложение.Полностью загруженная панель инструментов имеет множество функций, знакомых пользователям Photoshop, таких как выделение, рисование, формы, инструменты обрезки и преобразования, масштабирование, пипетка и цвета переднего плана / фона.
Photoshop ExpressНельзя упоминать редактирование фотографий без Photoshop, и у Adobe есть урезанная версия под названием Photoshop Express, которая привносит в это приложение технологии и опыт компании. Вы получите инструменты редактирования, такие как баланс белого, насыщенность, экспозиция, кадрирование, поворот и многое другое.
Несмотря на то, что он предоставляет некоторые мощные инструменты редактирования, он не справляется с предоставлением творческих инструментов, таких как коллаж, декорирование, фильтры и другие.
PicozuС помощью Picozu вы можете подключаться к сайтам социальных сетей и облачным сервисам, таким как Dropbox, Google Drive или SkyDrive, чтобы получать свои изображения и делиться ими. Вы можете редактировать свое изображение, используя кисти, фильтры и слои, а также цветовую заливку, волшебный ластик, выделение от руки, обрезку, выделение и многое другое.
Некоторые из других расширенных инструментов редактирования — это искажение, обнаружение краев, шум, размытие и другие.
PolarrPolarr имеет множество функций, включая большой выбор руководств. Функции редактирования, такие как инструменты обрезки, освещения и цветокоррекции, легко доступны, но вы также получаете расширенные функции. Редактор гистограмм, корректировка кривой, маска градиента и радиальная маска, инструменты повышения резкости и четкости, а также большое количество фильтров.
Вы можете сохранить в формате .JPEG или .PNG с размером пикселей и процентом качества изображения и поделиться ими на Facebook или Twitter.
AviaryКак часть семейства продуктов Adobe, Aviary предлагает профессионально разработанные фильтры, наклейки и рамки, рамки и наложения, а также инструменты ретуши, чтобы вы могли создавать и публиковать свои изображения. Вы можете стилизовать изображения с помощью более чем 100 фильтров, рисовать и добавлять текст для улучшения изображений с помощью Hi-Def.
Функции редактирования включают кадрирование, поворот и выпрямление, а также возможность изменять яркость, контраст, светлые участки и тени.
CanvaCanva — это инструмент, который позволяет создавать графику профессионального уровня, а также редактировать фотографии. Платформа предоставляет более 1 миллиона макетов, стоковых фотографий и иллюстраций с простой в использовании функцией перетаскивания. Предустановленные фильтры позволяют легко редактировать изображения с помощью яркости, контрастности, насыщенности, оттенка, размытия и виньетки.
Это очень полезное приложение для малых предприятий, которые хотят создавать свои собственные плакаты, флаеры, логотипы, презентации и многое другое.Он имеет библиотеку из более чем 1 миллиона изображений премиум-класса или дизайна с сотнями бесплатных элементов и шрифтов, чтобы сделать это возможным.
Fotor Online HDR SoftwareВ отличие от стандартных цифровых камер, фотография с расширенным динамическим диапазоном (HDR) может захватывать более широкий диапазон света и цветов для получения чрезвычайно ярких изображений с сохранением деталей, которые могут быть потеряны. Программное обеспечение Fotor HDR использует передовые технологии HDR для обеспечения тех же эффектов с использованием выравнивания, уменьшения двоения и локального / глобального отображения тонов.
В результате получается эффект HDR, который придаст вашим изображениям новую жизнь.
FotostarsFotostars имеет набор фильтров и эффектов для быстрого и легкого изменения и улучшения любого изображения. Он включает 50 фотоэффектов и фоторамок для добавления уникальных стилей и персонажей к вашим изображениям. Затем вы можете добавить текст и использовать конструктор для его редактирования с помощью цветокоррекции, уменьшения насыщенности, шума изображения, боковой тени, преобразования сепии и т. Д.
Эти функции включают инструменты обрезки, а также эффекты размытия и мечты с меню слоев и настраиваемым управлением камерой.Изображениями можно делиться в Twitter, Facebook, Mail, Instagram, iMessage, iPhoto, WhatsApp и других социальных сетях и почтовых клиентах.
piZapУ фоторедактора PiZap более 50 миллионов подписчиков, что может быть связано с множеством функций, которые он предоставляет. С помощью PiZap вы можете редактировать фотографии и украшать их более чем 200 шрифтами, контурами и текстовыми эффектами, а также использовать более 1000 наклеек для дальнейшего украшения ваших изображений.
Инструмент онлайн-редактирования фотографий имеет основные функции, но он также включает фильтры в стиле Instagram, световые эффекты, текстуры, специальные эффекты и инструменты рисования.Если вы чувствуете себя творчески, вы можете использовать создатель цМемов и эмодзи, чтобы создать уникальные изображения для вашей аудитории.
Photo LabPhoto Lab дает вам более 600 эффектов для создания практически любого вообразимого сценария для вашего изображения. Вы можете использовать творческие художественные эффекты для создания коллажей из нескольких изображений с помощью шаблонов праздничных электронных открыток и забавных изображений лиц. Фотореалистичные эффекты позволяют вставлять изображения в книги, долларовые купюры, обложки журналов или мобильные устройства для продвижения вашего малого бизнеса.
В фоторедакторе есть функции кадрирования, поворота, регулировки цвета, освещения, резкости и ретуши.
PicBuzzPicBuzz — отличный рекламный инструмент, который вы можете использовать для своего бизнеса, чтобы повысить узнаваемость бренда и привлечь больше клиентов. Фильтры и эффекты адреса, отелей, ресторанов, художников и дизайнеров могут быть использованы с реалистичными фотомонтажами.
Если вы не можете найти тот, который подходит для вашей отрасли, вы можете создать свои собственные шаблоны фотографий и использовать их для себя, или это может быть коммерческой возможностью, предлагая их на продажу.
AfterlightAfterlight — это простой в использовании редактор с 15 инструментами настройки, 74 фильтрами, 78 текстурами и списком из 128 кадров для размещения изображений. Инструменты кадрирования и преобразования имеют 15 различных предустановленных функций, позволяющих быстро вносить наиболее распространенные изменения. Но вы также можете использовать вращающийся инструмент, инструменты вертикального и горизонтального отражения и выпрямления вместе со стандартными инструментами редактирования, чтобы получить нужный эффект.
TinyPNGСжатие является важной функцией, если вы планируете использовать свои изображения в Интернете. особенно мобильный интернет.TinyPNG может оптимизировать ваши изображения PNG и JPEG с идеальным балансом качества и размера файла, выборочно уменьшая количество цветов в изображении. Это означает, что для хранения и передачи данных требуется меньше байтов, что ускоряет работу вашего веб-сайта для конечных пользователей.
TinyPNG в настоящее время используется некоторыми из крупнейших мировых брендов, включая Samsung, Sony, EA, Walmart, Bank of America и многие другие. Хотя это не инструмент для редактирования фотографий, он столь же полезен для всех, кто присутствует в цифровом формате.
PhixrPhixr — это законченное решение для обработки изображений, в котором вы можете управлять фотографией, поворачивая, переворачивая и изменяя ее размер в пикселях, процентах или стандартных размерах. Цветовой эффект имеет более 70 параметров, включая нормализацию, автоматический баланс белого, улучшение цвета, черно-белый, сепия и автоматический контраст.
Вы можете украсить фотографии стандартными объектами, границами и текстурами, а также добавить забавные эффекты, преобразовав изображения в картины маслом или рисунок углем.Инструменты редактирования изображений могут повысить резкость, размыть и смягчить ваши фотографии, одновременно устраняя эффект красных глаз и отбеливая зубы.
Бесплатный онлайн-редактор фотографийБесплатный онлайн-редактор фотографий — это очень простое приложение, но оно обеспечивает быстрое и эффективное выполнение работы. Он включает в себя базовые функции, такие как обрезка, изменение размера, регулировка яркости / контрастности, работа с текстом и ряд эффектов. Если вы ищете решение без излишеств, то вот оно.
iPiccyЭто приложение было названо онлайн-альтернативой GIMP, и благодаря такому количеству функций iPiccy, возможно, заслужил титул. Он имеет множество полезных и мощных инструментов для редактирования фотографий, в том числе более 110 фотоэффектов, инструментов и фильтров, которые позволяют добавлять текст и наклейки, а также создавать коллажи.
Инструменты разделены на категории «Базовый», «Расширенный», «Регулировка», «Цвет» и «Фильтры», и вы можете использовать их для исправления изображения одним щелчком мыши, изменения размера, кадрирования, поворота, резкости или зеркального отражения изображения, а также редактирования. экспозиция, оттенок, насыщенность и цвета.
PixelmatorPixelmator — это полнофункциональное и мощное приложение для редактирования изображений для Mac, которое позволяет создавать сложные композиции, используя многие из предоставляемых им инструментов. Он имеет возможность редактирования с точностью до пикселя, поэтому вы можете применить или удалить любой эффект.
Вы можете рисовать, ретушировать и рисовать на новых или существующих изображениях, а также добавлять более 160 эффектов и видеть результаты в режиме реального времени. Инструменты цветокоррекции профессионального уровня, которые позволяют настраивать экспозицию, оттенок, насыщенность, тени и блики, яркость, контраст и многое другое.
ЗаключениеХотя Photoshop является золотым стандартом, когда дело доходит до редактирования и обработки фотографий, он требует большого обучения и стоит недешево. Эти 25 настольных фоторедакторов на базе браузера позволяют быстро редактировать изображения, не беспокоясь о том, установлено ли на вашем компьютере подходящее приложение.
Выбор правильного решения будет зависеть от ваших конкретных потребностей и того, сколько функций вам потребуется, чтобы это стало возможным. Если вы планируете сделать мобильное приложение важной частью редактирования фотографий, убедитесь, что у него есть мобильное приложение.И, как всегда, сначала попробуйте бесплатную версию, и если она вам подходит, выберите премиум-версию, если она доступна.
Photo Studio Фото через Shutterstock
Используйте Zoom как профессионал: 19 скрытых советов и приемов, которые помогут улучшить качество видеозвонков
Сара Тью / CNETПриложение для видеосвязи и чата Zoom стало чрезвычайно популярным местом для миллионов людей, которые работают, учатся и общаются из дома во время пандемии.Несмотря на ряд проблем с конфиденциальностью и безопасностью, возникших вместе с быстрым ростом платформы, теперь в ней реализовано сквозное шифрование и другие способы защиты вашей учетной записи и ваших чатов от «зомбирования». и другие недостатки конфиденциальности. По мере распространения вакцины против COVID-19 по всей стране Zoom добавил новые функции, которые помогут подготовиться к будущему гибридному офису, а также полезные инструменты для презентаций, а также больше реакций на смайлики.
Независимо от того, пользуетесь ли вы Zoom в течение многих лет или только что зарегистрировались в прошлом году, есть ряд полезных и забавных советов, приемов и скрытых функций, которые вы можете найти, чтобы улучшить свой опыт видеочата и проводить видеовстречи. немного менее странно — и, надеюсь, избежать усталости от Zoom и беспокойства от Zoom.
Вот 19 способов стать мастером Zoom.
Подробнее : Советы по работе с веб-камерой: как отлично выглядеть и звучать в Интернете
1. Измените свой фон
Измените фон Zoom на пространство или пользовательскую фотографию.
Скриншот Элисон ДеНиско Райоме / CNETВиртуально переносите себя на пляж, в космос или куда угодно, настраивая свой фон во время звонков Zoom — в наши дни это делают все.Вы можете прочитать наше пошаговое руководство по изменению фона Zoom на настольном компьютере и в мобильном приложении, но в основном вы переходите в «Настройки »> «Виртуальный фон » и выбираете или загружаете оттуда нужное изображение. Однако вы должны убедиться, что ваша система соответствует всем требованиям.
Подробнее : 10 бесплатных альтернативных приложений Zoom для видеочатов
2. Измените свое имя на Zoom
Хотите изменить имя, которое появляется на встрече Zoom? Это просто.Есть два пути: временный и постоянный. Если вы хотите изменить свое имя только для собрания, в котором вы сейчас участвуете, после входа в собрание нажмите кнопку Участники внизу экрана. Наведите указатель мыши на свое имя и нажмите Еще> Переименовать . Введите имя, которое хотите отобразить, и нажмите OK .
Если вы хотите менять свое имя для каждой предстоящей встречи, перейдите на веб-портал Zoom и войдите в свою учетную запись. Щелкните Профиль .В правом верхнем углу напротив вашего имени нажмите Изменить . Введите желаемое имя в поле «Отображаемое имя» и нажмите Сохранить изменения . С этого момента ваше новое имя должно отображаться на каждой встрече, но вы все равно можете изменить его для отдельных встреч, выполнив описанные выше действия, если хотите.
Откройте для себя новейшие приложения: узнавайте первыми о самых популярных новых приложениях с помощью информационного бюллетеня CNET Apps Today.
3.Добавить изображение профиля на Zoom
Zoom позволяет вам изменить свое имя и добавить изображение профиля, которое будет отображаться, если ваша камера выключена.
Сара Тью / CNETПодобно изменению своего имени, вы можете добавить временное изображение профиля к любому собранию, к которому вы присоединяетесь, или постоянное изображение для всех собраний. Чтобы добавить изображение профиля для отдельного собрания, после входа в собрание нажмите кнопку Участники внизу экрана.Наведите указатель мыши на свое имя и нажмите Еще> Добавить изображение профиля . Выберите нужное изображение на своем компьютере и щелкните Открыть .
Чтобы добавить постоянное изображение профиля к собраниям Zoom, перейдите на веб-портал Zoom и войдите в свою учетную запись. Щелкните Профиль . В правом верхнем углу напротив вашего имени нажмите Изменить . Под пустым значком фотографии нажмите Изменить> Загрузить . Выберите желаемое изображение на своем компьютере и нажмите Открыть .Отрегулируйте, какую часть изображения вы хотите отобразить, и нажмите Сохранить .
4. Отключить звук и выключить камеру по умолчанию.
Погружение в отключение звука и кнопки камеры при входе на собрание может устареть. Не позволяйте коллегам видеть изголовье кровати или слышать крик кошки, отключив их по умолчанию. Для этого выберите Настройки> Аудио> Отключить микрофон при присоединении к собранию , а затем Настройки> Видео> Отключить мое видео при присоединении к собранию .
5. Включение и выключение звука с помощью клавиши пробела
Когда вас попросят говорить, прекратите карабкаться, чтобы щелкнуть кнопку микрофона. Вы можете нажать и удерживать пробел, чтобы быстро отключить и включить микрофон прямо с клавиатуры.
Подробнее : Zoom, Skype, FaceTime: 11 советов по приложениям для видеочата
Сейчас играет: Смотри: Количество звонков по выходным Zoom резко возросло.Вот как компания …
20:59
6. Включите фильтр красоты
На этом этапе, если вы знаете все советы по работе на дому о том, как одеваться и готовиться, как в обычный рабочий день, но все же не думаете, что вы выглядите наилучшим образом , Возможно, вам подойдет функция Touch Up My Appearance в Zoom. Фильтр сглаживает вашу внешность, заставляя вас выглядеть отдохнувшим и влажным.Если вы когда-либо использовали режим красоты на селфи-камере своего телефона, вы знаете, что получаете.
Чтобы включить его, щелкните стрелку вверх рядом с кнопкой «Начать видео». Щелкните Video Settings и в разделе My Video установите флажок Touch Up My Appearance .
Подробнее : «Я не кот»: найдите и используйте пресловутый фильтр кошачьего юриста, о котором все говорят
7. Обустройте комнату ожидания для дополнительной конфиденциальности
Вы, наверное, слышали о зомомбировании — когда незваные гости разрушат вашу встречу Zoom и сорвут ее.Один из способов предотвратить это — включить функцию «Комната ожидания», чтобы вы могли видеть, кто пытается присоединиться к собранию, прежде чем предоставить им доступ. Для этого перейдите в Управление учетной записью > Настройки учетной записи . Щелкните Meeting , затем щелкните Waiting Room , чтобы включить настройку. (У нас есть больше советов о том, как предотвратить зумомбирование на ваших собраниях.)
8. Создайте комнаты обсуждения Zoom для обсуждения в небольших группах
Разделите ваше большое собрание Zoom на до 50 отдельных небольших сессий с комнатами обсуждения.Организатор собрания может разделить участников собрания на отдельные сеансы автоматически или вручную или позволить участникам выбрать и войти в любой сеанс обсуждения, который им нравится. Хост может переключаться между сеансами в любой момент.
Чтобы запустить комнату обсуждения в качестве организатора, перейдите в Управление учетной записью> Настройки учетной записи . На вкладке Meeting перейдите в Breakout Room и убедитесь, что параметр включен. Вы также увидите параметр, позволяющий организаторам собрания заранее назначать участников в комнаты обсуждения.(Если опция «Комната обсуждения» неактивна, это означает, что она заблокирована, и вам необходимо связаться с администратором Zoom.)
Zoom имеет множество функций, которые помогут вашим собраниям проходить более гладко.
Сара Тью / CNET9. Совместное использование экрана
Предоставьте доступ к своему экрану для собрания Zoom (или для просмотра фильма или игры) с другими участниками, щелкнув значок Поделиться экраном на панели инструментов в нижней части экрана собрания.У вас будет возможность предоставить общий доступ ко всему рабочему столу или только к одному из открытых окон. Нажмите красную кнопку Stop Share в верхней части экрана, чтобы вернуться к нормальному участию в собрании.
10. Реагируйте с помощью смайликов на экране
Zoom добавил в апрельское обновление больший набор реакций на смайлы.
УвеличитьЕсли на собрании звук отключен, вы все равно можете сообщить организаторам свои мысли с помощью смайлов.Отправьте смайлик, показывающий большой палец вверх или хлопающий в ладоши, чтобы общаться, не прерывая собрание (по умолчанию эти реакции имеют желтый оттенок кожи, но вы можете настроить это в настольном приложении Zoom). В апреле Zoom добавил около 40 смайлов вместо шести ранее доступных.
Чтобы отреагировать во время собрания, щелкните вкладку «Реакции» в нижней части экрана собрания (она находится на той же панели, что и отключение звука и видео, справа) и выберите тот, который вам нужен. Смайлик исчезнет через 5 секунд.
Если организатор встречи включает функцию невербальной обратной связи, участники могут поместить значок, например поднятую руку, рядом со своим именем для общения. Каждый участник сможет увидеть отзывы друг друга.
11. Изучите удобные сочетания клавиш
Для тех, кто не любит щелкать мышью по экрану, Zoom предлагает массу полезных сочетаний клавиш, которые помогут вам перемещаться по приложению на рабочем столе без использования мыши. Вы можете найти команды для присоединения встречу, начать или остановить запись, перейти в полноэкранный режим и поделиться своим экраном (подробнее об этом ниже).Ознакомьтесь с полным списком горячих клавиш и сочетаний клавиш Zoom.
12. Включите представление галереи
Представление галереи позволяет видеть всех участников собрания одновременно, а не только говорящего. Чтобы включить это, щелкните вкладку с надписью Gallery View в правом верхнем углу. Если на собрании присутствуют 49 или меньше, вы увидите, что все их экраны отображаются на одной странице. Если их больше, у вас будет возможность перемещаться между несколькими страницами. Измените его обратно, щелкнув Speaker View в том же верхнем правом углу.
13. Поместите себя в тот же виртуальный фон, что и ваши коллеги, с иммерсивным обзором
Попробуйте функцию иммерсивного просмотра Zoom, чтобы оказаться в том же виртуальном пространстве, что и другие участники собрания.
Увеличить Функция иммерсивного просмотра Zoom позволяет вам оказаться на том же виртуальном фоне, что и другие участники видеочата — будь то конференц-зал, класс или любое другое место, о котором вы только можете подумать.Если вы являетесь организатором встречи или вебинара, запустите встречу Zoom на своем рабочем столе (она будет включена по умолчанию для всех бесплатных и одиночных профессиональных учетных записей, использующих Zoom 5.6.3 или выше). В правом верхнем углу, где вы найдете динамик или просмотр галереи, вы увидите параметр, позволяющий включить иммерсивный просмотр. Щелкните Immersive View и выберите одну из сцен, предоставленных Zoom, или загрузите свою.
Теперь ваши участники собрания или организаторы вебинаров будут размещены на одном виртуальном фоне и будут отображаться таким образом на экранах всех участников.
14. Скрыть участников без видео
Во время большого звонка ваш экран может быть загроможден участниками, что может отвлекать, особенно если у некоторых нет камер. Чтобы скрыть участников, которые не используют видео, выберите «Настройки »> «Видео»> «Встречи» и установите флажок «. Скрыть участников, не использующих видео» . Теперь вас будут отвлекать только домашние животные и дети ваших коллег, которые появляются на видео.
15. Используйте исчезающее перо, чтобы выделить, не возвращаясь и стирая.
Функция исчезающего пера Zoom позволяет выделять текст при демонстрации экрана.
Увеличить Функция исчезающего пераZoom позволяет рисовать на общем экране, чтобы привлечь внимание к тексту или объектам, но затем исчезает, поэтому вам не нужно возвращаться и стирать пометки. Чтобы использовать его, покажите свой экран и нажмите Аннотации . Во всплывающем меню щелкните Vanishing Pen .
16. Запишите встречу на свой компьютер
Как бесплатные, так и платные подписчики Zoom могут записывать свою встречу на свой ноутбук или компьютер с помощью настольного приложения (в настоящий момент вы не можете записывать на мобильном телефоне, если у вас нет платной учетной записи. — продолжайте читать, чтобы узнать об этом подробнее).Эти записанные файлы затем могут быть загружены в службу хранения файлов, такую как Google Drive или Dropbox, или в службу потокового видео, такую как YouTube или Vimeo.
Чтобы включить локальную запись, перейдите в Настройки > Запись и включите его. Когда вы проводите встречу Zoom, щелкните значок Record на нижней панели инструментов.
17. Запишите встречу в облаке
Если у вас есть один из платных планов Zoom (который начинается с 15 долларов в месяц), вы можете сделать запись, которая будет сохранена непосредственно в облаке (или на ваш компьютер, если хотите) .Нажмите кнопку записи на нижней панели инструментов, и у вас будет возможность сделать ее локальной или облачной. Вы можете сделать это как на компьютере, так и на мобильном устройстве.
18. Проведите групповое собрание продолжительностью более 40 минут
На бесплатном базовом уровне Zoom групповые собрания могут длиться не более 40 минут (хотя индивидуальные собрания не ограничены по времени). Чтобы получить неограниченное время в группе, перейдите на платную учетную запись.
19. Принимайте более 100 человек
Если у вас есть группа из более чем 100 человек, которую вы хотите разместить для работы или учебы, вам необходимо перейти на платную профессиональную учетную запись.Если вы перейдете на самый высокий уровень (Enterprise Plus), вы сможете разместить до 1000 участников.
Посмотрите наше видео о том, как сделать так, чтобы видео с веб-камеры выглядело и звучало великолепно в Интернете, и обязательно подпишитесь на канал How to Do It All на YouTube, чтобы увидеть больше видео с практическими рекомендациями.
Google Фото: как сделать резервную копию фотографий с телефона, планшета или компьютера
Хотите сделать резервную копию ваших фото и видео в Google Фото? Это разумный ход — сервис Google — один из лучших вариантов безопасного хранения копий ваших цифровых воспоминаний.И это тоже довольно простой процесс, независимо от того, выполняете ли вы резервное копирование с телефона, планшета, ПК, Mac или даже, благодаря новому инструменту, Facebook. В нашем руководстве есть инструкции о том, как безопасно хранить ваши фотографии в службе Google, где бы они ни хранятся.
Резервное копирование фотографий в облачный сервис, такой как Google Фото, имеет множество преимуществ. В отличие от физического жесткого диска риск механической поломки невелик. Емкость хранилища также намного больше (до 30 ТБ в Google Фото), и ее легче расширить с помощью подписки.Вы также можете получить доступ ко всей своей библиотеке из любого места, используя практически любое устройство, подключенное к Интернету.
Если вы ищете лучший облачный сервис для резервного копирования фотографий, Google Фото вам подойдет. Он прост в использовании, предлагает неограниченное бесплатное хранилище для фотографий размером до 16 МП и оснащен функцией интеллектуального поиска, которая поможет вам легко найти определенные типы снимков. Он также работает с целым рядом устройств, включая смартфоны, планшеты и компьютеры, и для его использования не требуется устройство Android или Google.
Google Фото имеет несколько особенностей, когда дело доходит до загрузки, резервного копирования и управления файлами фотографий в облаке, но после того, как вы определите важные настройки, это может быть одним из самых простых вариантов безопасного хранения фотографий. библиотека онлайн. Тем не менее, по-прежнему рекомендуется иметь две резервные копии ваших снимков в разных местах, поэтому мы включили инструкции о том, как сделать резервную копию самой библиотеки Google Фото.
Настройка в первый раз или вам нужны полезные советы, которые помогут вам максимально эффективно использовать сервис? Независимо от того, используете ли вы устройство Mac, ПК, iOS или Android, это удобное руководство расскажет вам, как именно загружать фотографии в Google Фото и как их сортировать, когда они у вас есть.
Google Фото: варианты хранения и ограничения на загрузку
Первое, что нужно решить при настройке Google Фото, — это загружать и хранить фотографии как «оригинальные» или «высококачественные».
Если вы выберете Высокое качество, Google позволит вам бесплатно загружать неограниченное количество видео 16MP и 1080p в облако. Это означает, что вы можете делать снимки и снимать в любое время, и ваши фотографии всегда будут надежно сохранены в Google Фото.
Однако важно отметить, что если вы выберете настройку «Высокое качество», изображения, хранящиеся в облаке, будут слегка сжаты для экономии места.Сжатие очень эффективное, уменьшает размер файла без какой-либо огромной или заметной потери качества, и этот вариант должен быть достаточно хорошим, если вы в основном загружаете фотографии со смартфона или просматриваете изображения на экране.
(Изображение предоставлено: Future)Если, с другой стороны, вы хотите создать резервную копию точных полноразмерных копий исходных фотографий или планируете распечатать изображения из облака, вам следует выбрать «Оригинальный» вариант. Как следует из названия, при этом ваши снимки будут храниться в Интернете в их исходной форме без сжатия или снижения качества.
Это особенно важно, если вы фотограф, которому нужна опция резервного копирования для полноразмерных файлов Raw. Однако обязательно проверьте, поддерживает ли Google Фото тип файла вашей камеры, поскольку он не поддерживает все форматы Raw. Полный список поддерживаемых файлов можно найти на странице поддержки Google.
Хотя Google предлагает неограниченное бесплатное хранение сжатых файлов, вы получите только 15 ГБ, если планируете загружать и хранить оригинальные фотографии. Если вам нужно больше места для несжатых файлов с фотографиями, вам придется заплатить абонентскую плату за членство в Google One.
Они варьируются от 2,99 долларов США / 2,99 фунтов стерлингов / 4,39 австралийских долларов в месяц за 200 ГБ хранилища. Более щедрый пакет на 2 ТБ стоит 9,99 долларов / 7,99 фунтов стерлингов / 12,49 австралийских долларов в месяц, а самый большой пакет на 30 ТБ обойдется вам в 299,99 долларов США / 239,99 фунтов стерлингов / 374,99 австралийских долларов каждый месяц.
Google Фото: как сделать резервную копию фотографий с телефона или планшета
Готовы начать загружать снимки со своего смартфона или планшета в Google Фото? Хорошие новости, это довольно просто.
Сначала загрузите приложение Google Фото для iOS или Android.Откройте приложение, войдите в свою учетную запись Google, и вам будет предложен выбор между резервным копированием изображений «Исходное» или «Высокое качество» (см. Выше). У вас также будет выбор, использовать ли мобильные данные для резервного копирования, когда вы не подключены к Wi-Fi. Включайте это только в том случае, если у вас достаточно большой пакет данных, так как загрузка фотографий может быстро истощить ваш бюджет.
После того, как вы сделали эти выборы, вы можете изменить настройки резервного копирования, нажав кнопку меню (три горизонтальные полосы), выбрав «Настройки» и нажав «Резервное копирование и синхронизация».Если включено резервное копирование и синхронизация, ваша фотопленка будет автоматически, непрерывно и безопасно загружаться на серверы Google. Здесь вы также можете изменить размер загружаемых файлов и настройки мобильных данных.
(Изображение предоставлено Google)Поскольку это сервис Google, пользователи устройств Android имеют больше возможностей, чем их аналоги на iOS. Например, приложение для Android позволяет вам выбирать определенные папки, для которых вы хотите создать резервную копию фотографий. Это особенно полезно, если вы не хотите хранить все скриншоты ваших мемов в облаке.Перейдите к «Резервное копирование и синхронизация» и нажмите «Резервное копирование папок устройства», чтобы выбрать, какие из них вы хотите загрузить.
Чрезмерная привязка оставила мало места на смартфоне? В меню настроек нажмите «Управление хранилищем устройства», затем «Освободить место», чтобы удалить с телефона фотографии, которые уже были добавлены в облако с помощью Google Фото. Это отличный трюк, с помощью которого можно в мгновение ока освободить место на телефоне. Вы также можете переключить «Ограничить размер кеша», чтобы ограничить объем памяти вашего телефона, используемый миниатюрами изображений.
Google Фото: как сделать резервную копию с ПК или Mac
Если ваши ценные снимки в настоящее время хранятся на вашем компьютере или внешнем жестком диске, есть два способа загрузить их в облако. Вы можете посетить photos.google.com, войти в свою учетную запись Google, нажать «Загрузить», затем выбрать папку на своем компьютере для загрузки в Фото. Вам нужно будет держать окно открытым до завершения загрузки.
Кроме того, если вы хотите автоматически создавать резервные копии фотографий из любой папки на своем компьютере, вам необходимо загрузить настольное приложение Google «Backup & Sync», которое работает как с Windows, так и с Mac.
(Изображение предоставлено Google)После установки просто войдите в свою учетную запись Google и выберите папки, которые вы хотите сохранить в облаке. Выбранные вами папки будут постоянно копироваться, поэтому любые фотографии, которые вы добавляете впоследствии, будут автоматически загружены в Google Фото.
Если вы хотите создать резервную копию SD-карты или папки, хранящейся на внешнем жестком диске, вам необходимо вставить или подключить ее к компьютеру, прежде чем выбирать ее в качестве источника во время настройки «Резервное копирование и синхронизация».
Когда все настроено и запущено, вы обнаружите, что в строке меню работает функция «Резервное копирование и синхронизация», которая проверяет наличие новых фотографий и загружает копии в облако.
Google Фото: резервное копирование с Google Диска
В июле 2019 года Google изменил способ обмена файлами фотографий в своих сервисах Drive и Photo. Раньше два облачных хранилища обрабатывали фотографии совместно. Любая фотография, загруженная на Диск, будет автоматически добавляться в Фотографии, а любые изменения, внесенные в нее в одном сервисе, будут отражаться в другом.
Чтобы упростить систему и предотвратить случайное удаление снимков пользователями, эта система была изменена — в лучшую или, в некотором смысле, в худшую сторону. Обратной стороной является то, что у вас больше нет автоматического резервного копирования снимков ни в одной из служб.
Это связано с тем, что две службы теперь обрабатывают файлы фотографий по отдельности, поэтому изображения, загруженные на Google Диск, не будут автоматически импортированы в Фотографии. Точно так же все, что вы загружаете в Фото, не будет автоматически отображаться на Диске.
Для резервного копирования с Google Диска в Фото нажмите кнопку «Загрузить» в правом верхнем углу веб-страницы.(Изображение предоставлено Google)Есть несколько фотографий на Google Диске, для которых вы хотите создать резервную копию с помощью фотографий? Есть относительно простой, если не идеальный способ сделать это вручную. В веб-версии Google Фото нажмите кнопку «Загрузить» в правом верхнем углу (см. Изображение выше), выберите «Загрузить с Google Диска», затем выберите изображения со своего Диска, которые вы хотите импортировать. вашу библиотеку фотографий. У вас будет возможность передать их как файлы «Исходное» или «Высокое качество», и они сразу же появятся в вашей библиотеке.
Этот измененный подход также применяется к другим действиям, включая редактирование и удаление фотографий. Даже если вы храните одну и ту же фотографию и на Диске, и на фотографиях, файлы не связаны. Таким образом, если вы удалите фотографию с Диска, вы все равно найдете ее в папке «Фото» — и наоборот.
Изменения применяются и ретроспективно, поэтому любые фотографии, которые были синхронизированы с Диском и Фото до того, как была введена новая система, теперь будут обрабатываться отдельно. Это означает, что если вы хотите освободить место в папке на Диске, вы можете безопасно удалить ранее синхронизированные фотографии, потому что они все еще должны быть в Google Фото — хотя вы можете сначала проверить, просто для спокойствия.
Как сделать резервную копию фотографий Facebook в Google Фото
Вам не нравится, что все ваши личные воспоминания хранятся исключительно на Facebook? Хорошие новости — у Facebook теперь есть простой инструмент, позволяющий создавать резервные копии всех фотографий и видео из вашей учетной записи в Google Фото.
Инструмент передачи изначально был доступен только в США и Канаде, но теперь доступен для всех пользователей Facebook по всему миру. Это довольно быстрый и простой процесс — просто выполните следующие действия, и он будет отсортирован в течение нескольких часов:
(Изображение предоставлено Facebook)1.Войдите в свою учетную запись Facebook и перейдите в раскрывающееся меню «Учетная запись» в правом верхнем углу.
2. Перейдите в раздел «Настройки и конфиденциальность», затем «Настройки», а затем «Ваша информация Facebook». В этом меню есть опция «Перенести копию ваших фотографий или видео» — выберите «Просмотр», а теперь выберите Google Фото в качестве пункта назначения.
3. На этом этапе вам будет предложено выбрать между резервным копированием ваших фото или видео. После того, как вы выбрали, инструмент перенесет вас в систему для входа в Google, чтобы вы могли утвердить перенос Facebook.
4. Готово? Теперь вам просто нужно нажать «передать» и дождаться обработки резервной копии фотографий. Мы обнаружили, что это произошло в считанные часы, но Facebook уведомит вас об этом.
Как сделать резервную копию аналоговых отпечатков в Google Фото
У вас где-то в коробке из-под обуви припрятана стопка распечатанных снимков? Google Фото не зарезервировано для вашего цифрового архива, вы также можете создавать резервные копии физических снимков.
Загрузите приложение Google PhotoScan (см. Ниже), и вы сможете сканировать свои физические фотографии по отдельности.Затем эти копии будут загружены в облако для безопасного хранения.
(Изображение предоставлено Google)Что особенно хорошо в PhotoScan, так это то, что у него есть умный способ устранения бликов, которые часто возникают при сканировании ламинированных фотоальбомов или любой фотографии при искусственном освещении.
Приложение выполняет несколько сканирований вашей фотографии, подводя вас к четырем виртуальным точкам. Затем, используя изящный алгоритм (что еще, это Google), он усредняет их, чтобы удалить любые яркие капли, которые в противном случае заслонили бы сцену.По нашему опыту, это действительно хорошо работает.
Загрузить PhotoScan для Android
Загрузить PhotoScan для iOS
Как управлять и систематизировать свои Google Фото
Вы загрузили всю свою коллекцию фотографий в Google Фото? Естественно, вы захотите организовать и отсортировать свой архив для удобной навигации.
Google Фото предлагает функции альбомов, поэтому вы можете легко группировать выбранные фотографии в папки в облаке. Либо выберите несколько фотографий и нажмите значок плюса, чтобы добавить их в альбом, либо перейдите на вкладку «Альбомы», чтобы сначала создать новый альбом, а затем добавить фотографии.После этого вы сможете легко поделиться этими альбомами с семьей и друзьями. Однако вы не можете помещать альбомы в альбомы или группировать их вместе, поэтому возможности организации относительно ограничены по сравнению с некоторыми другими сервисами.
(Изображение предоставлено Google)Настоящее волшебство Google Фото заключается в его умном машинном обучении. Если вы довольны тем, что система искусственного интеллекта Google просматривает всю вашу библиотеку фотографий, она невероятно хороша в интеллектуальном обнаружении предметов, лиц и объектов, которые затем можно найти, введя термины в строку поиска.
Вы также увидите те же категории на вкладке «Альбомы» с выделенными папками для «людей и животных», «мест» и «вещей». Вся ваша библиотека будет отсортирована по тематике, что позволяет легко отслеживать конкретные фотографии даже в самых больших коллекциях. Например, в разделе «вещи» Google Фото может идентифицировать все, от стадионов и гоночных трасс до автомобилей, лодок и пивных бутылок.
Он также ужасно хорош в распознавании лиц и группировании фотографий, на которых изображен один и тот же человек, которые затем можно обозначить их именем.Вы также можете улучшить эти результаты, просмотрев фотографии и сообщив Google, что они содержат, а также добавив все, что могло быть упущено.
Как редактировать Google Фото
Google Фото предлагает относительно ограниченные возможности редактирования. Откройте любую фотографию, резервную копию которой вы сохранили в облаке, нажмите значок ползунка, и вы сможете применять фильтры, обрезать и вращать изображение, а также настраивать параметры цвета и освещения. Это больше похоже на настройку фотографий на смартфоне, чем на полноценный пакет для редактирования.
(Изображение предоставлено Google)Опять же, искусственный интеллект Google добавляет удобства здесь. Перейдите на вкладку «Для вас», и вы найдете анимированные изображения, короткие фильмы и стилизованные фотографии, автоматически созданные Google Фото с использованием снимков из вашей библиотеки. Нравится то, что вы видите? Нажмите «Сохранить», чтобы сохранить отредактированное изображение.
Как сделать резервную копию вашей библиотеки Google Фото на жесткий диск
Google Фото должен обеспечивать безопасность и надежность хранения всех ваших изображений в Интернете, но всегда полезно хранить две резервные копии ваших фотографий в разных местах.Это означает, что многие люди захотят создать автономную резервную копию своей библиотеки Google Фото на жестком диске.
К сожалению, хотя загрузить копию библиотеки несложно, не существует простого способа синхронизировать эту копию с фотографиями. Вместо этого вам нужно будет периодически сохранять всю свою библиотеку фотографий с помощью службы Архиватора Google.
Чтобы начать работу, перейдите в раздел «Загрузить данные» своей учетной записи в разделе «Управление данными и персонализацией» или перейдите непосредственно в Архиватор Google.Здесь вы увидите список Google Apps с данными, которые вы можете экспортировать.
(Изображение предоставлено: Future)Если вы хотите загрузить только свою библиотеку фотографий, нажмите «Отменить все», затем прокрутите вниз до Google Фото и установите флажок. Не хотите экспортировать все свои фотоальбомы? Нажмите «Все фотоальбомы включены» и отмените выбор из списка, который вам не нужен.
Нажмите «следующий шаг», и вам будет предложено несколько вариантов. Вы можете выбрать, хотите ли вы выполнять резервное копирование напрямую в другую облачную службу (например, Dropbox или OneDrive) или получать ссылку для загрузки по электронной почте.Вы также можете изменить формат файла сжатия и максимальный размер экспорта с 1 ГБ до 50 ГБ (все файлы большего размера будут разделены на отдельные загрузки).
Наконец, вы можете выбрать одноразовую загрузку или запланировать регулярный экспорт каждые два месяца в течение года. Имейте в виду, что этот экспорт не будет ограничиваться новыми фотографиями, добавленными с момента последней резервной копии, но каждый раз будет включать всю вашу библиотеку фотографий.
Когда вы будете готовы, нажмите «Экспорт», и Google начнет создавать копии всех файлов в вашей библиотеке фотографий.В зависимости от размера вашей библиотеки это может занять несколько часов. Как только это будет сделано, вы получите электронное письмо и сможете начать загрузку резервной копии на жесткий диск.
10 лучших бесплатных программ для печати фотографий
Одна из странных реалий цифровых технологий заключается в том, что мы носим с собой высококачественные мегапиксельные камеры, делаем сотни фотографий в неделю, а в итоге печатаем и показываем очень мало из них.
Очень удобно запечатлеть многие моменты, но большинство из нас не предпринимает шагов, чтобы вывести их из цифровой области в реальный.Потоки социальных сетей и сайты курирования изображений могут быть виртуальными хранилищами наших воспоминаний, но иногда для особых случаев «виртуального» недостаточно.У нас хорошие новости. Программное обеспечение для редактирования и печати некоторых из этих изображений может быть удобным, относительно простым и бесплатным.
Мы составили список из 10 лучших бесплатных услуг для печати фотографий для программного обеспечения Windows 10 и смартфонов, чтобы вы могли перенести воспоминания с экрана в реальный мир. Печатайте фотографии, фотокниги, приглашения, плакаты, коллажи, открытки, календари, сувениры и многое другое (конечно же, на выбранном вами принтере HP).1. HP Smart
В течение 10 лет бесплатным и простым решением, поставляемым с оборудованием HP, была программа HP Photo Creations. Он был закрыт 30 ноября 2019 года. Но не беспокойтесь; оно было заменено надежным и бесплатным приложением, которое вы можете использовать либо на своем компьютере, либо прямо с того же смартфона, с помощью которого вы делали снимки. Встречайте HP Smart.Android или iPhone
Доступное для Android или Apple iOS 11 или выше, HP Smart — это мощное решение для печати, которое находится прямо у вас на ладони и интегрируется со всеми вашими изображениями, хранящимися на телефоне или в облаке.
Печать фотографий Facebook
Facebook — это потрясающее хранилище ваших изображений на протяжении многих лет, но всегда было проблемой преобразовать эти фотографии в удобную для использования форму, помимо приложения Facebook. Приложение HP Smart решает эту проблему с помощью раздела «Печать фотографий Facebook», который позволяет быстро перенести их из Интернета на принтер HP по беспроводной сети.
Печать отсканированных документов
Более того, в нем есть интеллектуальная функция редактирования, называемая «Сканирование в электронную почту», для отправки фотографий документов или листовок, которая использует встроенное редактирование и искусственный интеллект (AI) для определения угла бумагу и идеально расплющите ее под правильным углом для прикрепления и отправки по электронной почте.
Бесплатно для загрузки:
- Android / Google Play
- Apple Store / iPhone / iPad
Рабочий стол:
Принтеры HP для ваших фотографий: В центре внимания HP Sprocket
Маленький, доступный, фотопринтер с Bluetooth, HP Sprocket превращает ваш смартфон в камеру Polaroid. Этот микропринтер размером с ладонь создает готовые фотографии из ваших изображений. От 50 долларов.2. Google Фото
Предыдущее решение Google для редактирования и хранения изображений, Picasa, стало Google Фото.Вы по-прежнему можете загрузить и использовать последний доступный программный пакет Picasa, чтобы использовать его функции редактирования фотографий на рабочем столе, но помните, что он никогда не будет обновлен.Дело в том, что вам действительно не понадобятся инструменты рабочего стола, поскольку Google Фото, как и HP Smart, предлагает все те же функции с вашего мобильного устройства, как на Android, так и на iOS.
Google Фото взял на себя лучшую часть неудачной попытки Google убить Facebook-убийцу в Google+ и сделал его собственным сервисом и приложением, предназначенным для хранения и редактирования изображений.
Неограниченное хранилище
Лучшая часть Google Фото? Тот факт, что он предлагает действительно неограниченное хранилище, с небольшой оговоркой, что каждая сохраненная фотография должна быть меньше 16 мегапикселей. Поскольку даже новейший iPhone делает фотографии только с разрешением 12 мегапикселей, это не должно вызывать особых проблем.
Обработка фотографий
Редактирование, сортировка и поиск изображений в Google Фото просты и интуитивно понятны. Обрезка, настройка тона или цвета и добавление виньеток — все это доступно с помощью нескольких движений и нажатий.Отличной функцией является возможность применить набор вариантов редактирования к нескольким фотографиям одним нажатием клавиши после их выбора.Печать — это просто
Когда дело доходит до параметров печати, вы можете печатать прямо из Chrome, но вы можете настроить приложение HP Smart для печати ваших Google Фото дома для большего контроля над окончательной печатью. Или вы можете полностью передать его на аутсорсинг, если готовы платить за печать. Google Фото может отправлять изображения, которые вы хотите распечатать, в ваш местный CVS или Walmart для.25 центов за печать на фотобумаге.
Скачать бесплатно
Мобильные приложения:
- Android / Google Play
- Apple / iOS
Рабочий стол:
3. Adobe Photoshop Express
Имя Adobe является синонимом редактирования фотографий; «Фотошоппинг» стал общим словом для описания любых изменений или манипуляций с фотографией. В течение многих лет Adobe Photoshop представлял собой высококачественный программный пакет, предназначенный только для профессионалов, для работы которого требовался мощный компьютер.
И хотя полная программа Photoshop по-прежнему является мощным профессиональным инструментом, Adobe открыла свои инструменты, предлагая меньшее подмножество для простого редактирования изображений и создания коллажей под названием Adobe Photoshop Express.Базовые инструменты бесплатно
Photoshop Express разделяет набор инструментов своего флагманского продукта для этой бесплатной программы печати на несколько основных, но необходимых и полезных инструментов. К ним относятся «Автоисправление», решение в один клик, которое настраивает наилучшие параметры яркости, экспозиции и теней на фотографиях, а также выбор из 20 бесплатных фильтров изображений.
Стандартные кадрирование, изменение размера и ретуширование — это простые задачи с лаконичным и простым в использовании интерфейсом.
Простая печать
Для печати сохраненных ретушированных изображений Photoshop Express нужно вернуть их на компьютер (либо через Bluetooth, либо отправить их себе по электронной почте и открыть с помощью своего почтового клиента) и распечатать в обычном режиме или бесплатно. Приложение HP Smart. Как и другие в нашем списке, он доступен в виде мобильного приложения на телефонах Android или Apple, а также в виде приложения для Windows 10 в Microsoft Windows App Store.
Бесплатно:
Мобильные приложения:
- Android / Google Play
- Apple Store / iPhone / iPad
Рабочий стол:
Принтеры HP для ваших фотографий: В центре внимания HP ENVY Photo 7855 Все -in-One printer
С помощью многофункционального принтера HP ENVY Photo 7855 All-in-One вы можете печатать фотографии, отправлять факсы, сканировать, копировать и печатать из Интернета, с телефона или компьютера. В сочетании с HP Instant Ink картриджи с чернилами доставляются прямо к вам, а ваши отпечатанные фотографии стоят менее пяти центов за печать.От 129 долларов.4. Fotor Photo Editor
Fotor Photo Editor — это онлайн-веб-приложение, которое предоставляет вам мощный набор инструментов для редактирования изображений и ретуширования фотографий. Используя Fotor, вы можете легко импортировать и редактировать фотографии со своего компьютера, облачного хранилища, такого как Dropbox, или с платформы социальных сетей.Фильтры и ретушь
Он предлагает забавный набор шаблонов и наклеек, а также такие улучшения, как фильтры красоты, которые служат своего рода цифровым ботоксом.Большая часть функций сайта и приложений бесплатна, но платная «профессиональная» функция открывает больше фильтров и шаблонов.
Сайт Fotor объявляет онлайн-инструмент «в основном Photoshop, онлайн». Для целей ретуши фотографий и добавления эффектов и создания коллажей они не слишком ошибочны в этом описании. Это интерфейс, очень похожий на Photoshop, доступный из любого веб-браузера или в виде мобильного приложения.
Шаблоны
Где действительно пригодится Fotor, так это обширный набор шаблонов, которые объединяют ваши фотографии.Он предлагает бесплатное средство для создания приглашений, бесплатное средство для создания флаеров, бесплатное средство для создания плакатов и редактор рождественских фотографий для ваших праздничных поздравительных открыток. Плюс вы можете распечатать визитки и меню. Всего за несколько кликов и настроек вы получите действительно впечатляющие и профессиональные дизайны, готовые к печати.
Бесплатная загрузка
Мобильные приложения:
- Android / Google Play
- Apple Store / iPhone / iPad:
Рабочий стол:
5. PhotoScape
PhotoScape — это изображение, которое можно загрузить бесплатно набор программного обеспечения для редактирования, который предлагает широкий, но иногда сбивающий с толку набор функций, помимо простого ретуширования фотографий.Его интерфейс немного пугающий и требует, чтобы вы как бы следили за своим носом и немного повозились. Но это окупается.Стоит узнать
В этом удивительно надежном бесплатном ПО есть средство просмотра изображений, встроенный инструмент захвата экрана и функция пакетного редактирования, которая позволяет применять эффекты к нескольким файлам. Все это, а также широкий спектр фильтров, эффектов, наклеек и значков, чтобы быстро оживить ваши фотографии. У него даже есть инструмент для создания и редактирования анимированных GIF.
Отличный инструмент для новичков
PhotoScape — это программа для редактирования изображений, предназначенная скорее для начинающих, чем для профессионалов в области редактирования изображений. Он представляет свои возможности в забавном, «игровом» интерфейсе, который побуждает пользователей копаться и пробовать разные вещи. Хотя PhotoScape — это, прежде всего, редактор фотографий, этот ярлык не совсем точен, это гораздо больше, чем простое ретуширование.
Бесплатная загрузка
Принтеры HP для ваших фотографий: В центре внимания МФУ HP OfficeJet 3830
МФУ HP OfficeJet 3830 All-in-One — это сверхдоступный беспроводной сетевой принтер, который предлагает копирование, сканирование и печать полноразмерной бумаги или фотопечати.Всего от 59 долларов.6. IrfanView
IrfanView назван в честь своего создателя, программиста из Боснии и Герцеговины по имени Ирфан Шкильян. Беженец от боснийской войны в 1990-х годах, который сбежал в Австрию, Ирфан в 1996 году разработал пакет программного обеспечения для редактирования фотографий в стиле «одного человека» в виде бесплатного распространения с возможностью добровольной оплаты для профессионального использования.Бесплатная альтернатива дорогому профессиональному программному обеспечению
С тех пор, как Adobe Photoshop стоил 800 долларов, IrfanView предлагал удивительно гибкое, эффективное, быстрое и экономичное программное обеспечение, предлагающее многие из тех же функций, что и коммерческий продукт Adobe. , бесплатно.
По-прежнему отличное решение
Все эти годы спустя он был обновлен до версии 4.54 для Windows 10 и остался верен своим корням: небольшой, элегантно запрограммированный инструмент, который по-прежнему получает 1 миллион загрузок в месяц со всего мира. Функции экспорта IrfanView, поддержка выходных форматов файлов и оптимизация изображений часто превосходят Photoshop, приносящий доход в 4 миллиарда долларов.Более 20 лет, все еще сообщество лояльных пользователей
IrfanView — лоскутная небольшая программа, которая может делать многое из того, что делают другие.Но это скорее инструмент для энтузиастов домашнего пивоварения для пользователей компьютеров, сделанных своими руками, которые знакомы с тем, как входить в систему и настраивать элементы управления и настройки своей машины, поскольку она поддерживает широкий спектр вариантов настройки плагинов и «скинов». Эта единственная программа, ее преданная база пользователей и поклонники поддерживали Шкиляна добровольными пожертвованиями с момента ее первого выпуска.
Бесплатная загрузка
- IrfanView для 32- или 64-битной Windows
7. Paint.NET
Paint.NET начал свою жизнь как студенческий проект в 2004 году Риком Брюстером, специализирующимся в области компьютерных наук Университета штата Вашингтон.Это началось с замены / обновления dot NET программы Microsoft «barebone» «MS Paint», которая поставляется вместе с установками Windows.Сообщество массовых разработчиков
В качестве бесплатной альтернативы Photoshop Paint.NET предлагает многое из того, что есть в профессиональном инструменте: слои, неограниченное количество отмен, эффекты и плагины. Более того, он поддерживается множеством умных и дружелюбных энтузиастов информатики, которые постоянно разрабатывают новые инструменты и руководства для бесплатного пакета.
Скачать для Windows:
8.GIMP
GIMP (аббревиатура от Graphic Image Manipulation Program) был оригинальным свободно распространяемым хакером инструментом для редактирования изображений. Первоначально выпущенная только для Linux, бесплатной операционной системы для компьютерных энтузиастов, которые делали это своими руками, это также был проект колледжа. Это было семестровое занятие, которое в 1995 году проводила группа студентов Калифорнийского университета в Беркли в их «экспериментальном вычислительном центре».Открытый исходный код и успех
Со времени его первого выпуска Linux сообщество программистов с открытым исходным кодом поддержало GIMP и расширило его на многие платформы; теперь он доступен как для Windows, так и для Mac.Несмотря на то, что он предлагает очень надежный набор инструментов для создания и обработки изображений, имейте в виду: это инструмент энтузиастов информатики в такой же степени, как и редактор изображений.
Свобода и открытый исходный код привлекают его сторонников не меньше, чем чего-либо еще; поэтому не ожидайте удобного процесса установки или немедленного интуитивного взаимодействия с интерфейсом.
Загрузите бесплатно:
Принтеры HP для ваших фотографий: В центре внимания принтер HP LaserJet Pro M404n
Для высококачественной лазерной печати обратите внимание на принтер HP LaserJet Pro M404n.Универсальный принтер для работы или фотографий, он предлагает беспроводную сетевую печать через Wi-Fi соединение с телефонами. От 199 долларов.9. Photo Pos Pro
Photo Pos Pro со странным названием — еще одна бесплатная программа для редактирования изображений, доступная для загрузки в Windows. Он начинался как коммерческий продукт как бюджетная альтернатива Adobe Photoshop, но с тех пор перешел на модель бесплатного программного обеспечения / обновления.Хотя его интерфейс и набор инструментов выглядят немного устаревшими (с точки зрения меню и окон он похож на программу из какого-то времени начала 2000-х), он выполняет свою работу во всех основных категориях.И он более чем способен редактировать и распечатывать фотографии на вашем ПК.
Загрузить Photo Pos Pro:
10. FastStone Image Viewer
FastStone Image Viewer — это скорее органайзер и программа просмотра изображений с небольшим набором инструментов для редактирования, чем программа для редактирования изображений. Он быстро генерирует и отображает эскизы и помогает пользователю сортировать и организовывать папки с тысячами изображений в них. Его полезность немного сглаживается современными операционными системами, которые имеют множество встроенных функций, обеспечивающих аналогичные функции.Загрузите бесплатно
Принтеры HP для ваших фотографий: В центре внимания принтер HP DeskJet 2655 All-in-One
Принтер HP DeskJet 2655 All-in-One обеспечивает доступную беспроводную печать с телефона или компьютера. Распечатывает, копирует и сканирует. От 49 долларов.
Рекомендация
Несмотря на то, что мы представили 10 лучших программ для печати фотографий, которые доступны для бесплатной и простой загрузки, мы рекомендуем две особенно хорошие универсальные бесплатные программы. И HP Smart, и Fotor идеальны по ряду причин.
HP Smart, в частности, является незаменимым инструментом, поскольку вы можете редактировать, ретушировать и печатать прямо с того же смартфона, на котором вы делали снимки.